გუშინ ჩვენ ვნახეთ როგორ დააყენეთ ნაგულისხმევი ეკრანის სურათის ფორმატი თქვენს Mac– ზე JPEG PNG– ის ნაცვლად, რათა თქვენი ეკრანის ანაბეჭდები უფრო საყოველთაოდ გამოსაყენებელი გახდეს. თქვენ არ შეგიძლიათ შეცვალოთ ნაგულისხმევი სკრინშოტის ფაილის ტიპი iOS– ზე, ასე რომ დღეს ჩვენ ვაპირებთ შევხედოთ შემდეგ საუკეთესო ვარიანტს - PNG– ის JPEG– ში გადაყვანა რაც შეიძლება მარტივად და სწრაფად.
რატომ ხდება კონვერტაცია PNG– დან JPEG– ში?
PNG არის უკეთესი ეკრანის სურათებისთვის, რადგან ისინი არსებითად ეკრანის უდანაკარგო ასლია. ყველა პიქსელი იწერება ისე, როგორც არის და გამჭვირვალობაც კი ინახება. JPEG– ები, პირიქით, შეკუმშავს თქვენს სურათს, რამაც შეიძლება გამოიწვიოს ბუნდოვანი ტექსტი. ასევე .jpg ფაილებს არ აქვთ გამჭვირვალობის მხარდაჭერა. ნებისმიერი გამჭვირვალე ადგილი თეთრი ან შავი ხდება.
JPEG– ები ხშირად უფრო მცირეა ვიდრე PNG– ები, რაც ზოგისთვის შეშფოთებას იწვევს. ისინი ასევე საკმაოდ უნივერსალურია. Mac- ის კულტიმაგალითად, ის არ გვაძლევს საშუალებას ატვირთოთ PNG და ბევრი ვებ გვერდი - მაგალითად, ინტერნეტ ფორუმები - არ უჭერს მხარს .png ფაილებს.
Mac– ზე, შეგიძლიათ უბრალოდ პარამეტრის შეცვლა და თქვენი ყველა ახალი ეკრანის ანაბეჭდი შეინახება როგორც JPEG ფაილები PNG– ების ნაცვლად. მაგრამ iOS– ზე თქვენ თვითონ უნდა გააკეთოთ ეს კონვერტაცია. და ამისათვის დაგჭირდებათ აპლიკაცია.
გადააკეთეთ ეკრანის ანაბეჭდები JPEG– ში Workflow– ით
თუ უკვე გაქვთ დაყენებული Workflow თქვენს iPhone ან iPad– ზე, მაშინ ეს ალბათ საუკეთესო საშუალებაა სურათების გადასაყვანად. სამუშაო ნაკადი არის Apple– ის კუთვნილი აპლიკაცია, რომელიც საშუალებას გაძლევთ შექმნათ მარტივი, მაგრამ ძლიერი ავტომატიზაცია. ჩვენ ამას ადრე ვიყენებდით შეცვალეთ Photobucket და გათიშეთ სურათები ინტერნეტში და ანიმაციური GIF- ების შექმნა. დღეს ჩვენ გამოვიყენებთ მას გამოსახულების გადასაყვანად. მე გავაკეთებ სამუშაო პროცესს ჩემს iPad– ზე, რადგან თქვენთვის ადვილია ნაბიჯების ნახვა, მაგრამ ის იგივე მუშაობს iPhone– ზე.
ნაბიჯი 1: გახსენით სამუშაო ნაკადი და შექმენით ახალი სამუშაო ნაკადი ღილაკზე დაჭერით + ნიშანი ზედა მარჯვნივ.
ნაბიჯი 2: შეარჩიეთ როგორ გსურთ გამოიყენოთ სამუშაო ნაკადი. ან მოქმედების გაფართოება დააყენებს სამუშაო ნაკადს iOS გაზიარების ფურცელი, რომელიც საშუალებას გაძლევთ გამოიყენოთ იგი პირდაპირ ფოტოების აპლიკაციაში. ა დღევანდელი ვიჯეტი ამატებს მას თქვენს ვიჯეტის ეკრანზე, რომელიც ხელმისაწვდომი იქნება პირველი საწყისი ეკრანიდან მარჯვნივ გადაფურცვლისას. თქვენი სამუშაო ნაკადის დიზაინი შეიძლება შეიცვალოს იმის მიხედვით, თუ რომელი აირჩევთ. დღეს ჩვენ ვიყენებთ დღევანდელ ვიჯეტს. წადით წინ და შეეხეთ მას, გვერდის ზედა ნაწილში.
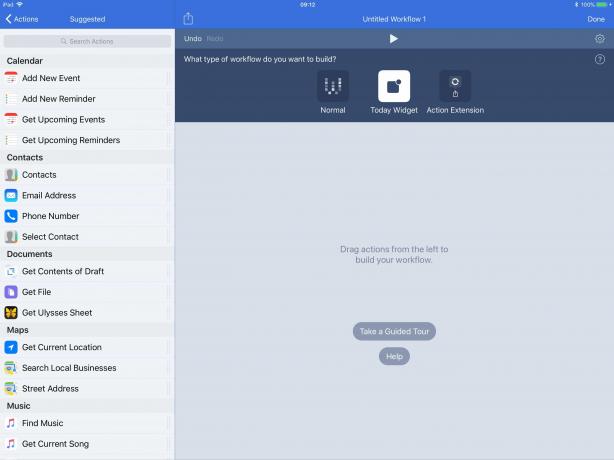
ფოტო: Cult of Mac
ნაბიჯი 3: გადაათრიეთ თქვენი სამუშაო ნაკადის ნაბიჯები მარცხენა სიიდან.

ფოტო: Cult of Mac
თუ დაათვალიერებთ გამოსახულებასთან დაკავშირებული მოქმედებების ჩამონათვალს, დაინახავთ, რომ თქვენ შეგიძლიათ მიიღოთ სურათები სამუშაო პროცესში რამდენიმე გზით. შეგიძლიათ აიღოთ ეკრანის უახლესი სურათი, მაგალითად, ან მოძებნოთ სურათები, რომლებიც აკმაყოფილებს თქვენს კრიტერიუმებს. დღეს ჩვენ უბრალოდ ვირჩევთ აირჩიეთ ფოტოები მოქმედება და გადააკეთეთ სურათი მოქმედება. მე ასევე დავამატე ა დააკოპირეთ მოქმედება ბოლომდე, რომელიც აკოპირებს შედეგს ბუფერში, მზად არის ჩასასმელად. თუ გსურთ უფრო მუდმივი გადაწყვეტა, შეგიძლიათ აირჩიოთ შეინახეთ ფოტო ალბომში მოქმედება ნაცვლად.
ნაბიჯი 4: დაასახელეთ თქვენი სამუშაო ნაკადი და მიეცით მას ხატი.
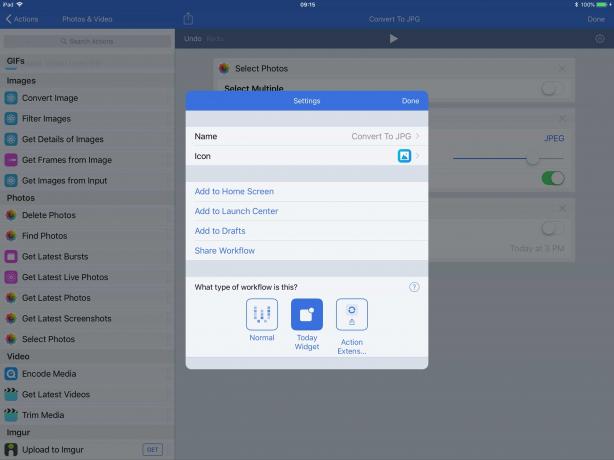
ფოტო: Cult of Mac
გადაიყვანეთ PNG JPEG– ში JPEG PNG აპლიკაციით
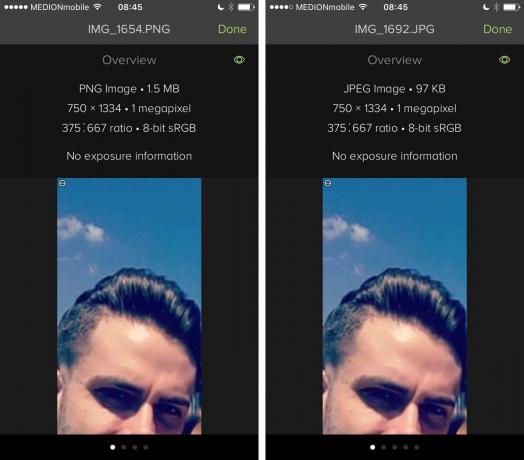
ფოტო: Cult of Mac
მას შემდეგ რაც დაინსტალირებთ Workflow– ს, კონვერტაციის გაკეთება ძალიან ადვილია და თქვენ შეგიძლიათ შეცვალოთ კიდეც ამ სურათების ნაყარი კონვერტაციისთვის. მაგრამ თუ თქვენ არ შეგაწუხებთ, ან გძულთ უფასო პროგრამები (Workflow ღირს $ 0), ან გიყვართ პროგრამების უფასო ვერსიები, სანამ მათ აქვთ მართლაც შემაშფოთებელი რეკლამა, მაშინ შეგიძლიათ ურჩევნია JPEG PNG, აპლიკაცია, რომელიც აკეთებს ერთ რამეს: გარდაქმნას PNG და JPEG ფაილებს შორის.
გაუშვით აპლიკაცია და შეეხეთ ჩატვირთეთ ფოტო. პირველად მისი გაშვებისას, აპლიკაცია მოგთხოვთ თქვენს ფოტო ბიბლიოთეკაში წვდომის უფლებას. შემდეგ ნახავთ თქვენს ნაცნობ ფოტო ბიბლიოთეკას. აპლიკაცია მუშაობს მხოლოდ პორტრეტულ ორიენტაციაში - პრობლემა არ არის iPhone– ზე, მაგრამ შემაშფოთებელია iPad– ზე. შეარჩიეთ ფოტო (ალბათ თქვენი Screenshots ალბომიდან, ან რა აზრი აქვს?), შეეხეთ გარდაქმნა და შენახვადა შემდეგ შეარჩიეთ შეინახოთ თუ არა .png ან .jpg ფაილი.
და არის ჩემი პირველი პრობლემა ამ აპლიკაციასთან. თქვენ არასოდეს მოისურვებთ JPEG– დან JPEG– ად, ან PNG– დან PNG– ზე გადაყვანას, მაშ რატომ აძლევთ ვარიანტს? ეს არის კიდევ ერთი შეხება აპში, რომელსაც უკვე აქვს ძალიან ბევრი შეხება. მიუხედავად ამისა, ის მუშაობს და შედეგებიც კარგია და რეკლამის უფასო ვერსია მხოლოდ 1 დოლარია.
ასე რომ, თქვენ გაქვთ ეს - iOS– ზე PNG– ების JPEG– ებად გადაყვანა. გამოყოფილი აპლიკაცია თავიდან უფრო იოლი ჩანს, მაგრამ სამუშაო პროცესის მეთოდი უფრო სწრაფია მას შემდეგ რაც დააყენებთ. და როგორც კი Workflow დაინსტალირდება თქვენს iPad ან iPhone– ზე, შეგიძლიათ გამოიყენოთ იგი ბევრად მეტისთვის.
