100 რჩევა #33: როგორ შეამციროთ Windows OS X– ზე
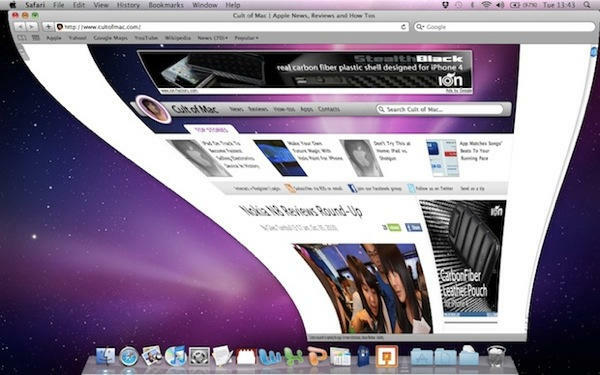
Windows– ში თქვენ შეეგუეთ ბრძანების მინიმიზაციას, რომელმაც გამოაგზავნა ნებისმიერი კონკრეტული დოკუმენტი ან პროგრამის ფანჯარა ამოცანების ზოლზე ეკრანის ბოლოში. OS X– ს აქვს მსგავსი ფუნქცია, რომელსაც ასევე უწოდებენ მინიმიზაციას.
100 რჩევა #32: გამოიყენეთ Spacebar გვერდის ქვემოთ
როდესაც თქვენ ათვალიერებთ ვებ გვერდის, ელ.ფოსტის შეტყობინების ან PDF– ის მსგავსს - ის, რაც არ არის ტექსტის ველი აკრეფისათვის - შეგიძლიათ გამოიყენოთ spacebar გადახვევისთვის ქვევით გვერდის ზომის გაზრდა, ისევე როგორც Page Down ღილაკი, რომელსაც თქვენ ალბათ შეჩვეული იყავით Windows აპარატზე და ახლა არ ექნება, თუ Mac- ს იყენებთ რვეული
ისევე ადვილია საპირისპირო მიმართულებით წასვლა. თქვენ შეგიძლიათ კვლავ გადახვიდეთ ზემოთ Shift + spacebar- ის დაჭერით.
(ცნობისთვის, Mac– ის ნოუთბუქზე Page Up ოფიციალურად კეთდება ფუნქცია+ისრის ზემოთ და გვერდი ქვემოთ ფუნქციით+ქვემოთ ისრის გამოყენებით. მაგრამ ხშირ შემთხვევაში, კოსმოსური სივრცის გამოყენება უფრო სწრაფი და ადვილია.)
ვერასდროს ვიფიქრებდი, რომ ეს შევიტანე 100 რჩევის სიაში, რადგან ვფიქრობდი, რომ ეს ასე უნივერსალური იყო. ამ ხერხს ამდენი ხანია ვიყენებ, ის მეორე ბუნება გახდა და მე უბრალოდ ვივარაუდე
ყველას გამოიყენა იგი.მაგრამ პოსტი დღეს Reddit– ზე პენის დაცემა გამოიწვია: გამოდის, რომ ბევრ მკითხველს არ აღმოაჩნდა ეს პატარა ძვირფასი ქვა, ამიტომ ვიფიქრე, რომ შენთვისაც ღირდა გადაცემა.
(თქვენ კითხულობთ ჩვენს სერიის 32 -ე პოსტს, 100 მნიშვნელოვანი Mac რჩევა და ხრიკი Windows გადამრთველებისთვის. ეს პოსტები OS X დამწყებთათვის აუხსნის Mac– ის გამოყენების რამდენიმე ძირითად და ფუნდამენტურ კონცეფციას. შეიტყვეთ მეტი.)
100 რჩევა #31: როგორ მოარგოთ ინსტრუმენტთა პანელი
მრავალი OS X პროგრამის თავში ნახავთ მსგავს რამეს:
… რიგი ღილაკები, რომელიც ცნობილია როგორც Toolbar. ეს კონკრეტული პანელი არის ტექსტის დამუშავების პროგრამიდან ლობიო; სხვადასხვა აპლიკაციას ექნება განსხვავებული ღილაკები და სხვადასხვა ინსტრუმენტთა პანელი, მაგრამ ისინი ყველა ასე გამოიყურება.
საქმე იმაშია, რომ სადაც ხედავთ მსგავსი ინსტრუმენტების პანელს, შეგიძლიათ მისი მორგება თქვენი საჭიროებების შესაბამისად. თქვენ შეგიძლიათ განათავსოთ მეტი ღილაკი, ან გქონდეთ მხოლოდ ერთი ან ორი. ან საერთოდ არცერთი.
აი როგორ აკეთებთ ამას.
100 რჩევა #30: სად არის PrntScrn ღილაკი Mac- ზე?
Windows მომხმარებლები მიჩვეულები არიან ღილაკს "Print Screen" ან "PrntScrn" მათ კლავიატურაზე. დარტყმისას კომპიუტერი იღებს მიმდინარე ეკრანის სურათს და ინახავს მას ბუფერში, რომელიც მზად არის გრაფიკულ პროგრამაში ჩასასმელად.
სად არის PrntScrn ღილაკი Mac- ზე? როგორ იღებთ ეკრანის სურათს?
ავსტრალიიდან ვანს ლ დაგვიკავშირდა მისამართზე: [email protected] მისი თქმით, როდესაც ის კომპიუტერიდან Mac– ზე გადავიდა, მან 10 წუთი დაჰყო ამ ღილაკის მოსაძებნად, სანამ მიხვდა, რომ ის იქ არ იყო. მაგრამ როგორც მან გაარკვია, არის სხვა გზა.
100 რჩევა #29: რა არის ეს ღილაკი ყველა ფანჯრის ზედა მარჯვენა კუთხეში?
შეხედეთ ამ ღილაკს Finder ფანჯრის ზედა მარჯვენა კუთხეში. ოდესმე გიფიქრიათ, რისთვის არის ეს?
მას ეწოდება "ინსტრუმენტების პანელის კონტროლის ღილაკი" და თქვენ ნახავთ მას ყველგან OS X- ში. ის ცხოვრობს პროგრამის ან დოკუმენტის ფანჯრის ზედა მარჯვენა კუთხეში.
მაგრამ რას აკეთებს? მარტივია: ის მალავს ინსტრუმენტების პანელს ხედვისგან. ინსტრუმენტთა პანელი არის ის ზოლი ფანჯრის ზედა ნაწილში, სადაც ღილაკები და კონტროლი ცხოვრობს. თქვენ შეგიძლიათ აირჩიოთ მისი დატოვება ყოველთვის, ან შეგიძლიათ დაიბრუნოთ ეკრანის სივრცე მისი მხედველობიდან მოშორებით. სწორედ ამისთვის არის ეს ღილაკი.
მოდით შევხედოთ მაგალითს.
100 რჩევა #28: როგორ გავაფორმო ჩემი Mac?
შენ არა.
არ არის საჭირო. OS X ფაილური სისტემა შექმნილია იმისთვის, რომ თავიდანვე სწორად იზრუნოს ფაილებზე, ასე რომ ეს არის ერთი რამ, რაზეც არ უნდა ინერვიულოთ.
ზოგჯერ - არა ხშირად, მაგრამ ხანდახან - თქვენ შეიძლება მოისმინოთ თქვენი კომპიუტერის მყარი დისკი მორევის გარეშე რაიმე აშკარა მიზეზის გამო. სხვა საკითხებთან ერთად, ეს შეიძლება იყოს სისტემა, რომელიც ზრუნავს თავის თავზე - მოძრაობს ნივთებს დისკზე ისე, რომ არ დაგჭირდეთ რეალურად დაჯდომა და დაწკაპუნება ღილაკზე "defrag".
თუ გსურთ მეტი იცოდეთ ამის უკან არსებული ტექნიკური მახასიათებლების შესახებ, წაიკითხეთ ეს არის Apple– ის დამხმარე დოკუმენტი. როგორც ის აღნიშნავს, არ არის საჭირო შენი დისკის დეფრაგმაცია და მაშინაც კი, თუ გადმოტვირთავ მესამე მხარის დეფრაგინგის პროგრამას და გაუშვებ, ალბათ ვერ შეამჩნევ სხვაობას.
დაზოგეთ თავი უბედურებისგან და გაატარეთ დრო არა თქვენი კომპიუტერის გასაკეთებლად.
(თქვენ კითხულობთ ჩვენს სერიის 28 -ე პოსტს, 100 მნიშვნელოვანი Mac რჩევა და ხრიკი Windows გადამრთველებისთვის. ეს პოსტები OS X დამწყებთათვის აუხსნის Mac– ის გამოყენების რამდენიმე ძირითად და ფუნდამენტურ კონცეფციას. შეიტყვეთ მეტი.)
100 რჩევა #27: გადახედეთ ფაილებს QuickLook– ის გამოყენებით
QuickLook არის სისტემა, რომელიც სწრაფად ათვალიერებს ფაილებს თქვენი კომპიუტერის დათვალიერებისას. მისი გამოყენება მართლაც ადვილია და პირადად მე მას ფასდაუდებლად ვთვლი. არ გადის დღე, როცა ერთხელ მაინც არ გამოვიყენო.
100 რჩევა #26: რა არის დასტები?

უკან შესვლა რჩევა ნომერი 5ჩვენ შევხედეთ როგორ არის განთავსებული დოკი. განაცხადის მალსახმობები მარცხნივ, საქაღალდეები მარჯვნივ.
საკმაოდ ნათელია რას აკეთებს მალსახმობები: ისინი გახსნიან აპლიკაციას თქვენთვის. თუ ის უკვე ღიაა, ისინი გადაგიყვანენ მასზე. თქვენ შეგიძლიათ შეცვალოთ რომელი დარჩება დოკში მუდმივად, ასე რომ თქვენ გექნებათ სწრაფი წვდომა იმ პროგრამებზე, რომლებსაც ყველაზე ხშირად იყენებთ. მაგრამ რა ხდება მარჯვენა ფოლდერებთან და როგორ განსხვავდებიან ისინი?
დოკის საქაღალდეების იდეა იმაში მდგომარეობს, რომ გაუადვილოს მათ შიგნით მიღწევა. როდესაც ისინი დოკში არიან, ისინი ცნობილია როგორც "დასტები".
100 რჩევა #25: რა არის Mac ეკვივალენტი ფაილის თვისებებზე?
Windows– ზე, თქვენ შეიძლება შეჩვეული იყოთ ფაილზე მარჯვენა დაწკაპუნებით და „თვისებების“ დაწკაპუნებით, რომ ნახოთ მეტა ინფორმაცია თავად ფაილის შესახებ-როგორიცაა მისი ზომა და ა.
Mac OS X– ზე იგივე შეგიძლიათ გააკეთოთ „ინფორმაციის მიღება“ ბრძანების არჩევით.
თქვენ შეგიძლიათ მიაღწიოთ მას სხვადასხვა გზით:
- შეარჩიეთ ფაილი Finder ფანჯარაში და დააჭირეთ Command+I
- შეარჩიეთ იგი და დააჭირეთ ფაილის მენიუს, შემდეგ მიიღეთ ინფორმაცია
- შეარჩიეთ იგი, შემდეგ დააწკაპუნეთ Action ღილაკზე Finder ინსტრუმენტთა პანელში და აირჩიეთ ინფორმაციის მიღება
- დააწკაპუნეთ ან დააწკაპუნეთ მარჯვენა ღილაკით და დააწკაპუნეთ ინფორმაციის მიღება ამომხტარი სიიდან

