მთავარი ფილმები როკ, არა? რა ჯობია გაერთოს ოჯახი, ვიდრე მოძრავი სურათები, სადაც ბავშვები მონაწილეობენ სანაპიროზე, უცნაური ბიძა უილიამმა სტაფილო ცხვირზე აიდო და თქვენი საყვარელი გასართობი პარკის მეასედ მეათე ვიდეო გადაკვეთა. წარსულში, ამ საშინაო ფილმების მაყურებელს უწევდა საათობით იჯდეს ცუდად გადაღებული კადრები და საშინლად ნედლი ვიდეო და ყველა სახის საქმიანობა. ამ დღეებში, თუმცა, Apple- მა დაგვიფარა ყველასთვის საშუალო მომხმარებლისთვის ერთ -ერთი საუკეთესო საშინელი ვიდეო რედაქტირების პაკეტის შექმნით, iMovie. IMovie ’11– ით, განვითარების ჯგუფმა დახვეწა ყველაფერი მაღალი ბრწყინვალებით, რაც გვეხმარება ყველას მოკლედ შევასრულოთ საკმაოდ პროფესიონალური და რთული ვიდეო მონტაჟის აქტივობები.
საქმეების გასაადვილებლად, ჩვენ შევიკრიბეთ რჩევების, ხრიკებისა და შესწორებების სია, რაც დაგეხმარებათ საუკეთესო შედეგის მიღებაში iMovie– სგან, ვიდეო რედაქტირების პროგრამისთვის დანარჩენებისთვის.
შეცვალეთ iMovie ’11 ინტერფეისი უფრო კლასიკური გარეგნობისთვის
ზედმეტი არ უნდა იყოს, მაგრამ ზაფხულის დროა და, როგორც ასეთი, დროა შვებულების ფილმებისთვის, არა? მიემგზავრებით ელისეს მინდვრების ნაპირებზე, რაშმორის მთის პატრიოტულ ხედზე, თუ უფრო მოკრძალებულ ადგილს ირჩევთ, საშინაო ფილმების გადაღება დროთა განმავლობაში დამკვიდრებული ტრადიციაა.
IMovie– ით ვიდეოების რედაქტირება Mac– ზე მათი გადაღების შემდეგ ასევე სასიხარულო სამუშაოა და ის, ვინც ამას აკეთებდა გარკვეული დროის განმავლობაში, შეიძლება არ იყოს ამჟამინდელი iMovie ’11 ვიზუალური ინტერფეისის დიდი თაყვანისმცემელი. მე არ ვყოფილვარ მანამ, სანამ არ შემეძლო რამდენიმე შესწორების გაკეთება, რომ დღევანდელი iMovie გამოიყურებოდა და უფრო ჰგავდა იმ iMovie- ს, რომელიც რამდენიმე ვერსიის წინ შემიყვარდა.
გაუშვით iMovie ’11 თქვენი პროგრამების საქაღალდედან და შემდეგ დააჭირეთ Command-Comma. ეს გამოჩნდება პარამეტრების ფანჯარაში. თქვენ ასევე შეგიძლიათ გამოიყენოთ თქვენი მაუსი და დააწკაპუნოთ iMovie მენიუზე, შემდეგ პარამეტრებზე. იგი ერთნაირად მუშაობს ნებისმიერ შემთხვევაში.
დააწკაპუნეთ გენერალურ ჩანართზე პარამეტრების ფანჯრის ზედა მარცხენა კუთხეში და შემდეგ დააწკაპუნეთ ჩამრთველზე მოწინავე ინსტრუმენტების ჩვენების გვერდით. ეს დაამატებს რამდენიმე ღილაკს და რაც არ უნდა iMovie რედაქტირების ფანჯარაში. ის, რასაც ჩვენ ვეძებთ, არის პროექტის ფანჯრის ზედა მარჯვენა კუთხეში - ის ჰგავს პატარა ფილმის ზოლს. დააწკაპუნეთ მასზე და პროექტის ვიზუალური სტილი შეიცვლება იმ უცნაური დაწყობილი ხედიდან უფრო ტრადიციულ ხანგრძლივ ფილმის გადაღების რეჟიმში.
მეორე ნაბიჯი იმისთვის, რომ ყველაფერი უფრო ძველი იყოს და, ალბათ, უფრო ადვილია გაუმკლავდეთ ვიდეო რედაქტორებს გარკვეული გამოცდილებით, არის პროექტის ფანჯრის გადართვა მოვლენების ფანჯარასთან. ამისათვის იპოვეთ ღილაკი, რომელიც ჰგავს ორ საპირისპირო ისარს, რომელიც მიმართულია ზემოთ და ქვემოთ, iMovie ფანჯრის მარცხენა შუა ნაწილში, ვიდეო კამერის ხატის გვერდით. დააწკაპუნეთ ღილაკზე (გაცვალეთ მოვლენები და პროექტები გამოჩნდება თუ თაგუნით გადააადგილეთ მასზე) და პროექტის ფანჯარა, ახლა filmstrip look, გადადის ბოლოში, ხოლო მოვლენების ფანჯარა, ყველა წყაროდან სხვადასხვა წყაროდან, დაიწევს ზემოთ დარჩა.
აჰჰჰ ბევრად უკეთესად გრძნობს თავს, არა? თუკი ოდესმე განაახლებთ Final Cut Pro- ს ან თუნდაც Adobe Premiere- ს, თავს იგრძნობთ უფრო მეტად სახლში, მხოლოდ ამ მარტივი ინტერფეისის გაცვლით.
გამოიყენეთ მულტიტაქური ჟესტები დროის დასაზოგად

ვიდეოების რედაქტირებამ შეიძლება გამოიწვიოს სრულყოფილების გრძნობა, როდესაც ყველაფერი დასრულებულია და აჩვენებთ ნაყოფს თქვენი შრომა თაყვანისმცემლების შეფუთულ სახლში, მაგრამ თქვენ უნდა აღიაროთ, რომ წუწუნი სამუშაო შეიძლება იყოს ერთგვარი დებილი. ყველაფერს, რაც რედაქტირების პროცესს ოდნავ უფრო სწრაფს ან ოდნავ ამარტივებს, აქვს ჩემი ხმა იმის შესახებ, რომ ღირს იმის ცოდნა.
iMovie ’11– ს აქვს რადარის ქვეშ მყოფი მრავალი ხრიკი, რაც დაგეხმარებათ თქვენი რედაქტირების სამუშაოების დონის ამაღლებაში. ერთი ტკბილი ხრიკი, რომელიც დაზოგავს დროს და შთაბეჭდილებას ახდენს სხვა ვიდეო რედაქტორებზე, არის მულტიტაქური ჟესტების გამოყენება პირდაპირ ტრეკპადზე.
თუ თქვენ რაიმე სახის MacBook– ზე რედაქტირებთ, გექნებათ ტრეკპედი. თქვენ შეიძლება გქონდეთ Magic Trackpad თქვენს iMac– თან და ჩვენ სრულიად შეგშურდებათ. თქვენი iMovie პროექტში ახალი მედიის დამატება ტრეკპადის გამოყენებით მარტივია. გადადით ღონისძიების ბრაუზერში და დააწკაპუნეთ კლიპზე, ან დააწკაპუნეთ და გადაათრიეთ კლიპის ის ნაწილის შესარჩევად, რომლის დამატება გსურთ ქრონოლოგიაში და გამოიყენეთ სამი თითით გადაფურცვლა თქვენს ტრეკპადზე. კლიპი ან ნაწილი, რომელიც თქვენ შეარჩიეთ, დაემატება თქვენი პროექტის ბოლოს ყველა ჯადოსნურ და მსგავსს.
შემდეგი, თუ გსურთ გააფართოვოთ ხედვა მედიასთან, რომელთანაც მუშაობთ, ღონისძიების ან პროექტის ბრაუზერში, უბრალოდ გადაიტანეთ მაუსის მაჩვენებელი მედიის ზემოთ, რომლის გადიდება და თითების დაჭერა გსურთ, ისევე, როგორც ეს გააკეთეთ iOS– ზე გამოსახულების ან ვებ – გვერდის მასშტაბირების დროს მოწყობილობა. თქვენ ასევე შეგიძლიათ გააკეთოთ პირიქით, ჟესტის ჩამორთმევით, რაც შეამცირებს თქვენს მედიის ხედს. ეს შეიძლება იყოს ცოტა სახიფათო, მაუსის მაჩვენებლის გადაადგილების გარეშე, ასე რომ დარწმუნდით, რომ ცოტათი ივარჯიშეთ.
ნირვანის iMovie რედაქტირებისკენ მიმავალი თქვენი გზის მრავალმხრივი გზაა გამოიყენოთ ორი თითი მარცხნივ ან მარჯვნივ თქვენი ვიდეოს შედევრის გადახვევის მიზნით. დააწკაპუნეთ სადმე იმ კლიპში, რომელსაც გახეხავთ, შემდეგ სამი თითით შეეხეთ ერთდროულად. გადაფურცლეთ ორივე მიმართულებით წითელი სათამაშო ხაზის მარცხნივ ან მარჯვნივ გადასატანად. ეს უნდა დაგეხმაროთ უფრო ზუსტი რედაქტირების განხორციელებაში, ვიდრე უბრალოდ დაწკაპუნება იქ, სადაც თქვენ ფიქრობთ, რომ რედაქტირება უნდა წავიდეს და შემდეგ დააწკაპუნეთ-გადაიტანეთ მაუსი გასწვრივ სათამაშო ნაწილის გადასატანად.
ვია: MacLife
იმპორტი iMovie– ში თქვენი iPhone– დან ან iPad– დან

რასაკვირველია, iMovie ახლა ხელმისაწვდომია iPhone– ზე, iPod touch– ზე და iPad– ზე, მაგრამ არაფერი ემსგავსება ძველ დიდ ეკრანს თქვენი ვიდეოს რედაქტირებისთვის. თქვენ აღარ გჭირდებათ ვიდეოს ექსპორტი თქვენი iOS მოწყობილობიდან თქვენს iTunes ან iPhoto– ში, შემდეგ კი იმპორტი iMovie– ში. IMovie ’11– ით შეგიძლიათ პირდაპირ აპლიკაციაში შეიტანოთ შუა ნაბიჯების გარეშე. რა გამაგრილებლად მარტივია! Აი როგორ.
პირველ რიგში, გაუშვით კამერის აპლიკაცია თქვენს iPhone- ზე ან iPad- ზე ან რა გაქვთ და გადაიღეთ საკუთარი თავი აკეთეთ რაღაც ჭკვიანურად, მაგალითად uke თამაშში. შემდეგ დაუკავშირეთ თქვენი iOS მოწყობილობა თქვენს Mac– ს თეთრი სინქრონიზაციის კაბელით.
თქვენი Mac– ის დაყენებიდან გამომდინარე, iPhoto შეიძლება გაიხსნას - წადით და დატოვეთ იგი. სურათის გადაღება არის ის, რის გახსნასაც ვაპირებ კამერის დაკავშირებისას, ამიტომ ამის ნაცვლად ვტოვებ. გაუშვით iMovie თქვენი სასურველი მეთოდით, ან დოკში iMovie ხატზე დაწკაპუნებით, ან ორმაგი დაწკაპუნებით პროგრამების საქაღალდედან, ან გაშვებული აპლიკაციით ალფრედის მსგავსად.
iMovie– მ ავტომატურად უნდა გახსნას საკუთარი იმპორტის ფანჯარა, მაგრამ თუ ეს ასე არ არის (ჩემმა არ გააკეთა), დააწკაპუნეთ პატარა ვიდეოკამერის ხატზე მარცხენა მხარეს, iMovie– ს ფანჯრიდან დაახლოებით ნახევარში. ახლა იმპორტის ფანჯარა გაიხსნება და თქვენ შეარჩიეთ კლიპი, რომლის შემოტანა გსურთ, ან უბრალოდ დააჭირეთ ღილაკს იმპორტი ყველა. iMovie შემოგთავაზებთ რამდენიმე ვარიანტს. უთხარით სად შეინახოთ შედეგად მიღებული იმპორტირებული ვიდეო, ჩაწერეთ ახალი სახელი შექმნის ახალი მოვლენის ყუთში და შემდეგ გადაწყვიტეთ საჭიროებს თუ არა თქვენს ვიდეოს სტაბილიზაციის, ადამიანების (სახეების) ან ორივე მათგანის ანალიზი. შემდეგ შეგიძლიათ დააწკაპუნოთ ვიდეოს ოპტიმიზაციის ვარიანტის ყუთზე, ჩამოსაშლელი მენიუდან შეარჩიეთ საბოლოო ზომა. მე წავედი სრული - ორიგინალური ზომის ოპტიმიზაციის ვარიანტზე, რადგან ასე ვტრიალებ.
მხოლოდ იმისთვის, რომ წინასწარ დაგეგმოთ, გახსოვდეთ, რომ სტანდარტული ვიდეოს ერთი საათი 13 GB მყარ დისკს იკავებს ადგილი თქვენს Mac– ზე, ხოლო HD ვიდეო საათს იკავებს თქვენი ძვირფასი მყარი დისკის 50 GB – მდე სივრცე
ბუმ! თქვენ ახლახან შემოიტანეთ ვიდეო თქვენი მობილური მოწყობილობიდან, პირდაპირ, ხმაურისა და აურზაურის გარეშე. თქვენ საკმაოდ კარგად გრძნობთ თავს, არა? ახლა თქვენ შეგიძლიათ უბრალოდ შეცვალოთ iMovie– ით და გამოუშვათ ჩვეულებისამებრ.
ვია: About.com
გადაიტანეთ iMovie ფაილები თქვენს Mac– ზე სივრცის დაზოგვის მიზნით

არსებობს ორი ძირითადი მიზეზი თქვენი iMovie ფაილების გარე საცავის დისკზე გადატანისთვის. ერთი ის არის, რომ ვიდეო ფაილები იკავებენ უამრავ ადგილს, და არა დესტრუქციულ რედაქტირებას, რომელსაც iMovie აკეთებს, ასევე შეუძლია დაამატოთ ფაილი თქვენს ძირითად მყარ დისკზე (ან SSD, MacBook Air– ის შემთხვევაში). მეორე არის ორგანიზაციული - შეიძლება დაგჭირდეთ თქვენი ყველა ნივთის განთავსება ერთ, ადვილად მისაწვდომ ადგილას მოგვიანებით მოძიებისა და შემდგომი რედაქტირებისათვის.
გაგიმართლა, მაშ, iMovie ამას საკმაოდ მარტივად ხდის. Აი როგორ.
უპირველეს ყოვლისა, არ გადაადგილოთ iMovie პროექტები ან მოვლენები Finder– ში. ეს დასრულდება ფაილებს შორის ყველა ბმულის დარღვევით, რაც მომავალ წვდომას უკიდურეს, კორუმპირებულ არეულად აქცევს.
ამის ნაცვლად, შეაერთეთ თქვენი გარე მყარი დისკი და გაუშვით iMovie. ღონისძიებების ბიბლიოთეკის მარჯვნივ არის მყარი მყარი დისკის საყვარელი ხატი. ეს გაჩვენებთ თუ რა დისკზე მდებარეობს თქვენი ღონისძიებები. ახლა, უბრალოდ ბრძანება დააწკაპუნეთ და გადაიტანეთ ფაილები ამ ფანჯრიდან ახალ დისკზე და iMovie დარწმუნდება, რომ ყველაფერი შემდგომში დაკავშირებული და რედაქტირებადი იქნება. ყოველ შემთხვევაში, სანამ ისინი განახლებენ iMovie- ს კიდევ რამდენჯერმე.
იგივე შეგიძლიათ გააკეთოთ თქვენი პროექტის ბიბლიოთეკით. პატარა მყარი დისკის ხატზე ჯერ კიდევ დაწკაპუნებით, თქვენ ასევე უნდა ნახოთ პროექტის ბიბლიოთეკა დისკით ორგანიზებული. ბრძანებით დააწკაპუნეთ და გადაიტანეთ პროექტი iMovie– დან გარე დისკზე და თქვენ გკითხავთ, გსურთ თუ არა დაკავშირებული მოვლენების გადატანა ან უბრალოდ პროექტი დამოუკიდებლად. ამ სავარჯიშოსთვის შეარჩიეთ მოვლენებისა და პროექტის ერთად გადატანა. iMovie ყველაფერს გააკეთებს თავისთავად და ახლა თქვენ გაქვთ თქვენი ყველა ნივთი ერთ ადგილას. კარგია, არა?
გააკეთეთ ეს აუდიო შესწორებები თქვენი iMovie- ის გასაუმჯობესებლად
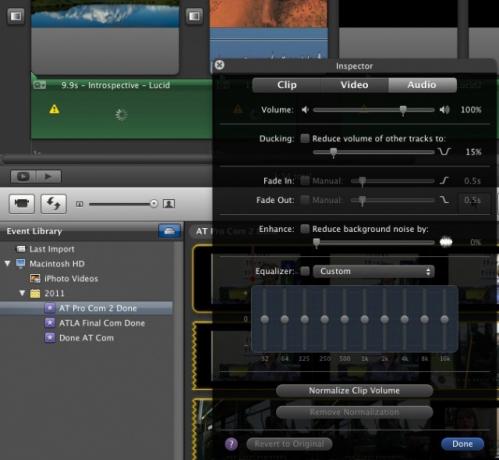
გახსოვდეთ, რომ აუდიო წარმოადგენს ტერმინის პირველ ნახევარს, "აუდიო-ვიზუალს". ფილმები ისევეა როგორც ხმის, რამდენადაც ხედვის - ფაქტი, რომელიც ჰოლივუდს არასოდეს ავიწყდება; არც შენ უნდა Apple– მა საკმაოდ დიდი გაუმჯობესება მოახდინა iMovie ’11– ის აუდიო რედაქტირების შესაძლებლობებზე და აი, ისინი.
არსებობს რამდენიმე ახალი ნაგულისხმევი გზა, რომ ნახოთ აუდიო iMovie– ში, როგორიცაა ახალი აუდიო ტალღის ფორმა და ფერადი კოდირებული გაფრთხილებები, როდესაც აუდიო შეიძლება გადაჭარბდეს დინამიკებით. გარდა ამისა, Apple– მა შეიტანა ექვალაიზერის ახალი ფუნქცია.
ამაზე წვდომისათვის შეარჩიეთ კლიპი, რომელშიც გსურთ აუდიოს რედაქტირება და გახსენით ინსპექტორის ფანჯარა ორჯერ დაჭერით თავად კლიპზე. როდესაც ინსპექტორი გამოჩნდება, დააწკაპუნეთ აუდიო ჩანართზე ზედა მარჯვენა კუთხეში, რომ გადავიდეთ ამ პარამეტრებზე. აუდიო განყოფილების ნახევრის ქვემოთ არის ექვალაიზერი. დააწკაპუნეთ გამშვებ ყუთზე ეკვალაიზერის გვერდით, შემდეგ შეარჩიეთ აუდიო გათანაბრების ტიპი წინასწარ განსაზღვრულ მენიუში ჩამოსაშლელი ყუთის გვერდით. ან, თუ თქვენ იცით თქვენი გზა 10-band EQ, tweaking.
ასევე არის, EQ– ს ზემოთ, გამაძლიერებელი ჩამრთველი. დააწკაპუნეთ მასზე, რათა გაააქტიუროთ iMovie ფონური ხმაურის მოცულობა სლაიდერის მარჯვნივ გადაადგილებით. დარწმუნდით, რომ მოუსმინეთ მას შემდეგ, რაც შეცვლით, რათა თავიდან აიცილოთ არასასურველი სიმშვიდე წინა პლანზე.
გარდა ამისა, iMovie ’11– ს აქვს რამდენიმე მაგარი აუდიო ეფექტი, რომელიც შეგიძლიათ დაამატოთ თქვენს კლიპებს, რაც აუდიტორულ მხარეს უფრო მეტად შეესაბამება საგნების ვიდეო მხარეს. კიდევ ერთხელ, ორჯერ დააწკაპუნეთ კლიპზე, რომლის შესწორებაც გსურთ ინსპექტორის ფანჯრის გასახსნელად და დააწკაპუნეთ კლიპის ჩანართზე ზედა მარცხნივ. დააწკაპუნეთ ღილაკზე აუდიო ეფექტის ეტიკეტის გვერდით, რათა ის გამოჩნდეს. თქვენ ნახავთ 20 სხვადასხვა აუდიო ეფექტს. დააჭირეთ სივრცის ზოლს თქვენი კლიპის დასაწყებად და გადაიტანეთ თაგვი თითოეული ხმოვანი ეფექტის ხატზე, რომ ნახოთ, როგორ ჟღერს ის ამ აუდიო ეფექტის გამოყენებით. ზოგიერთი მათგანი პირდაპირ სასაცილოა. განსაკუთრებით რობოტის ხმა. პატიოსანი, სცადე.

