გამოიყენეთ Hide My Email დაიცავით თქვენი კონფიდენციალურობა iOS 15 -ში და macOS Monterey- ში
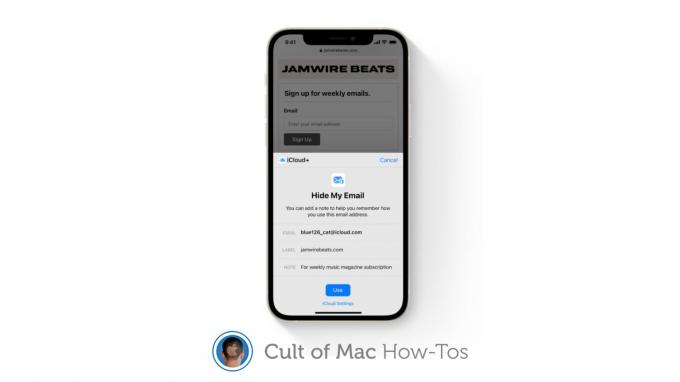
სურათი: Apple/Cult of Mac
iCloud+ გაძლევთ შესაძლებლობას დაიმალოთ თქვენი ელექტრონული ფოსტის მისამართი ონლაინ ფორმების შევსებისას და ახალი ამბების რეგისტრაციისას iOS 15, iPadOS 15და macOS მონტერეი. აქ მოცემულია თუ როგორ უნდა გაააქტიუროთ და გამოიყენოთ ახალი დამალვა ჩემი ელ.ფოსტის ფუნქცია.
ჩემი ელ.ფოსტის დამალვა არის ერთ -ერთი რიგი მახასიათებლები - გვერდით iCloud პირადი სარელეო - შექმნილია იმისთვის, რომ უკეთ დაიცვას თქვენი კონფიდენციალურობა ინტერნეტის დათვალიერებისას. ის არის iCloud+ - ის ნაწილი და მუშაობს ფოსტაზე, Safari- სა და iCloud პარამეტრებზე.
ფუნქცია წარმოქმნის ელ.ფოსტის უნიკალურ, შემთხვევით მისამართებს, რომელთა გამოყენება შეგიძლიათ ფორმების შევსებისას და გაზეთებზე ხელმოწერისას. მას გაგზავნილი წერილები გადაეგზავნება თქვენს პირად შემოსულებში, თქვენი რეალური მისამართის გაცემის გარეშე.
როგორ დავაყენო ჩემი ელ.ფოსტის დამალვა
სანამ შეძლებთ ჩემი ელფოსტის დამალვას, თქვენ ჯერ უნდა დარეგისტრირდეთ ფასიანი iCloud+ გამოწერაზე. ფასები იწყება მხოლოდ 0,99 აშშ დოლარიდან თვეში და თუ თქვენ უკვე იხდით iCloud საცავში, თქვენ უკვე გაქვთ iCloud+ დამატებითი საფასურის გარეშე.
მას შემდეგ რაც გაქვთ თქვენი iCloud+ ანგარიში, მიჰყევით ამ ნაბიჯებს, რომ ჩართოთ ჩემი ელფოსტის დამალვა iPhone და iPad– ზე:
- Გააღე პარამეტრები აპლიკაცია.
- შეეხეთ თქვენს სახელს ზედა გასახსნელად Apple ID პარამეტრები.
- შეეხეთ iCloud, შემდეგ შეეხეთ დამალე ჩემი ელ.
- აირჩიეთ შექმენით ახალი მისამართი შემთხვევითი ელ.ფოსტის მისამართის შესაქმნელად.
- შეეხეთ განაგრძეთ.
- მიეცით თქვენს ელ.ფოსტის მისამართს ეტიკეტი და დაამატეთ შენიშვნა საჭიროების შემთხვევაში, შემდეგ შეეხეთ შემდეგი.
- შენი დამალე ჩემი ელ.ფოსტის მისამართი შეიქმნა. ახლა შეეხეთ შესრულებულია.

სურათი: კილიან ბელი/Cult of Mac
მიყევით ამ ნაბიჯებს, რომ ჩართოთ ჩემი ელფოსტის დამალვა Mac- ზე:
- გახსნა სისტემის პარამეტრები.
- დააწკაპუნეთ Apple ID, შემდეგ დააწკაპუნეთ iCloud.
- აირჩიეთ Პარამეტრები… ღილაკს დამალვა ჩემი ელ.ფოსტა.
- დააწკაპუნეთ + ღილაკი შემთხვევითი ელ.ფოსტის მისამართის შესაქმნელად.
- მიეცით თქვენს ელ.ფოსტის მისამართს ეტიკეტი და შენიშვნა, თუ დაგჭირდებათ, შემდეგ დააწკაპუნეთ განაგრძეთ.
- შენი დამალე ჩემი ელ.ფოსტის მისამართი შეიქმნა. ახლა დააწკაპუნეთ შესრულებულია.
გაითვალისწინეთ, რომ მას შემდეგ რაც შექმენით ელ.ფოსტის მისამართი ერთ Apple მოწყობილობაზე, შეგიძლიათ გამოიყენოთ იგი ყველგან. არ არის საჭირო სხვადასხვა მისამართების შექმნა სხვადასხვა მოწყობილობებისთვის. თუმცა, სურვილის შემთხვევაში შეგიძლიათ შექმნათ მრავალი მისამართი.
როგორ გამოვიყენოთ თქვენი ახალი ელ.ფოსტის მისამართი
მას შემდეგ რაც შექმენით Hide My Email მისამართი, შეგიძლიათ გამოიყენოთ იგი ყველგან - ისევე როგორც სხვა ელ.ფოსტის მისამართი. მასზე გაგზავნილი ნებისმიერი წერილი გადაეგზავნება თქვენს პირად ელ.ფოსტის ანგარიშს. თუ გსურთ შეცვალოთ რომელ ელ.ფოსტის ანგარიშზე მიდიან ისინი, მიჰყევით ამ ნაბიჯებს:
- დაბრუნება Apple ID პარამეტრები თქვენს iPhone, iPad ან Mac– ზე.
- აირჩიეთ iCloud, შემდეგ აირჩიეთ დამალე ჩემი ელ.
- აირჩიეთ Გადაამისამართო, შემდეგ შეარჩიეთ ელ.ფოსტის ანგარიში.
iOS 15, iPadOS 15 და macOS Monterey დაგეგმილია მათი დებიუტი ამ შემოდგომაზე და უფასო იქნება ყველა თავსებადი მოწყობილობის გადმოსაწერად.

