ჩვენ და ჩვენი პარტნიორები ვიყენებთ ქუქიებს მოწყობილობაზე ინფორმაციის შესანახად და/ან წვდომისთვის. ჩვენ და ჩვენი პარტნიორები ვიყენებთ მონაცემებს პერსონალიზებული რეკლამებისა და კონტენტისთვის, რეკლამისა და კონტენტის გაზომვისთვის, აუდიტორიის ანალიზისა და პროდუქტის განვითარებისთვის. დამუშავებული მონაცემების მაგალითი შეიძლება იყოს ქუქიში შენახული უნიკალური იდენტიფიკატორი. ზოგიერთმა ჩვენმა პარტნიორმა შეიძლება დაამუშავოს თქვენი მონაცემები, როგორც მათი ლეგიტიმური ბიზნეს ინტერესის ნაწილი, თანხმობის მოთხოვნის გარეშე. იმ მიზნების სანახავად, რისთვისაც მათ მიაჩნიათ, რომ აქვთ ლეგიტიმური ინტერესი, ან გააპროტესტებენ ამ მონაცემთა დამუშავებას, გამოიყენეთ მომწოდებლების სიის ქვემოთ მოცემული ბმული. წარმოდგენილი თანხმობა გამოყენებული იქნება მხოლოდ ამ ვებსაიტიდან მომდინარე მონაცემთა დამუშავებისთვის. თუ გსურთ შეცვალოთ თქვენი პარამეტრები ან გააუქმოთ თანხმობა ნებისმიერ დროს, ამის ბმული მოცემულია ჩვენს კონფიდენციალურობის პოლიტიკაში, რომელიც ხელმისაწვდომია ჩვენი მთავარი გვერდიდან.
გააკეთეთ სტიკერები თქვენი საკუთარი ფოტოებიდან სახალისო ჯგუფური ჩეთებისთვის
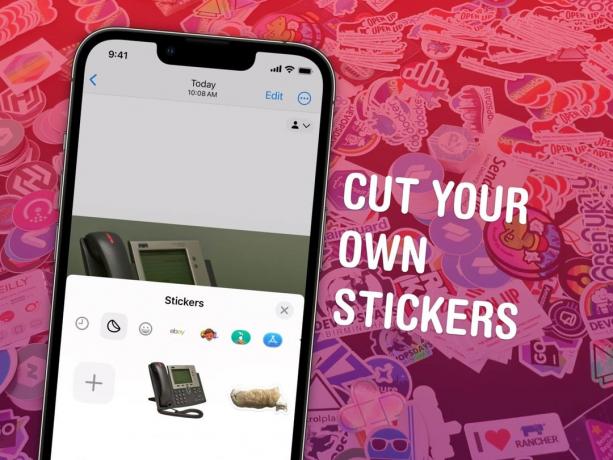
სურათი: Watty62/Wikimedia Commons/D. გრიფინ ჯონსი / მაკის კულტი
შეგიძლიათ გააკეთოთ სტიკერები თქვენი ფოტოებიდან და გაგზავნოთ iMessage-ში და Snapchat-ში, პირდაპირ თქვენს iPhone-ზე. სტიკერები, რომლებსაც ქმნით საკუთარი სურათებიდან, ძალიან სახალისოა ჯგუფურ ჩეთებში გაგზავნისთვის. ისინი შესანიშნავია უაღრესად პერსონალური რეაქციების გაგზავნისთვის ადამიანების ან შინაური ცხოველების ფოტოების გამოყენებით, რომლებიც ყველამ იცის. თქვენ შეგიძლიათ დაამატოთ სახალისო სტიკერის ეფექტებიც.
შარშანდელმა მოიტანა სურათიდან საგნის კოპირების და ჩასმის შესაძლებლობა. ახლა iOS 17-ში ადვილია მათი შეგროვება სტიკერების კომპლექტში. მე გაჩვენებთ როგორ მუშაობს ეს ყველაფერი.
როგორ გააკეთოთ iMessage სტიკერები
Შენიშვნა: ეს არის iOS 17-ის ფუნქცია. თუ იყიდეთ ახალი iPhone 15, ის უკვე გაქვთ. წინააღმდეგ შემთხვევაში, გადადით პარამეტრები > ზოგადი > პროგრამული უზრუნველყოფის განახლება მის მისაღებად.
Სარჩევი:
- შეეხეთ და ხანგრძლივად დააჭირეთ სურათს თემის ასარჩევად
- შეეხეთ „სტიკერის დამატებას“
- თუ გსურთ, დაამატეთ ეფექტი
- გაგზავნეთ iMessage-დან ან emoji კლავიატურიდან
1. შეეხეთ და გააჩერეთ თემის ასარჩევად

სკრინშოტი: დ. გრიფინ ჯონსი / მაკის კულტი
თქვენი ერთ-ერთი ფოტოდან სტიკერის შესაქმნელად, ჯერ გახსენით Photos აპი თქვენს iPhone-ზე. თქვენი ფოტო ბიბლიოთეკის ნებისმიერ სურათზე, შეეხეთ და ხანგრძლივად აიღეთ საგანი მის ასარჩევად. დამაბნეველია, ეს იგივეა, რაც ჟესტი ა ცოცხალი ფოტო, ასე რომ, შესაძლოა რამდენიმე მცდელობა დასჭირდეს მის სწორად მიღებას.
საგნის წარმატებით არჩევის შემდეგ, სურათის მონახაზი გაბრწყინდება და დაინახავთ pop-up მენიუს.
2. შეეხეთ „სტიკერის დამატებას“ და დაამატეთ ეფექტი
ამომხტარი ფანჯრიდან შეეხეთ სტიკერის დამატება. თქვენ ნახავთ, რომ თქვენი სტიკერების კოლექცია გამოჩნდება ეკრანზე მხოლოდ ერთი წუთით და დაემატება თქვენი ახალი სტიკერი.
3. თუ გსურთ, დაამატეთ ეფექტი

სკრინშოტი: დ. გრიფინ ჯონსი / მაკის კულტი
ხანგრძლივად შეეხეთ სტიკერს და დააჭირეთ ეფექტის დამატება მისცეს მას ერთ-ერთი შემდეგი ეფექტი:
- Ორიგინალური არის ორიგინალური სურათის ამოჭრა. (ჩართეთ ან გამორთეთ ცოცხალი ფოტო კუთხეში არსებული ღილაკის გამოყენებით, თუ ეს შესაძლებელია.)
- მონახაზი აძლევს სურათს სქელ თეთრ მონახაზს, სტიკერის ფურცლის მსგავსად.
- კომიკური ამარტივებს ფერებს კომიქსების მსგავსად (მაგრამ ლამაზი, დაბეჭდილი სრული ფერით!).
- ფაფუკი აძლევს მას პლასტიკური ხაზგასმის ეფექტს, რომელიც ანათებს, როცა ტელეფონს ხელში აქცევთ.
- მბზინავი აწარმოებს ძლიერ, ცისარტყელას ცისარტყელას ეფექტს. ჩემი აზრით, ეს სურათების უმეტესობას ოდნავ ართულებს.
4. გაგზავნეთ iMessage-დან ან emoji კლავიატურიდან
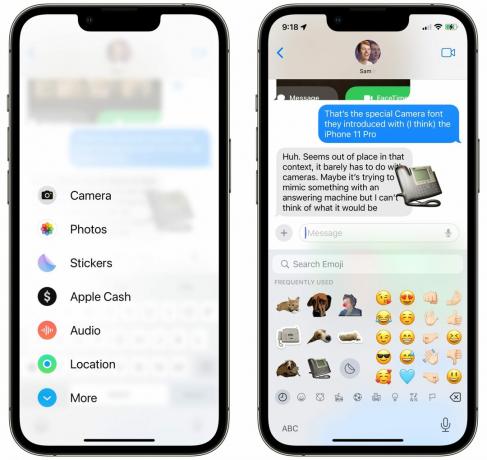
სკრინშოტი: დ. გრიფინ ჯონსი / მაკის კულტი
როგორც კი დაასრულებთ თქვენი სტიკერის დამუშავებას, შეგიძლიათ იპოვოთ იგი Messages აპში ღილაკზე დაჭერით + მენიუ და არჩევა სტიკერები. შეეხეთ სტიკერს, რათა გაგზავნოთ იგი ახალ შეტყობინებაში, ან უბრალოდ გადაიტანეთ იგი საუბარში, რათა მიამაგროთ იგი შეტყობინებაში.
სხვა აპში, როგორიცაა Snapchat, Notes ან თუნდაც Mail, შეგიძლიათ გადახვიდეთ emoji კლავიატურის მარცხნივ, რათა იპოვოთ თქვენი მორგებული სტიკერები.
მიიღეთ მეტი iOS 17 რჩევები
შეგიძლიათ წაიკითხოთ სხვა ახალი ფუნქციები iMessage-ში, FaceTime-სა და Phone-ში აქ ან იხილეთ iOS 17-ის 50 ახალი ფუნქციის ძირითადი სია.

