არსებობს ა ბევრი iOS 17-ის გასაოცარი ფუნქციები - საკონტაქტო პოსტერები, StandBy, Safari პროფილები, გაზიარებული პაროლები და ბევრად, ბევრად მეტი - ასე რომ, აქ არის მარტივი სამუშაოების სია, თუ როგორ გამოიყენოთ კუპერტინოს უახლესი და უდიდესი.
10 რამ, რაც უნდა შეცვალოთ iOS 17-ზე განახლების შემდეგ
Შენ შეგიძლია უყურეთ ამ ყველაფერს მოქმედებაში ამ ვიდეოში:
Სარჩევი:
- დააყენეთ თქვენი საკონტაქტო პოსტერი
- StandBy-ის კონფიგურაცია
- დაასახელეთ შინაური ცხოველები ფოტოებში
- გააკეთეთ სასურსათო სია
- დააყენეთ საერთო პაროლები
- გააზიარეთ თქვენი AirTags
- შექმენით ცალკე Safari პროფილი
- Apple Watch-ის ვიჯეტების რედაქტირება
- დაარეგისტრირეთ თქვენი ფსიქიკური ჯანმრთელობა
- გააკეთეთ სტიკერები ფოტოებიდან
1. დააყენეთ თქვენი საკონტაქტო პოსტერი

სკრინშოტი: დ. გრიფინ ჯონსი / მაკის კულტი
საკონტაქტო პლაკატები მშვენიერი გზაა პერსონალიზაციისთვის შენ გამოჩნდება, როდესაც ტელეფონზე დაურეკავთ ვინმეს ან უზიარებთ თქვენს საკონტაქტო ინფორმაციას. აქ არის დეტალური სახელმძღვანელო როგორ დავაყენოთ საკონტაქტო პოსტერი iOS 17-ში.
შეგიძლიათ დაიწყოთ კონტაქტების აპში, ტელეფონის აპში ან პარამეტრებში.

სკრინშოტი: დ. გრიფინ ჯონსი / მაკის კულტი
ფოტო პლაკატები საუკეთესოდ მუშაობს, თუ თქვენ გაქვთ შესანიშნავი პორტრეტის რეჟიმის ფოტო. თქვენ მოგინდებათ თქვენი სახელის ქვეშ მოქცევა - ამის გაკეთება შეგიძლიათ ორი თითით სრიალებით. შეგიძლიათ აირჩიოთ რამდენიმე ფერის ეფექტი ან დამალოთ ფონი. თქვენ ასევე შეგიძლიათ შეცვალოთ შრიფტი, რათა შეესაბამებოდეს კონკრეტულ ესთეტიკას.
შეეხეთ შესრულებულია თქვენი შესაბამისი საკონტაქტო ფოტოს რედაქტირებისთვის — შეგიძლიათ აირჩიოთ სხვა ან უბრალოდ ხელახლა მოაჭრათ ორიგინალური სურათი. როგორც კი დაიწყებთ, ნახავთ, რომ შეგიძლიათ შექმნათ მრავალი საკონტაქტო პლაკატი. თითოეული მათგანი წყვილდება ჩვეულებრივ საკონტაქტო ფოტოსთან.
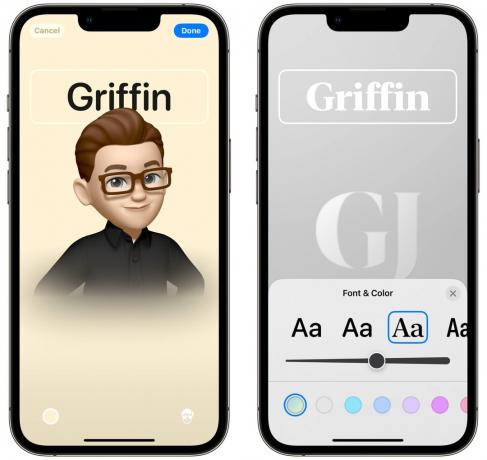
სკრინშოტი: დ. გრიფინ ჯონსი / მაკის კულტი
თქვენ ასევე შეგიძლიათ გააკეთოთ Memoji-ით. შეგიძლიათ გამოიყენოთ ის, რაც თქვენ თვითონ შექმენით, ან აირჩიოთ სხვა ემოჯი. თქვენ გაქვთ სხვადასხვა პოზა, საიდანაც შეგიძლიათ აირჩიოთ, რომელთაგან ზოგი მცურავი თავებია, ზოგი კი სრული ზედა ტანით. თქვენ მაინც შეგიძლიათ აირჩიოთ ფონის ფერი და შრიფტი.
მონოგრამა საკმაოდ მარტივია - უბრალოდ შეიყვანეთ თქვენი ინიციალები, შეცვალეთ შრიფტი და აირჩევთ ფერს. მე ვფიქრობ, რომ ეს რაღაცნაირად მახინჯია, მაგრამ შენ აკეთებ.
2. StandBy-ის კონფიგურაცია

ფოტო: დ. გრიფინ ჯონსი / მაკის კულტი
StandBy არის სპეციალური რეჟიმი, რომელიც აქცევს თქვენს iPhone-ს ჭკვიან ეკრანად დიდი, ადვილად სანახავი კონტროლით და ინფორმაციით, როგორიცაა ამინდის პროგნოზი. StandBy ჩართულია ნებისმიერ დროს, როცა თქვენი ტელეფონი იტენება და ჰორიზონტალურად იმართება.
შეგიძლიათ გამოიყენოთ Standby, როდესაც თქვენი iPhone თქვენს მაგიდაზე დგას, უკრავს მუსიკას სამზარეულოში ან იტენება ღამის მაგიდაზე. ერთ-ერთი საუკეთესო რამ არის სხვადასხვა ოთახისთვის ლოდინის სხვადასხვა რეჟიმის დაყენების შესაძლებლობა. სისტემა ავტომატურად ახსოვს მდებარეობებს, ასე რომ თქვენ შეგიძლიათ გადააქციოთ თქვენი iPhone ციფრული სურათის ჩარჩოდ მისაღებში, ან მუსიკის კონტროლერად სამზარეულოში.

სკრინშოტი: დ. გრიფინ ჯონსი / მაკის კულტი
თქვენ შეგიძლიათ გამოიყენოთ იგი როგორც ციფრული სურათის ჩარჩო ან გამოიყენოთ სრულეკრანიანი საათის მრავალი განსხვავებული დიზაინი.

სკრინშოტი: დ. გრიფინ ჯონსი / მაკის კულტი
შეეხეთ Live Activity-ს, რათა ნახოთ მუსიკის დაკვრა ან ტაიმერის გაშვება, როცა სამზარეულოში ხართ.
თქვენ ასევე შეგიძლიათ დააყენოთ ხედი ორი ვიჯეტით გვერდიგვერდ. ისევე, როგორც მთავარ ეკრანზე, თითოეული ვიჯეტი არის დასტა, რომლითაც შეგიძლიათ გადახვიდეთ. დაამატეთ ან წაშალეთ ვიჯეტები მის მოსარგებად.
3. დაასახელეთ შინაური ცხოველები ფოტოებში

სკრინშოტი: დ. გრიფინ ჯონსი / მაკის კულტი
ფოტოებს დიდი ხანია აქვს ხალხის გამოვლენა, მაგრამ ახლა თქვენ შეგიძლიათ დაასახელოთ ძაღლები და კატებიც. ეს წარმოუდგენლად აადვილებს თითოეული შინაური ცხოველის ყველა სურათის ერთ ადგილას შეგროვებას.
უბრალოდ გადადით People & Pets ალბომში, შეეხეთ ცხოველს და დაასახელეთ სახელი.
შეგიძლიათ შეეხეთ ფოტოების გადახედვა ორჯერ შეამოწმოს მისი მუშაობა. შეიძლება აირიოს ორი მსგავსი გარეგნობის ძაღლი ან კატა. ასევე შეგიძლიათ დიდხანს დააჭიროთ ნებისმიერ სურათს და შეეხეთ ეს არ არის [ცხოველის სახელი] ნებისმიერი ცრუ დადებითი ამოღების მიზნით.
თუ უკეთ იცით — ის ერთ ძაღლს აბნევს მეორეს, რომელიც სრულიად განსხვავებულ ქალაქში ცხოვრობს, ან ორ ძაღლს, რომლებიც წლების მანძილზე ცხოვრობდნენ — შეგიძლიათ ისარგებლოთ Photos ჭკვიანი ძიების ფუნქციებით. „Scout, Sandusky“-ის ძიება საშუალებას მაძლევს ვიპოვო ყველა სურათი, სადაც შეცდომით ჩემი ძაღლი სკაუტი მსგავსი გარეგნობის ძაღლად მეცნობა.
4. გააკეთეთ სასურსათო სია

სკრინშოტი: დ. გრიფინ ჯონსი / მაკის კულტი
მე, ისევე როგორც ბევრი სხვა, ვიყენებ შეხსენებებს, როგორც სასურსათო სიას. მე ასევე გირჩევთ სიის გაზიარებას თქვენი ოჯახის სხვა წევრებთან, რათა ყველამ დაინახოს, რა უნდა აიღოს, როცა ვინმე მაღაზიაშია.
ახალი iOS 17-ში, შეგიძლიათ სიის მონიშვნა, როგორც სასურსათო სია. ეს ავტომატურად დაალაგებს ინგრედიენტებს მაღაზიის ყველაზე გავრცელებულ კატეგორიებში, როგორიცაა პროდუქცია, ხორცი, საცხობი, გაყინული საკვები, საყოფაცხოვრებო ნივთები, შინაური ცხოველების მოვლა და ა.შ. აადვილებს ანალიზს მაღაზიაში ყოფნისას.
შეეხეთ ⓘ და შეეხეთ განყოფილება ნივთის სხვა კატეგორიაში გადატანა, თუ რამე არასწორად მოხდა. ის ასევე ისწავლის დროთა განმავლობაში.
5. დააყენეთ საერთო პაროლები

სკრინშოტი: დ. გრიფინ ჯონსი / მაკის კულტი
ახლა, თქვენი ოჯახის გარეთ მყოფ ადამიანებთან პაროლების გაზიარება აშკარად ეწინააღმდეგება ნაკადის სერვისების უმეტესობის წესებს. მაგრამ შენ რომ იყავი, ჰიპოთეტურად, ვინმესთვის სტრიმინგის სერვისის შესაძენად მათი ექსკლუზიური გამოყენებისთვის, თქვენ უნდა მისცეთ პაროლი.
დან პარამეტრები > პაროლები, შეეხეთ + და შექმენით ა ახალი გაზიარებული ჯგუფი. მიეცით სახელი, დაამატეთ ხალხი და შექმენით თქვენი ჯგუფი.
შემდეგ, შეგიძლიათ აირჩიოთ პაროლები, რომლებსაც გადაიტანთ ჯგუფში. ისინი სინქრონიზაციას მოახდენენ ყველას მოწყობილობებზე. და ეს მუშაობს Passkeys-თანაც - ახალი სისტემა, რომელიც შეგიყვანთ Face ID-ით ან Touch ID-ით, პაროლის გარეშე.
6. გააზიარეთ თქვენი AirTags

სკრინშოტი: დ. გრიფინ ჯონსი / მაკის კულტი
თუ თქვენ გაქვთ რამდენიმე AirTag თქვენს ოჯახში, აუცილებლად გსურთ გაუზიაროთ ისინი სხვა ადამიანებს. ეს იცავს მათ განუწყვეტელი გაფრთხილებისგან იმის შესახებ, რომ მათ თვალყურს ადევნებენ, რადგან მათ ისესხეს თქვენი გასაღებები ან თქვენი საფულე.
Დან იპოვე ჩემი აპლიკაცია, შეეხეთ ნივთები, შეეხეთ ნებისმიერ ნივთს და დააჭირეთ პირის დამატება მოწვევის გასაგზავნად.
7. შექმენით ცალკე Safari პროფილი

სკრინშოტი: დ. გრიფინ ჯონსი / მაკის კულტი
თუ Safari-ს იყენებთ სკოლაში ან სამსახურში, ალბათ გაქვთ ცალკე Google ანგარიში, რომელსაც იყენებთ ამისთვის - და ალბათ გაღიზიანებთ Google-ის გამოსვლის თქვენი ანგარიშიდან მუდმივად. თქვენ ასევე გაქვთ პაროლების ცალკე ჯგუფი, რომელთა გამოყენება მხოლოდ გარკვეულ პარამეტრებში გჭირდებათ - მაგალითად, სკოლაში ან სამსახურში. ახალი Safari პროფილის შექმნა შესანიშნავი გზაა მათი განცალკევების შესანარჩუნებლად.
Წადი პარამეტრები > Safari და შეეხეთ Ახალი პროფილი. მიეცით მას სახელი, ხატი და ფერი.

სკრინშოტი: დ. გრიფინ ჯონსი / მაკის კულტი
Safari-ს გახსნისას გადართეთ პროფილები ჩანართების მიმოხილვის გვერდიდან. თითოეულ პროფილს, როგორც ხედავთ, შეიძლება ჰქონდეს ჩანართების ჯგუფების, სანიშნეების, პაროლების და გაფართოებების საკუთარი ნაკრები.
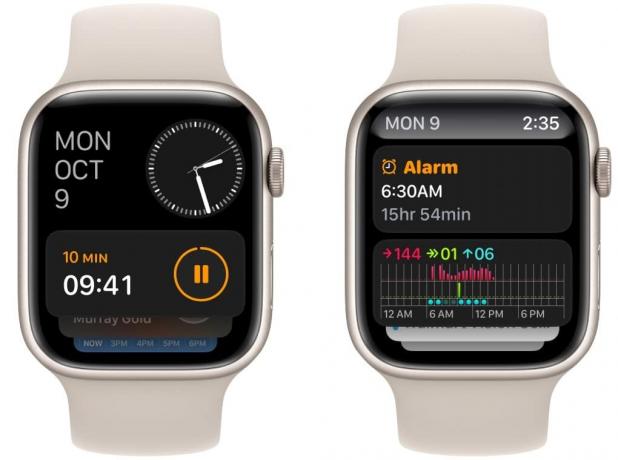
სკრინშოტი: დ. გრიფინ ჯონსი / მაკის კულტი
Apple Watch-ის ახალი მახასიათებელია ვიჯეტების ჭკვიანი დასტა, რომელიც ცხოვრობს საათის ზედაპირის ქვემოთ. გადაახვიეთ თითით ან ციფრული გვირგვინის დატრიალებით, რათა სწრაფად ნახოთ ზოგიერთი მნიშვნელოვანი ინფორმაცია ან გაუშვათ აპლიკაცია.
ხანგრძლივად შეეხეთ ეკრანს თქვენი ვიჯეტების რედაქტირებისთვის. მე წავშალე სიახლეები და აქტივობის ვიჯეტები, რომლებიც იქ ნაგულისხმევად არის; და დაამატა მუსიკა, პოდკასტი და ტაიმერი. სიის ბოლოში აპლიკაციის მალსახმობებიც კი შეგიძლიათ დაარედაქტიროთ თქვენი საყვარელი აპების მარტივად გასაშვებად.
9. დაარეგისტრირეთ თქვენი ფსიქიკური ჯანმრთელობა

სკრინშოტი: დ. გრიფინ ჯონსი / მაკის კულტი
არსებობს ა განწყობის თვალთვალის ახალი ფუნქცია ჯანმრთელობის აპში. თქვენი განწყობებისა და ემოციების თვალყურის დევნებით, თქვენ შეგიძლიათ განსაზღვროთ რა ეხმარება ან ხელს უშლის.
Გააღე ჯანმრთელობა აპი და იპოვნეთ პანელი, რომელშიც ნათქვამია „თქვენი ემოციების და განწყობის აღრიცხვა“. შეეხეთ Დაიწყე.
თქვენ შეგიძლიათ დაარეგისტრიროთ როგორ გრძნობთ თავს ნებისმიერ კონკრეტულ მომენტში ან თქვენი დღის საერთო განცდებში. არის სლაიდერი, სადაც შეგიძლიათ განსაზღვროთ, რამდენად კარგია თუ ცუდი.
თქვენ ასევე მოგეთხოვებათ დაადგინოთ, თუ რა გაგრძნობინებთ ამ გრძნობას - ჯანმრთელობა, ფიტნესი, მეგობრები, სამსახური, ოჯახი და ა.შ. თქვენ ასევე შეგიძლიათ ჩართოთ შეხსენებები, რათა არ დაგავიწყდეთ ამის გაკეთება დღის ბოლოს.
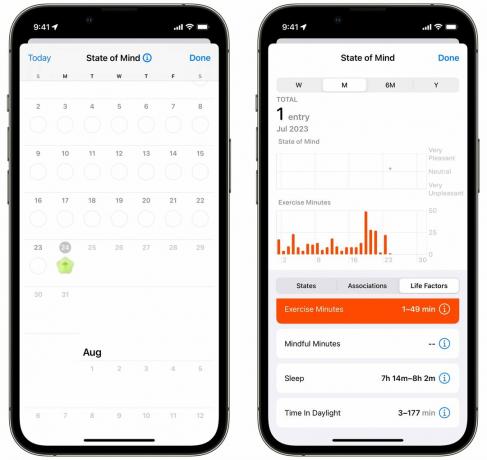
სკრინშოტი: დ. გრიფინ ჯონსი / მაკის კულტი
მონაცემების დათვალიერებისას, ხედავთ, როგორ შეესაბამება თქვენი გრძნობები სხვა ფაქტორებს, როგორიცაა რამდენს სძინავთ, რამდენ დროს ატარებთ ვარჯიშში და ატარებთ გარეთ. თუ ამას ჩემზე მეტ დროს დაუთმობთ, შეიძლება დაინახოთ, რომ გარკვეული კორელაციები დაგროვდება დროთა განმავლობაში, რომლებზეც შეგიძლიათ მიიღოთ ზომები.
10. გააკეთეთ სტიკერები ფოტოებიდან
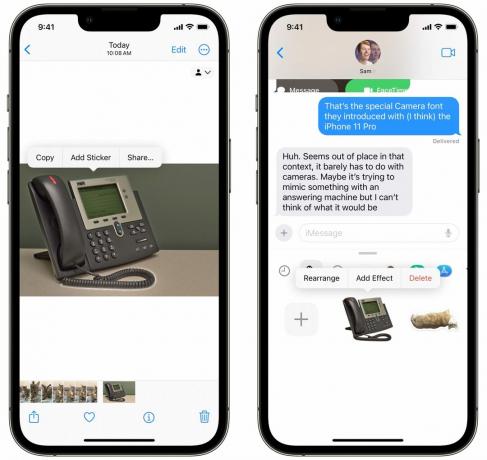
სკრინშოტი: დ. გრიფინ ჯონსი / მაკის კულტი
iOS 17-ში შეგიძლიათ აირჩიოთ ნებისმიერი სურათიდან - ადამიანი, კატა, სტეპლერი, მანქანა - და გადააქციეთ სტიკერად რომელიც შეგიძლიათ გამოიყენოთ iMessage-ში, Snapchat-ში, Notes-ში და სხვა.
უბრალოდ შეეხეთ და ხანგრძლივად შეეხეთ სურათის საგანს და შეეხეთ სტიკერის დამატება. თქვენ შეგიძლიათ იპოვოთ თქვენი სტიკერები emoji კლავიატურიდან ნებისმიერ აპლიკაციაში.
შეგიძლიათ დააჭიროთ სტიკერს ეფექტების დასამატებლად - თეთრი მონახაზი, როგორც ქაღალდის სტიკერი, ან მბზინავი, ბუშტუკოვანი ეფექტი, როგორც ფაფუკი სტიკერი. ძალიან სახალისოა ჯგუფურ ჩეთებში.
კიდევ 40 მახასიათებელია გასაგებად
ეს მხოლოდ აისბერგის მწვერვალია. თუ გინდა იცოდე ყველაფერი, იხილეთ ჩვენი ძირითადი სია iOS 17-ის 50 საუკეთესო ფუნქციის შესახებ აქ.
