რა შეგიძლიათ გააკეთოთ iPhone 15 Pro-ის ახალი სამოქმედო ღილაკით? ბევრი რამ, თუ თქვენ დააკონფიგურირებთ: შეგიძლიათ ფრთის ხმა გამოიღოთ, ან მიიღოთ ChatGPT, რომელიც დაგეხმარებათ ელფოსტის დაწერაში.
Apple საშუალებას გაძლევთ მინიჭოთ iPhone-ის მოქმედების ღილაკი წინასწარ დანიშნულ რვა ნივთიდან ერთ-ერთზე – ან თუ დააყენეთ Shortcuts-ზე, შეგიძლიათ კიდევ ბევრი გააკეთოთ. მალსახმობები არის საშუალება, რომ შეხვიდეთ აპში და ავტომატურად გაუშვათ ფუნქცია მისი გახსნის გარეშე. მოქმედების ღილაკით, თქვენ გაქვთ ფიზიკური ღილაკი, რომელსაც შეგიძლიათ დააჭიროთ სადაც არ უნდა იყოთ, რაც დამატებით კომფორტის ფენას ამატებს.
ნება მიბოძეთ გაჩვენოთ, რას აკეთებენ ზოგიერთი ძლიერი მომხმარებელი Apple-ის უახლესი ტექნიკის ინოვაციებით – და როგორ შეგიძლიათ მოატყუოთ თქვენი ტელეფონი და დაასახელოთ ორი ან მეტი მალსახმობი ერთი მოქმედების ღილაკზე.
ეს პოსტი შეიცავს შვილობილი ბმულები. მაკის კულტი შეიძლება მიიღოთ საკომისიო, როდესაც იყენებთ ჩვენს ბმულებს ნივთების შესაძენად.
8 რამ, რისი გაკეთებაც შეგიძლიათ iPhone 15 Pro Action ღილაკით
შეჯამების სახით, აქ არის სტანდარტული ვარიანტები, რომლებსაც Apple გაძლევთ
iPhone 15 Pro-ის სამოქმედო ღილაკის მორგებისთვის:- Უხმო რეჟიმი აქცევს თქვენს სამოქმედო ღილაკს ისევ ზარის/ჩამრთველად, ისევე როგორც ადრე.
- ფოკუსირება საშუალებას გაძლევთ გადართოთ Do Not Disturb ან a თქვენ მიერ დაყენებული მორგებული ფოკუსი.
- კამერა გაუშვებს კამერის აპს. თქვენ შეგიძლიათ აირჩიოთ თუ არა ის გაშვებული ფოტო, სელფის, ვიდეო, პორტრეტის ან პორტრეტის სელფის რეჟიმში. სურათის გადასაღებად კვლავ დააწკაპუნეთ მოქმედების ღილაკზე.
- ფანარი რთავს ფანარს უკანა მხარეს. ისევე როგორც ღილაკი ჩაკეტილ ეკრანზე, გარდა იმისა, რომ მისი ჩართვა და გამორთვა შეგიძლიათ თქვენი ტელეფონის ნებისმიერი ადგილიდან.
- ხმოვანი შენიშვნა იწყებს ჩაწერას ან აჩერებს ხმოვან შეტყობინებას.
- ლუპა ხსნის ლუპა აპს, სპეციალურ ხელმისაწვდომობის კამერას.
- მალსახმობები გაუშვებს მალსახმობს — დამატებითი დეტალები გაფართოებული მოქმედებების შესახებ, რისი გაკეთებაც შეგიძლიათ ქვემოთ მოცემულ სიაში.
- ხელმისაწვდომობა ამუშავებს თქვენი არჩევანის ხელმისაწვდომობის ფუნქციას. აქ არის 25-ვე მათგანის მიმოხილვა.
- არანაირი მოქმედება არაფერს აკეთებს. თქვენ უბრალოდ გაქვთ ღილაკი, რომლითაც შეგიძლიათ დააჭიროთ ნერვებს, ვფიქრობ.
რისი გაკეთება შეგიძლიათ მალსახმობებით? აქ მოცემულია ყველაზე მაგარი მახასიათებლების მიმოხილვა, რაც მე ვიპოვე:
- Google Assistant და Amazon Alexa
- დაამატეთ სასურსათო სიაში
- ესაუბრეთ ChatGPT-ს
- დაურეკე/მიწერე ვინმეს
- ჩაკეტეთ/განბლოკეთ თქვენი სახლი ან მანქანა
- ფაილის სკანერი
- გვერდის შემობრუნების ღილაკი წიგნებში
- ხმის ეფექტის დაკვრა
და თუ გიჭირთ მხოლოდ ერთის არჩევა, აქ არის სამი ხრიკი, რომ შეასრულოთ თქვენი მოქმედების ღილაკი:
- განახორციელეთ სხვადასხვა მოქმედებები პორტრეტში და ლანდშაფტში
- დაამატეთ „ორმაგი დაწკაპუნება“ მეორე მალსახმობის გასაშვებად
- აირჩიეთ სიიდან
1. Google Assistant და Amazon Alexa

სკრინშოტი: დ. გრიფინ ჯონსი / მაკის კულტი
თუ თქვენ კითხულობთ Siri-ს ხშირად უსარგებლო პასუხებს ძირითად კითხვებზე, აქამდე სხვა გზა არ გქონდათ. Siri-ს აქვს წვდომა სისტემის მასშტაბით გვერდითი ღილაკის დაჭერით; ყველა სხვა ხმოვანი ასისტენტი უნდა იყოს გაშვებული აპიდან.
მოქმედების ღილაკით, სხვა, უფრო მძლავრ ხმოვან ასისტენტებზე წვდომა შეიძლება ისევე მარტივად.
ჩამოტვირთვა Google ასისტენტი App Store-დან. შემდეგ გახსენით მალსახმობების აპლიკაცია. შეეხეთ + ზედა მარჯვენაში. შეეხეთ მოქმედების დამატება და მოძებნე ჰკითხეთ Google-ს. საბოლოო ჯამში, თქვენ უნდა გქონდეთ მალსახმობი მხოლოდ ერთი მოქმედებით, როგორც ზემოთ მოცემული ეკრანის სურათი.
Amazon Alexa აპლიკაცია არ აქვს მალსახმობების მოქმედება. ამის ნაცვლად, შეგიძლიათ აირჩიოთ გახსენით აპლიკაცია და დააყენეთ ის, რომ გახსნას Alexa აპი. ეს დამატებით საფეხურს ამატებს, რადგან თქვენ უნდა დააჭიროთ ღილაკს და შემდეგ შეეხეთ ეკრანს კითხვისთვის, მაგრამ თუ კარგი მეგობარი ხართ Alexa-სთან, ეს სჯობს არაფერს.
მიანიჭეთ მოქმედების ღილაკი თქვენს ახალ მალსახმობას და voila! თქვენი სასურველი ასისტენტი არის მხოლოდ ღილაკის დაჭერით. აღარ გჭირდებათ ტანჯვა Siri-ს მეშვეობით.
2. დაამატეთ სასურსათო სიაში

სკრინშოტი: დ. გრიფინ ჯონსი / მაკის კულტი
საკუჭნაოში ხარ ან საჭმელს ამზადებ და ფიქრობ: „ოჰ, ეს უნდა დავამატო სასურსათო სიაში“, მაგრამ რა თქმა უნდა, რადგან სხვა რაღაცაში ხარ, ის არასოდეს დაემატება. არ გინდათ, ხელი შეგიშალოთ და ტელეფონი ამოიღოთ, განბლოკოთ, გახსენით შეხსენებები, გახსენით სია და ჩაწერეთ.
კარგად, შეგიძლიათ მივანიჭოთ ის მოქმედება ღილაკზე. შექმენით მალსახმობი დაამატეთ ახალი შეხსენება მოქმედება. შეეხეთ „შეხსენებას“ და შეეხეთ იკითხე ყოველ ჯერზე და შემდეგ შეეხეთ თქვენი სასურსათო სიის დასაზუსტებლად.
და არ დაგავიწყდეთ თქვენი სიის გადაქცევა სასურსათო სიაში, ასე რომ თქვენ შეგიძლიათ გქონდეთ ნივთების ავტომატურად კატეგორიზაცია.
3. ესაუბრეთ ChatGPT-ს
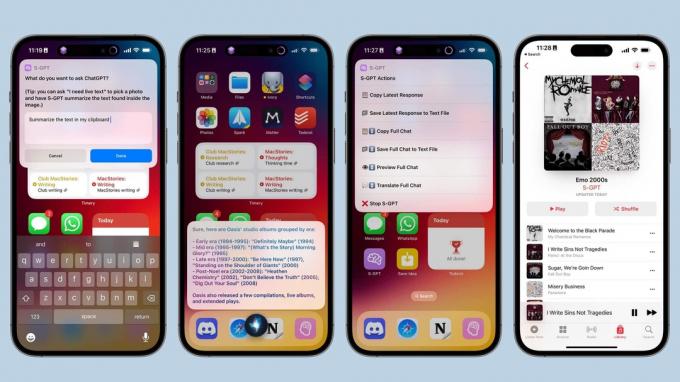
ფოტო: ფედერიკო ვიტიჩი/MacStories
S-GPT მალსახმობის საშუალებით შეგიძლიათ შეაჯამოთ ვებსაიტები, რომლებსაც უყურებთ, შექმნათ Apple Music-ის დასაკრავი სია და გირჩიოთ, როდის დაგეგმოთ ღონისძიებები თქვენი კალენდრის მონაცემების მიხედვით. თქვენ ასევე შეგიძლიათ გამოიყენოთ ChatGPT-ის სასაუბრო ინტერფეისი, რათა დაგეხმაროთ ელ.ფოსტის დაწერაში და ინფორმაციის მოთხოვნის მიზნით – როგორია OpenAi-ის ჩატბოტი ცნობილი.
ამ წლის დასაწყისში, ფედერიკო ვიტიჩიმ MacStories გააკეთა ა პატარა ChatGPT კლიენტი, რომელიც მუშაობს მალსახმობის შიგნით. Შენ შეგიძლია გადმოწერეთ აქ.
თქვენ უნდა დააყენოთ ის API კლავიშის შექმნით და მალსახმობის ჩართვით, მაგრამ ვიტიჩის აქვს დეტალური ინსტრუქციები.
დაყენების შემდეგ, შეგიძლიათ მიიღოთ ChatGPT-ის ძალა ღილაკის დაჭერით.
4. დაურეკე/მიწერე ვინმეს
თუ თქვენ გჭირდებათ თქვენი პარტნიორის ტექსტის გაგზავნის უსწრაფესი გზა, შეგიძლიათ გააკეთოთ ღილაკი ამისთვის.
შექმენით მალსახმობი გაგზავნეთ შეტყობინება მოქმედება. შეეხეთ „შეტყობინებას“ და შეეხეთ იკითხე ყოველ ჯერზე. შეეხეთ „მიმღებებს“, შეიყვანეთ საკონტაქტო სახელი (ები) და შეეხეთ შესრულებულია.
თუ გსურთ ღილაკით დარეკოთ ან დაიწყოთ FaceTime, აირჩიეთ დარეკეთ ან FaceTime ამის ნაცვლად ქმედება და შემდეგ აირჩიეთ კონტაქტი.
მიანიშნეთ თქვენი ახალი მალსახმობი მოქმედების ღილაკზე და შეგიძლიათ ტექსტის გადაღება ღილაკის დაჭერით.
5. ჩაკეტეთ/გახსენით თქვენი სახლი ან მანქანა
თუ თქვენ გაქვთ ჭკვიანი სახლის საკეტი ან აპთან დაკავშირებული მანქანა, შეგიძლიათ დააყენოთ თქვენი მოქმედების ღილაკი, რათა დაბლოკოს და განბლოკოს კარი.
თუ თქვენ გაქვთ ჭკვიანი სახლის მოწყობილობები, რომლებიც აერთებენ Home აპს, ეს ნამდვილად მარტივია. დაამატეთ აკონტროლე ჩემი სახლი მოქმედება და აირჩიეთ მოწყობილობა ავტომატიზაციისთვის. სხვა ჭკვიანი მოწყობილობის სპეციფიკურ აპებს შესაძლოა ჰქონდეთ მალსახმობების მხარდაჭერაც — შეეხეთ აპები ჩანართი, რომ ნახოთ არის თუ არა მისთვის ავტომატიზაცია.
Tesla მხარს უჭერს მალსახმობებსაც; მოძებნეთ ჩაკეტვა/განბლოკვა მოქმედება.
6. ფაილის სკანერი
IPhone-ის მაღალი გარჩევადობის კამერა საკმარისზე მეტია საბაზისო დოკუმენტების სკანირებისთვის პრინტერის/სკანერის გამოყენების სირთულეების გარეშე. თუ ეს თქვენი ყოველდღიური მუშაობის განუყოფელი ნაწილია, შეგიძლიათ ფაილების სკანერი გაუშვათ ფაილების აპში Action ღილაკიდან.
შექმენით მალსახმობი დოკუმენტის სკანირება მოქმედება Files აპიდან. წარმოუდგენლად სწრაფი და მარტივია მრავალგვერდიანი დოკუმენტების გადაღება, მისგან PDF-ის მიღება, ფაილის სახელის მიცემა და iCloud Drive-ში ჩაგდება. (და იქიდან, შეგიძლიათ ელფოსტით ან ატვირთოთ იგი თქვენს მიერ არჩეულ სხვა სერვისში.)
თუ არ იცოდით ამ ფუნქციის შესახებ, შეგიძლიათ მასზე წვდომა ფაილების აპშიც. უბრალოდ დაარტყა ⋯ > დოკუმენტების სკანირება.
7. გვერდის შემობრუნების ღილაკი წიგნებში
გამოყოფილი ელექტრონული წიგნების მკითხველები, როგორიცაა Kindle და კობო აქვს ფიზიკური გვერდის შემობრუნების ღილაკები, მაგრამ iPhone, რა თქმა უნდა, არა. თუ არ გაქვთ iPhone 15 Pro.
შექმენით მალსახმობი და დაამატეთ გადაატრიალეთ გვერდი მოქმედება წიგნების აპიდან, შემდეგ მიანიშნეთ თქვენი ახალი მალსახმობი მოქმედების ღილაკზე. ახლა თქვენ გაქვთ ფიზიკური გვერდის შემობრუნების ღილაკი თქვენს iPhone-ზე. (თუ სხვა დროს დააწკაპუნებთ ღილაკს, ის გაიხსნება Books.)
თუ დიდი მკითხველი ხართ, ეს შეიძლება იყოს თამაშის შეცვლა თქვენს ტელეფონზე კითხვისთვის.
8. ხმის ეფექტის დაკვრა
ჩამოტვირთვა Thwip soundboard app App Store-დან (უფასო, აპს-შიდა შესყიდვების გარეშე, თრექინგის მონაცემების გარეშე) და შეგიძლიათ დაავალოთ Action ღილაკი თქვენი არჩევანის ხმოვანი ეფექტის დასაკრავად: რგოლის დარტყმა, სევდიანი ტრომბონი, სიცილის ტრეკი, კრიკეტები, ზარი, საჰაერო საყვირი და ა.შ. თქვენ კი შეგიძლიათ ატვირთოთ საკუთარი.
უბრალოდ შექმენით მალსახმობი გამოყენებით Ხმის დაკვრა მოქმედება და ჩაწერეთ სახელი.
განახორციელეთ სხვადასხვა მოქმედებები პორტრეტში და ლანდშაფტში

სკრინშოტი: დ. გრიფინ ჯონსი / მაკის კულტი
ეს არის მაგარი ხრიკი, რომლის ჩართვაც შეგიძლიათ მცირე დაყენებით. როდესაც ტელეფონს ვერტიკალურად უჭერთ, შეგიძლიათ გაუშვათ ერთი მალსახმობი, ხოლო როცა მას ჰორიზონტალურად აჭერთ, შეგიძლიათ გააკეთოთ სხვა რამ, მაგალითად, გაუშვით კამერა - ან ნებისმიერი აპი, რომლის გამოყენებაც შეიძლება უკვე გინდოდეთ ჰორიზონტალურად. მაგალითად, ვერტიკალურად, შეგიძლიათ გაგზავნოთ ტექსტური შეტყობინება; ჰორიზონტალურად, შეგიძლიათ დაიწყოთ თამაში.
პირველ რიგში, თქვენ გჭირდებათ ჩამოტვირთეთ მოქმედებები App Store-დან. ის უფასოა აპს-შიდა შესყიდვების გარეშე და აქვს სუფთა კონფიდენციალურობის ანგარიში. ეს არის ის, რაც გჭირდებათ თქვენი ტელეფონის ორიენტაციის გასარკვევად.
მეორე, ჩამოტვირთეთ ეს მალსახმობი, რომელიც მე გავაკეთე. (მნიშვნელოვანია, რომ აპი გადმოწერილი გაქვთ ადრე თქვენ მიიღებთ მალსახმობს.) ჩემი „ტელეფონის ორიენტაციის“ მალსახმობი ანოტირებულია კომენტარებით, რომლებიც გაგიადვილებთ სხვადასხვა მოქმედებების მინიჭებას ვერტიკალურ და ჰორიზონტალურ ორიენტაციაში.
ნაგულისხმევად, ღილაკზე ვერტიკალურად დაწკაპუნება აირთებს ფანარს, ხოლო ღილაკზე ჰორიზონტალურად დაჭერით გაიხსნება კამერა. რომელიმე მათგანის შესაცვლელად, შეეხეთ × მოქმედების წასაშლელად, დაამატეთ სხვა საძიებო ველიდან და გადაიტანეთ კომენტარების ბლოკის ქვეშ.
და ბოლოს, დაავალეთ ტელეფონის ორიენტაცია თქვენი მოქმედების ღილაკზე.
დაამატეთ "ორმაგი დაწკაპუნება" მეორე მალსახმობისთვის
რა მოხდება, თუ ვერ გადაწყვეტთ მხოლოდ ერთ რამეს?
მრავალღილაკი ფედერიკო ვიტიჩის მიერ (დიახ, ის კვლავ) გაძლევთ საშუალებას მივანიჭოთ ერთდროულად ორი მალსახმობი. თუ ერთხელ დააწკაპუნებთ მოქმედების ღილაკს, ის აწარმოებს პირველ მალსახმობას. თუ მას მეორედ დააწკაპუნებთ პირველიდან რამდენიმე წამში, ის დაიწყებს თქვენს მიერ არჩეულ მეორე მალსახმობს. თქვენ შეგიძლიათ მარტივად გამოიყენოთ MultiButton, როგორც აპლიკაციის გამშვები ორი განსხვავებული აპისთვის, რომელთა გადართვაც გსურთ: Mastodon და Twitter, Camera and Photos, Safari და Notes და ა.შ.
ვიტიჩის აქვს დეტალური ინსტრუქციები MacStories იმის შესახებ, თუ როგორ დავაყენოთ ეს სიგიჟე თქვენს შემდეგ ჩამოტვირთეთ მალსახმობი აქ.
დამატებითი კრედიტისთვის, სცადეთ დააკავშიროთ MultiButton ტელეფონის ორიენტაციასთან შესაფუთად ოთხი ფუნქციები იმავე ღილაკზე. როდესაც თქვენი ტელეფონი ვერტიკალურია, შეგიძლიათ დააწკაპუნოთ ერთხელ ტექსტის დასაწერად და ორჯერ დააწკაპუნოთ სატელეფონო ზარის ნაცვლად; როდესაც თქვენი ტელეფონი ჰორიზონტალურად არის დაჭერილი, შეგიძლიათ გადართოთ Apple-ის კამერის აპს და სხვა, როგორიცაა Halide.
აირჩიეთ სიიდან

სკრინშოტი: დ. გრიფინ ჯონსი / მაკის კულტი
თუ ეს ავტომატიზაცია ცოტაა თქვენთვის, შეგიძლიათ განაახლოთ იგი მარტივ სიაზე. თქვენ დააჭირეთ Action ღილაკს და შეგიძლიათ უბრალოდ აირჩიოთ მენიუდან რა უნდა გააკეთოთ შემდეგ.
შექმენით მალსახმობი და შეეხეთ მოქმედების დამატება. შეეხეთ სკრიპტირება და აირჩიე აირჩიეთ მენიუდან. მიეცით სიაში თითოეულ ნივთს სახელი ზედა ბლოკში; დაამატეთ მეტი არჩევანი შეხებით + დაამატეთ ახალი ელემენტი.
ქვემოთ დაამატეთ თქვენთვის სასურველი მოქმედებები და გადაიტანეთ ისინი თითოეული სექციის ქვეშ. თქვენ შეგიძლიათ კიდევ ერთი მალსახმობი გაუშვათ მალსახმობის გაშვება ქმედება, თუ გსურთ ღილაკი ერთ-ერთი მალსახმობისთვის, რომელსაც ზემოთ მივაბარე.
თუ მოგწონთ ზემოთ მოცემული ოთხი ან ხუთი ან მეტი ვარიანტი, შეგიძლიათ დაამატოთ თითოეული მათგანი მენიუში მარტივი წვდომისთვის. თქვენ ასევე შეიძლება დაგჭირდეთ მეტი სპეციფიკა - Apple-ის კამერის მალსახმობის გამოყენების ნაცვლად, შეგიძლიათ შექმნათ მენიუ კამერის კონკრეტული რეჟიმების მალსახმობებით, როგორიცაა ფოტო, პორტრეტი, ვიდეო, სელფი უბრალოდ არჩევის ნაცვლად ერთი.
გაქვთ მეტი სამოქმედო ღილაკის იდეები?
გვითხარით, რისთვის იყენებთ მოქმედების ღილაკს! ჩვენ ვართ ფეისბუქი, X/Twitter, მასტოდონი და ძაფები.

