
თქვენ შეგიძლიათ მოათავსოთ ორი მალსახმობი ერთ პატარა ვიჯეტში iOS 17-ში, რაც მნიშვნელოვანი ცვლილებაა Apple-ის დროის დაზოგვის Shortcuts აპის ძლიერი მომხმარებლებისთვის. ბევრი მალსახმობი, რომელსაც მე ვაკეთებ, არის წყვილებში — და ახლა თქვენ შეგიძლიათ განათავსოთ ორი სახის მალსახმობი ერთ პატარა სივრცეში თქვენს მთავარ ეკრანზე.
მალსახმობები, თუ არ იცით, გაძლევთ ავტომატიზირებულ მოქმედებებს, რომლებსაც ყველაზე ხშირად აკეთებთ თქვენს iPhone-ზე, Mac-ზე, iPad-ზე ან Apple Watch-ზე. მაგალითად, შეგიძლიათ შექმნათ მალსახმობი, რომელიც აყენებს ფოკუსის რეჟიმს, როცა სამსახურში მიდიხარ, ერთი რომ გთავაზობთ ადვილად დასამახსოვრებელ პაროლებს, ერთი ამისთვის კონვერტაციის ერთეულები - შესაძლებლობები უსაზღვროა. (წაიკითხეთ Apple-ის სასარგებლო მალსახმობების სახელმძღვანელო თუ გსურთ გაეცნოთ ძლიერ აპლიკაციას.)
საწყისი ეკრანის ვიჯეტები შესანიშნავი საშუალებაა იმ მალსახმობების გასაშვებად, რომლებსაც ყოველდღიურად იყენებთ. iPhone-ზე, სადაც სივრცე შეზღუდულია, ორჯერ მეტი მალსახმობების დაყენება რაიმე ხატულების დაკარგვის გარეშე შეიძლება იყოს თამაშის შეცვლა თქვენი საწყისი ეკრანისთვის. ნება მომეცით გაჩვენოთ როგორ დააყენოთ იგი.
Სარჩევი
-
როგორ ჩავდოთ ორი მალსახმობი ერთ პატარა ვიჯეტში
- 1. შექმენით Shortcuts საქაღალდე
- 2. აირჩიეთ მალსახმობები და გადაიტანეთ ისინი მალსახმობების საქაღალდეში
- 3. დაამატეთ მალსახმობების ვიჯეტი თქვენს მთავარ ეკრანზე
- 4. შეცვალეთ ვიჯეტი და აირჩიეთ Shortcuts საქაღალდე
- რეზიუმე: როგორ დავაყენოთ ორი მალსახმობი ერთი პატარა საწყისი ეკრანის ვიჯეტში
ბევრი მალსახმობი მოდის წყვილებში. მე მაქვს ერთი მალსახმობი, რომელიც აყენებს ჩემს ტელეფონს სინათლის რეჟიმში და ზრდის ტექსტის ზომას ეკრანის ანაბეჭდების გადასაღებად; შესაბამისი აბრუნებს ჩემს ტელეფონს მუქ რეჟიმში და ისევ ამცირებს ტექსტის ზომას. ჩემს Mac-ზე მაქვს მალსახმობი, რომელიც რთავს ჩემს პოდკასტინგის ფოკუსს, უშვებს Logic-ს, Chrome-ს და Skype-ს და მალავს ყველაფერს; შესატყვისი თიშავს ფოკუსს და ხსნის ჩემს ყველა სხვა აპს სარეზერვო ასლს.
ბუნებრივია, რომ შეიძლება დაგჭირდეთ ორი შესატყვისი მალსახმობის განთავსება ერთ პატარა ვიჯეტში. ახლა, iOS 17-ში, ეს შესაძლებელია. (iOS 17 ოფიციალურად გამოდის სექტემბერში, მაგრამ საჯარო ბეტა ახლა გამოვიდა თუ გინდა დააინსტალირეთ იგი საკუთარი რისკის ქვეშ.)
1. შექმენით Shortcuts საქაღალდე
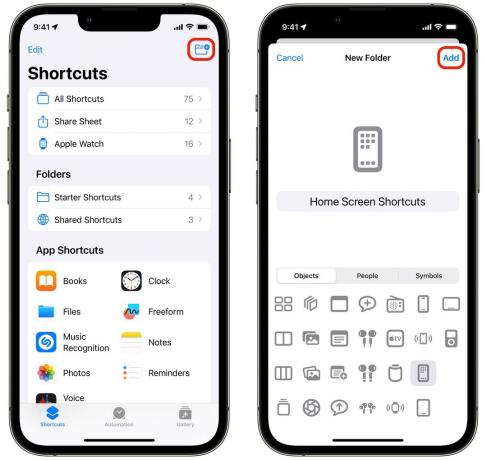
სკრინშოტი: დ. გრიფინ ჯონსი / მაკის კულტი
ერთი Shortcut ვიჯეტით, თქვენ უბრალოდ ირჩევთ მალსახმობას სიიდან. ორი ან მეტი მალსახმობისთვის, თქვენ უნდა მიუთითოთ საქაღალდე.
გახსენით მალსახმობები, გადაფურცლეთ უკან საქაღალდის ხედზე და შეეხეთ Ახალი საქაღალდე ხატულა ხელსაწყოთა ზოლში. საქაღალდეს დავარქვით „მთავარი ეკრანის მალსახმობები“ და ავარჩიე iPhone-ის საწყისი ეკრანის ხატულა, რომ გასაგები ყოფილიყო. შეეხეთ დამატება როცა დაასრულებ.

სკრინშოტი: დ. გრიფინ ჯონსი / მაკის კულტი
2. აირჩიეთ მალსახმობები და გადაიტანეთ ისინი მალსახმობების საქაღალდეში
დაუბრუნდით მალსახმობების სიას, შეეხეთ რედაქტირება სათაურის ზოლში აირჩიეთ მალსახმობები, რომელთა დამატება გსურთ, შეეხეთ გადაადგილება და აირჩიეთ საქაღალდე, რომელიც ახლახან შექმენით.

სკრინშოტი: დ. გრიფინ ჯონსი / მაკის კულტი
ახლა, დაუბრუნდით თქვენს მთავარ ეკრანს. ხანგრძლივად შეეხეთ რედაქტირებისთვის და შეეხეთ + მარცხენა ზედა ნაწილში. დაამატეთ Shortcuts ვიჯეტი და გადაფურცლეთ ერთხელ, რომ დაამატოთ პატარა მალსახმობების საქაღალდე ვიჯეტი.
მას შემდეგ რაც დაამატებთ, ხანგრძლივად შეეხეთ ვიჯეტს, აირჩიეთ ვიჯეტის რედაქტირება და აირჩიეთ საქაღალდე, რომელიც ადრე გააკეთეთ.

სკრინშოტი: დ. გრიფინ ჯონსი / მაკის კულტი
ახლა გექნებათ ორი მალსახმობი, სადაც ახლახან გქონდა ერთი! ეს არის დამატებითი ოთხი ხატი, რომელსაც დაგიბრუნებთ და აორმაგებთ ფუნქციონირებას იმავე სივრცეში.
- გახსენით მალსახმობების აპი და შექმენით საქაღალდე სახელწოდებით "მთავარი ეკრანის მალსახმობები".
- შეეხეთ რედაქტირება, აირჩიეთ თქვენთვის სასურველი ორი, შეეხეთ გადაადგილება და ჩადეთ ისინი საქაღალდეში.
- შეცვალეთ თქვენი საწყისი ეკრანი, შეეხეთ + და დაამატეთ მალსახმობების საქაღალდე ვიჯეტი.
- ხანგრძლივად შეეხეთ ვიჯეტს, შეეხეთ ვიჯეტის რედაქტირება და აირჩიეთ თქვენს მიერ შექმნილი საქაღალდე.
