ზოგიერთი ადამიანი ინახავს ნულოვან წაუკითხავ წერილებს; ზოგი ნებას რთავს ამ წითელ სამკერდე ასვლას ათასობით. არასდროს არ არის გვიან - შენ შეგიძლია გახდე ერთ-ერთი იმ სუფთა ინბოქსის ადამიანთაგანი, როგორიც მე ვარ. რაც დაგეხმარებათ Inbox Zero-სკენ მიმავალ გზაზე არის ეს ექვსი რჩევა Apple-ის საკუთარი ფოსტის აპში iPhone-ისა და Mac-ისთვის, რომელთა შესახებ შესაძლოა არ იცოდით.
აშკარა რჩევა 0-ის მიღმა: თქვენ ყოველთვის უნდა დააჭიროთ ღილაკს გამოწერის გაუქმება ყოველი არასასურველი სარეკლამო ელფოსტის ბოლოში, როგორც კი პირველს მიიღებთ. მას შემდეგ, რაც ყველა ამ არასასურველ გამოწერას მოკლავთ, Apple Mail-ის ეს ექვსი ნაკლებად ცნობილი ფუნქცია გახდებით თქვენი ელფოსტის მართვის ნამდვილ პროფესიონალად.
საიდუმლო ფუნქციები Apple Mail-ში
თუ ძალიან დაკავებული ხართ Apple Mail-ის ნაკლებად ცნობილი რჩევების წასაკითხად, შეგიძლიათ უყუროთ ჩვენს სწრაფ ვიდეოს:
No1: გადამისამართება წინსვლის ნაცვლად
წარმოიდგინეთ, რომ ვინმე გამოგიგზავნით ელ.წერილს, რომელიც სხვას უნდა გადასცეთ, მაგრამ თქვენ აღარ გსურთ საუბარში ჩაერთოთ.
ამის გადასაჭრელად უკეთესი გზა არსებობს - გადამისამართება. ეს მოგაშორებთ საუბრიდან ამიერიდან, ასე რომ თქვენ აღარ იქნებით ჯაჭვში ყველა დანარჩენის ახირებაში.
Apple მხარდაჭერის მიხედვით, "მხოლოდ ორიგინალური გამგზავნის მისამართი ეჩვენება მიმღებს, ხოლო მიმღების პასუხი მიდის მხოლოდ თავდაპირველ გამგზავნზე."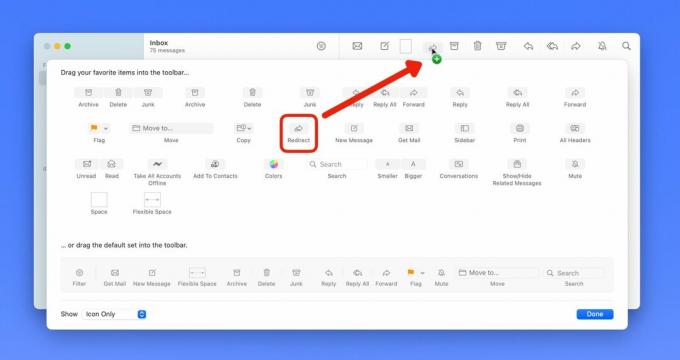
სკრინშოტი: დ. გრიფინ ჯონსი / მაკის კულტი
Mac-ზე ამის გასააქტიურებლად, თქვენ უნდა დაამატოთ ის ფოსტის ხელსაწყოთა ზოლში. დააწკაპუნეთ მარჯვენა ღილაკით (ან გეჭიროთ კონტროლის ღილაკი) ხელსაწყოთა ზოლზე და დააწკაპუნეთ ინსტრუმენტთა ზოლის მორგება. დააწკაპუნეთ და გადაიტანეთ გადამისამართების ღილაკი ხელსაწყოთა ზოლში.
სამწუხაროდ, ამ მახასიათებელს არ მიუღია გზა iPhone-სა და iPad-ში. იქნებ ვნახოთ iOS 17 მომავალ თვეში WWDC23-ზე… 🤞
№2: დაფურცლის ჟესტების მორგება
მე იშვიათად ვშლი წერილებს; მე ვარ სერიული არქივერი. სინამდვილეში, მე ყოველთვის ვნერვიულობ, როცა ახალ მოწყობილობას ვაყენებ და ვპოულობ ნაგულისხმევი გადაფურცლის მარცხნივ მოქმედებას, რომელიც ცდილობს არქივის ნაცვლად წაშლას. და NetNewsWire, ჩემი საყვარელი RSS კლიენტი, მავარჯიშა, რომ გამოვიყენო დარტყმა-მარჯვნივ, როგორც მარკ წაუკითხავი.
შესაძლოა, თქვენი ტვინი სულ სხვაგვარად მუშაობდეს და თქვენი ძველი ელ.ფოსტის შეკავება საშინელებაა. საბედნიეროდ, ჩვენ ყველას შეგვიძლია გვქონდეს ის, რაც გვსურს, თუ ჩვენ მოვარგებთ დარტყმის მოქმედებებს.

სკრინშოტი: დ. გრიფინ ჯონსი / მაკის კულტი
iPhone-სა და iPad-ზე გადადით პარამეტრები > ფოსტა > გადაფურცლის პარამეტრები. შეგიძლიათ დააყენოთ სხვადასხვა მოქმედებები მარცხნივ და მარჯვნივ. გირჩევთ, რომ ის შეესაბამებოდეს თქვენს Mac პარამეტრებს, რათა არ დაიბნეთ.
Mac-ზე დააჭირე ⌘, (მალსახი რეალურად არის ბრძანების მძიმე) ან გადადით ფოსტა > პარამეტრები მენიუს ზოლში. დააწკაპუნეთ დათვალიერება ჩანართი. სამწუხაროდ, თქვენ ნამდვილად არ შეგიძლიათ დააკონფიგურიროთ დარტყმის რომელი მოქმედება რას აკეთებს. გადაფურცლეთ მარჯვნივ ყოველთვის გადართავს წაკითხულს ან წაუკითხავს; გადაფურცლეთ მარცხნივ ყოველთვის უგულებელყოფს შეტყობინებას. მაგრამ თქვენ შეგიძლიათ აირჩიოთ გადაგდებული შეტყობინებები არქივში თუ წაშლილებში.
No3: ჩართეთ ფოსტის დამატებითი კატეგორიები
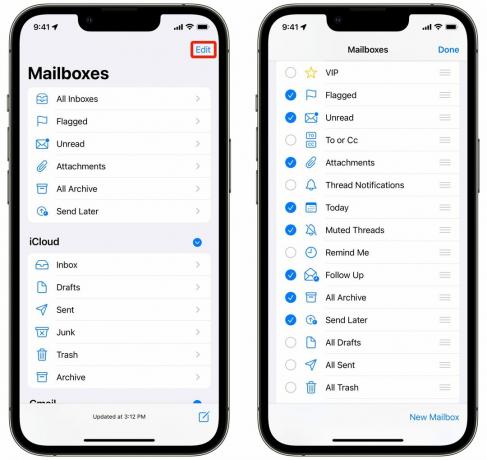
სკრინშოტი: დ. გრიფინ ჯონსი / მაკის კულტი
გადაფურცლეთ უკან თქვენი ელ.ფოსტის სიაში და დაინახავთ საფოსტო ყუთების სიას ყველა ჩვეულებრივი ეჭვმიტანილით: დროშით მონიშნული, წაუკითხავი, არქივი და ა.შ. მაგრამ თუ შეეხეთ რედაქტირება ზედა მარჯვნივ, შეგიძლიათ ამ სიის მორგება.
შეგიძლიათ ჩართოთ ჭკვიანი საქაღალდეები, რომლებიც აჩვენებენ თქვენს დადუმებულ თემებს, ელფოსტას, რომელიც დღეს შემოვიდა, ელფოსტას დანართებით, გაგზავნილ წერილებს, რომელსაც უნდა მიჰყვეთ და ელფოსტა VIP კონტაქტებიდან. მე ვფიქრობ, რომ ეს არის ყველაზე სასარგებლო, თუმცა არის კიდევ რამდენიმე, რომლიდანაც შეგიძლიათ აირჩიოთ.
No 4: კომპაქტური მრავალფანჯრის რეჟიმი Mac-ზე
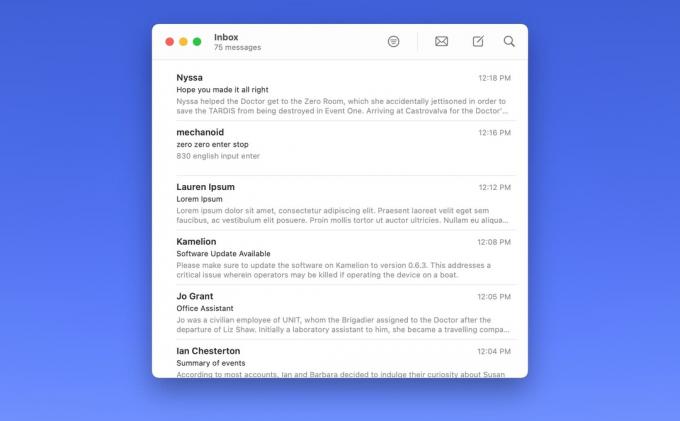
სკრინშოტი: დ. გრიფინ ჯონსი / მაკის კულტი
Mail-ში სამ სვეტიანი განლაგება შეიძლება დაიკავოს თქვენი Mac-ის ეკრანის დიდი ადგილი. თუ იყენებთ 13 დიუმიან MacBook Air-ს, შესაძლოა არ მოგინდეთ საფოსტო ყუთების სია და ელფოსტის გადახედვა მუდმივად ეკრანზე.
სიტუაციის შესაცვლელად, გადაიტანეთ კურსორი ორ სვეტს შორის გამყოფზე. დააწკაპუნეთ და გადაიტანეთ ისე, რომ გადახედვის სვეტი გაქრეს. თქვენ შეგიძლიათ იგივე გააკეთოთ გვერდითი ზოლისთვის (ან უბრალოდ გადადით ნახვა > გვერდითი ზოლის დამალვა). შემდეგ, შეგიძლიათ შეამციროთ ფოსტის ფანჯარა ბევრად უფრო პატარა, ვიდრე ადრე.
ელფოსტის გასახსნელად, ორჯერ დააწკაპუნეთ მასზე სიაში. ის გაიხსნება ახალ ფანჯარაში, სადაც შეგიძლიათ გადაადგილება, ზომის შეცვლა და დახურვა შეტყობინებების სიისგან სრულიად დამოუკიდებლად. თქვენ შეგიძლიათ მარტივად გქონდეთ ელ.ფოსტის თაიგული გვერდიგვერდ. სხვადასხვა საფოსტო ყუთებში ნავიგაციისთვის, როგორიცაა გაგზავნილი და არქივი, შეგიძლიათ გამოიყენოთ კლავიატურის მალსახმობები ⌘1-დან ⌘7-მდე.
No. 5: იხილეთ რამდენიმე ელ.წერილი ერთდროულად iPhone-სა და iPad-ზე
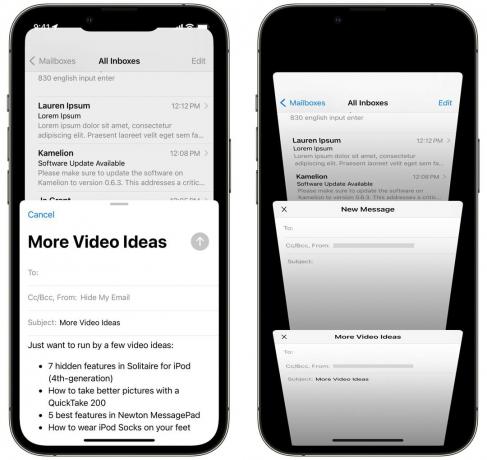
სკრინშოტი: დ. გრიფინ ჯონსი / მაკის კულტი
iPhone-ზე ახალი ფოსტის ფანჯარა მაღლა სრიალებს და მთელ ეკრანს იკავებს. მაგრამ რა მოხდება, თუ გსურთ დაბრუნდეთ და გადახედოთ სხვა ელფოსტას მითითებისთვის? რა მოხდება, თუ თქვენ გჭირდებათ ერთდროულად რამდენიმე ელფოსტის შედგენა? რამდენიმე ელ.ფოსტის ერთდროულად სანახავად მარტივი გზა არსებობს.
შეგიძლიათ გადაფურცლეთ ქვემოთ ამომხტარ ფანჯარაში და განაგრძოთ აპის დათვალიერება. დაუბრუნდით მას ნებისმიერ დროს მინიმიზებულ სათაურის ზოლზე შეხებით.
სინამდვილეში, თქვენ შეგიძლიათ შეადგინოთ სხვა ელ.წერილი ამავე დროს. შეეხეთ სათაურის ზოლს ბოლოში, რომ ნახოთ ყველაფერი, რაც გაქვთ გახსნილი და გადაერთოთ თქვენს მონახაზებს შორის.
No6: უფრო დიდი გადახედვები
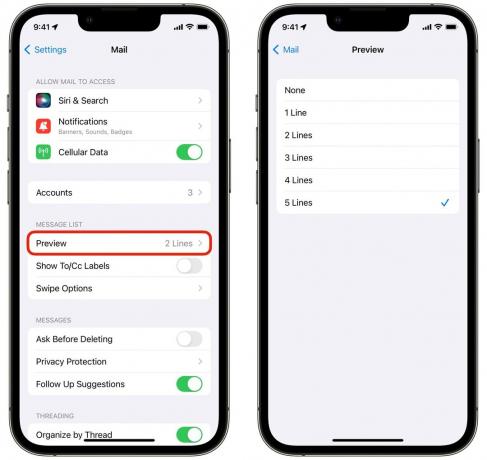
სკრინშოტი: დ. გრიფინ ჯონსი / მაკის კულტი
ნაგულისხმევად, შეტყობინებების სიაში ხედავთ ტექსტის ორ ხაზს ელ.ფოსტის შინაარსის წინასწარ გადახედვისთვის. შეიძლება გინდოდეთ მეტის ნახვა; შეიძლება საერთოდ არ დაგჭირდეთ ელფოსტის გადახედვა.
ადვილია დააკონფიგურიროთ ზუსტად რამდენს ან ცოტას ხედავთ გადახედვას. iPhone-სა და iPad-ზე გადადით პარამეტრები > ფოსტა > გადახედვა და შეგიძლიათ დააყენოთ სადმე არცერთი რომ 5 ხაზი. Mac-ზე, ეს არის ფოსტა > პარამეტრები > ნახვა > სიის გადახედვა.
ზოგიერთი ადამიანი აყენებს მას ხუთ ხაზზე, რათა შეძლოს ელ.ფოსტის შინაარსის კარგი ნაწილის დანახვა მის გახსნამდე. პირადად მე ცოტა ხნით ვცადე მათი გამორთვა, მაგრამ არ მომეწონა რამდენად მკვრივი გახდა სია, ამიტომ დავაბრუნე ის ორ სტრიქონზე.
მიიღეთ კიდევ უფრო მეტი Apple Mail რჩევები
ვერ იღებთ Apple Mail-ის საკმარის რჩევებს? ჩვენ გვაქვს უამრავი სხვა ინსტრუქცია, რომელიც ხსნის გაფართოებულ ფუნქციებს, როგორიცაა შეტყობინებების გაუგზავნა და Apple-ის კონფიდენციალურობის ფუნქციების მაქსიმალურად გამოყენება:
- ელ.ფოსტის ყოველი ახალი ხრიკი iOS 16-ში, რომელიც უნდა იცოდეთ
- გამოიყენეთ Hide My Email თქვენი კონფიდენციალურობის დასაცავად iOS 15-სა და macOS Monterey-ში
- შეასწორეთ Apple-ით შესვლა და ჩემი ელფოსტის დამალვა გამოწვეული არეულობა
ისწავლეთ ისინი ყველა და აუცილებლად დახარჯავთ ნაკლებ დროს ელ.ფოსტასთან ურთიერთობაში.
