ზოგჯერ საჭიროა, რომ თქვენი iPhone და თქვენი Mac იყოს ძალიან განსხვავებული ხელსაწყოები მთელი დღის განმავლობაში - ფოკუსის რეჟიმები არის მათი მორგება ყველაფრისთვის, რასაც აკეთებთ.
Apple-ის ფოკუსის რეჟიმები მძლავრი საშუალებაა თქვენი iPhone, iPad და Mac-ის გარეგნობისა და შეგრძნების შესაცვლელად, საჭეს, გძინავს, ისვენებთ თუ მუშაობთ. ეს ყველაფერი მიზნად ისახავს სრულყოფილად ჩაძირვას იმაში, რასაც აკეთებ. თქვენ შეგიძლიათ შეცვალოთ ყველანაირი რამ: ვის შეუძლია თქვენთან დაკავშირება და რომელი აპები აგზავნიან შეტყობინებებს მორგებულ დაბლოკვის ეკრანებზე, მთავარ ეკრანებზე და სხვა.
ფოკუსის რეჟიმების დაყენება უფრო ადვილია, ვიდრე ოდესმე. ფოკუსის რეჟიმის პარამეტრები არის ერთი დანიშნულება, სადაც შეგიძლიათ შეცვალოთ თქვენი ტელეფონის გარეგნობა და მუშაობა.
ფოკუსის ყველა რეჟიმს შეიძლება ჰქონდეს განსხვავებული წესები იმის შესახებ, თუ ვის შეუძლია თქვენთან დაკავშირება და რომელ აპებს შეუძლიათ გაფრთხილებების გაგზავნა. iOS 16-ით, თქვენ შეგიძლიათ მარტივად შექმნათ სხვადასხვა გარეგნობა და განლაგება თქვენს მოწყობილობებზე თქვენი დღის სხვადასხვა მონაკვეთისთვის.
ფოკუსის დაყენება მდიდარი კონფიგურაციით თქვენს ტელეფონს უფრო პერსონალურს ხდის. განაგრძეთ კითხვა, რომ გაიგოთ როგორ.
როგორ დააყენოთ და გამოიყენოთ ფოკუსის რეჟიმები iPhone, iPad და Mac-ზე
ეს სტატია დაწერილია iOS 16-ისთვის, ახლა ხელმისაწვდომია როგორც პროგრამული განახლება iPhone-ისთვის. iOS 16 თავსებადია 2017 წელს და შემდეგ გამოშვებულ ყველა iPhone-თან: iPhone 8, X, XS, 11, 12, 13, 14 მოდელებთან და iPhone SE-სთან (როგორც მეორე, ასევე მესამე თაობა).
თუ ჯერ კიდევ iOS 15-ზე ხართ, შეგიძლიათ შეამოწმეთ ჩემი სტატია ფოკუსის რეჟიმებზე iOS 15-ში გასული წლის ფუნქციებისთვის.
შემოწმება პარამეტრები > ზოგადი > შესახებ iPhone-ზე და iPad-ზე ან > ამ Mac-ის შესახებ რომ ნახოთ რომელ ვერსიაზე ხართ.
შექმენით ახალი ფოკუსი
iPhone-სა და iPad-ზე გადადით პარამეტრები > ფოკუსი.
Mac-ზე გადადით სისტემის პარამეტრები > ფოკუსი.
არსებობს შაბლონები მართვის, ძილის, პირადი და სამუშაოსთვის. ეს კარგი საწყისი წერტილებია. შეეხეთ რომელიმე მათგანს და შეგიძლიათ დაიწყოთ მორგება.
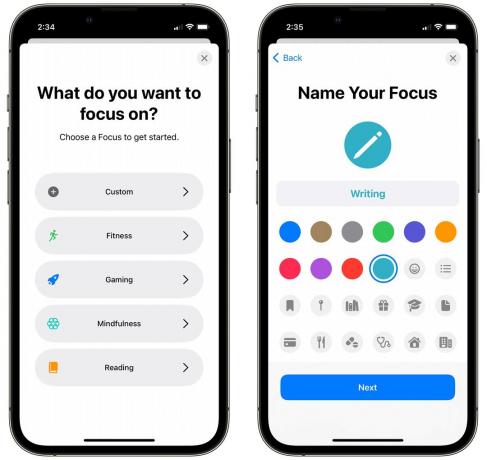
სკრინშოტი: დ. გრიფინ ჯონსი / მაკის კულტი
შეეხეთ + ახალი ფოკუსის რეჟიმის შესაქმნელად. აქ კიდევ უფრო მეტი შაბლონი გაქვთ, როგორიცაა ფიტნესი, თამაში, გონებამახვილობა და კითხვა. თუ გსურთ რაიმე განსხვავებული, შეეხეთ საბაჟო. მიეცით მას სახელი, ხატი და ფერი.
შემდეგი, შეგიძლიათ აირჩიოთ ვის შეუძლია მოგწეროთ შეტყობინება ან ვის გსურთ გააჩუმოთ.

სკრინშოტი: დ. გრიფინ ჯონსი / მაკის კულტი
შეეხეთ აირჩიეთ ხალხი კონტაქტების ასარჩევად. შეტყობინებების დაშვება ნებას მისცემს ზოგიერთ კონტაქტს შეხვიდეთ თქვენთან და გააჩუმოთ ყველა დანარჩენი; დუმილის შეტყობინებები მდებარეობა ყველას დაუშვებს გარდა ხალხი თქვენ მიერ არჩეული.
ამ მაგალითში მე შევქმენი ფოკუსი წერისთვის. ამ რეჟიმში, მინდა გავაჩუმო ყველა, გარდა ჩემი კონტაქტებისა მაკის კულტი, ასე რომ, მე ვაძლევ ნებას ჩემი კოლეგების შეტყობინებებს და ვაჩუმებ ყველას. შეეხეთ შემდეგი როცა დაასრულებ.
ქვეშ აირჩიეთ ზარები დასაშვებად, შეგიძლიათ დააყენოთ სატელეფონო ზარების ფილტრაციის სხვა წესი:
- ყველას, მათ შორის, ვისაც არ იცნობთ. ეს სასარგებლოა იმ შემთხვევაში, თუ თქვენ ქმნით ფოკუსს, სადაც უბრალოდ გსურთ კონკრეტული აპების გაჩუმება, მაგრამ ყველასგან ზარების მიღება არ შეგიძლიათ.
- მხოლოდ დაშვებული ხალხი გაუშვებს თქვენს მიერ არჩეულ ადამიანებს წინა ეკრანზე.
- რჩეულები მისცემს რჩეულ კონტაქტებს და ადამიანები, რომლებიც თქვენ აირჩიეთ წინა ეკრანზე.
- კონტაქტები აჩუმებს მხოლოდ უცნობ ზარებს, მაგრამ საშუალებას აძლევს ყველას თქვენს კონტაქტებში.
- საკონტაქტო ჯგუფი საშუალებას აძლევს თქვენს მიერ არჩეულ საკონტაქტო ჯგუფში შევიდეს. თუ თქვენ გაქვთ ყველა სამუშაო კონტაქტი სპეციალურ საკონტაქტო ჯგუფში, ეს შეიძლება სასარგებლო იყოს.
შეეხეთ შესრულებულია როცა გააკეთე არჩევანი.
გადაწყვიტეთ რომელი აპები დაუშვათ
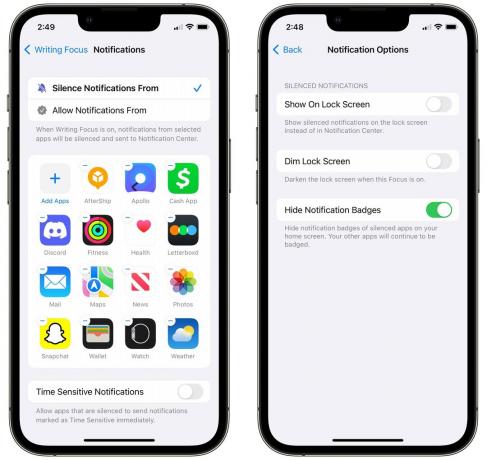
სკრინშოტი: დ. გრიფინ ჯონსი / მაკის კულტი
ამის შემდეგ შეარჩიეთ რომელი აპები გსურთ გაუშვათ. შეეხეთ აპების დამატება სიაში დასამატებლად ან − ერთის ამოსაღებად. ისევე, როგორც კონტაქტების შემთხვევაში, თქვენ შეგიძლიათ აირჩიოთ, გსურთ თუ არა გაჩუმება ნაგულისხმევად და დაუშვათ თუ არა თქვენს მიერ არჩეულ აპებს (შეტყობინებების დაშვება) ან დაუშვით ყველაფერი დანარჩენი და გააჩუმეთ თქვენი არჩევანის აპები (დუმილის შეტყობინებები მდებარეობა).
ჩართვა დროის მგრძნობიარე შეტყობინებები გადაუდებელი შეტყობინებით ნებისმიერი აპლიკაციის გაშვება.
დაბრუნდით და შეეხეთ Პარამეტრები რამდენიმე დახვეწილი პარამეტრისთვის. თქვენ შეგიძლიათ აირჩიოთ, გამოჩნდეს თუ არა დადუმებული შეტყობინებები თქვენს დაბლოკვის ეკრანზე — თუ ეს მაინც გსურთ, ჩართეთ ჩვენება ჩაკეტილ ეკრანზე. თუ გაწუხებთ, რომ ეს შეტყობინებები ძალიან საჯაროა, შეგიძლიათ უფრო დახვეწილი გახადოთ ისინი ჩართვით ჩაკეტილი ეკრანი. შემოწმება შეტყობინებების ბეჯების დამალვა ხელს შეგიშლით ჩვეულებისამებრ გახსნათ თქვენი ყველა აპლიკაცია წითელი წერტილებით, სანამ ცდილობთ დარჩეთ თქვენს ღარში.
ჩემი წერის ფოკუსის და მართვის ფოკუსის რეჟიმებისთვის მე გავაჩუმე ყველა კონტაქტი და აპი რამდენიმე გამონაკლისის გარდა.
მე მაქვს Dungeons & Dragons Focus რეჟიმი, რომელიც ნაგულისხმევად იძლევა ყველაფერს, მაგრამ აჩუმებს სოციალური მედიის შეტყობინებებს და სამუშაო კონტაქტებს.
აირჩიეთ მორგებული დაბლოკვის ეკრანი განწყობის შესატყვისად
თითოეულ ფოკუსს შეიძლება ჰქონდეს მასზე მიბმული საკეტი ეკრანი. შეგიძლიათ წაიკითხოთ ჩემი ღრმა ჩაყვინთვის აქ დაბლოკვის ეკრანების შექმნისას.

სკრინშოტი: დ. გრიფინ ჯონსი / მაკის კულტი
ხალხისა და აპების ქვემოთ ნახავთ ადგილს, სადაც შეგიძლიათ აირჩიოთ ჩაკეტილი ეკრანი, საწყისი ეკრანი და საათის სახე. შეეხეთ მარცხენა ხატულას თქვენი დაბლოკვის ეკრანის ასარჩევად. თქვენ შეგიძლიათ აირჩიოთ ის, რაც უკვე გააკეთეთ, ან შექმნათ ახალი გალერეიდან.
თუ თქვენ ქმნით ახალს, მის დამატებამდე მოგეცემათ პერსონალიზაციის სრული პარამეტრები. თუ წინასწარ არსებულს აირჩევთ, მოგვიანებით შეგიძლიათ ნებისმიერი რედაქტირება.
დაბლოკვის ეკრანის ფოკუსთან დაკავშირება ნიშნავს, რომ ყოველ ჯერზე, როდესაც იყენებთ ამ ჩაკეტილ ეკრანს, ის ავტომატურად ააქტიურებს ფოკუსის რეჟიმს - და პირიქით. გადაფურცლეთ ზემოდან ქვემოთ თქვენი ჩაკეტილი ეკრანის საჩვენებლად, ხანგრძლივად შეეხეთ და შეგიძლიათ დააყენოთ ფოკუსის რომელი რეჟიმისთვის არის ჩაკეტილი ეკრანი.
შექმენით მორგებული საწყისი ეკრანი, ოპტიმიზირებული რომელ აპებს იყენებთ
ფოკუსის ყველა რეჟიმს შეიძლება ჰქონდეს მასთან დაკავშირებული განსხვავებული საწყისი ეკრანიც. თქვენ შეგიძლიათ მოარგოთ თქვენი საწყისი ეკრანი კონკრეტული აპებითა და ვიჯეტებით. მაგალითად, შეგიძლიათ შეავსოთ თქვენი სამუშაო საწყისი ეკრანი აპებით, როგორიცაა Slack, Google Drive, Dropbox, ADP და სხვა. თქვენი მოგზაურობის ფოკუსი შეიძლება იყოს აპები და ვიჯეტები, რომლებსაც იყენებთ საყიდლებზე და მოგზაურობისთვის. თქვენს პერსონალურ ფოკუსში შეიძლება გამოჩნდეს სოციალური მედიისა და გასართობი აპები, რომლებსაც იყენებთ სახლში (ან თქვენი ორიგინალური საწყისი ეკრანი, როცა ფოკუსი არ არის დაყენებული).
მორგებული საწყისი ეკრანები კიდევ უფრო მეტ კონტროლს გაძლევთ
შეეხეთ აირჩიეთ საწყისი ეკრანის ხატულაზე შუაში.

სკრინშოტი: დ. გრიფინ ჯონსი / მაკის კულტი
ზევით, ის აჩვენებს რამდენიმე წინადადებას (თუ არ იყენებთ მორგებულ ფოკუსის რეჟიმს). შეეხეთ ერთს და შეეხეთ აპების რედაქტირება შერჩევის შესაცვლელად.
ბოლოში, ის აჩვენებს გვერდებს, რომლებიც უკვე გაქვთ. შეგიძლიათ შეამოწმოთ ან მოხსნათ მონიშვნა, რომელი გვერდების ხილვა გსურთ ამ რეჟიმში.
რომელი გზითაც არ უნდა დაიწყოთ, ყოველთვის შეგიძლიათ შეცვალოთ თქვენი საწყისი ეკრანი ამის შემდეგ. შეეხეთ და ხანგრძლივად ცარიელ ადგილზე რედაქტირების დასაწყებად, შემდეგ გადაფურცლეთ მასზე აპლიკაციის ბიბლიოთეკა. დაამატეთ აპები თქვენს ახალ მთავარ ეკრანზე აპის ხატულაზე დაჭერით და გვერდზე გადატანით. დაამატეთ ვიჯეტები ღილაკზე დაჭერით + ხატულა ეკრანის ზედა მარცხენა მხარეს.

სკრინშოტი: დ. გრიფინ ჯონსი / მაკის კულტი
ჩემი წერის ფოკუსის რეჟიმისთვის დავიწყე დიდი ვიჯეტით ჩემი წერის სამუშაოების სიით. მე დავამატე Slack და Notes, Safari მალსახმობები ჩემი საიტი და ჩემი მაკის კულტი სტატიები, ფოსტა, მალსახმობები და ფოტოები. „ფოკუსის დაბრუნება“ არის მალსახმობი, რომელიც გამორთავს წერის ფოკუსს.
ჩემი მართვის ფოკუსის რეჟიმისთვის, მაქვს რუკების დიდი ვიჯეტი თავზე, პოდკასტების ვიჯეტი და მუსიკის ვიჯეტი. მე დარწმუნებული ვარ, რომ Messages ხატულა არის იმავე ადგილას, როგორც ჩემს ჩვეულებრივ მთავარ ეკრანზე. მე დავამატე საფულე სწრაფი წვდომისთვის. და მე მაქვს საქაღალდე საყიდლების აპებით, მალსახმობი ჩემს სავაჭრო სიაში Reminders-ში და ჩემი ბანკის აპლიკაცია მარტივი წვდომისთვის.
დააყენეთ მორგებული საათის სახე

სკრინშოტი: დ. გრიფინ ჯონსი / მაკის კულტი
ფოკუსის პარამეტრებიდან, შეეხეთ საათის ხატულას, რომ დააყენოთ საათის სახე ამ ფოკუსის რეჟიმისთვის. შეგიძლიათ შექმნათ საათის სახეები Watch აპის გამოყენებით თქვენს ტელეფონზე, ან დააჭიროთ და ხანგრძლივად დააჭიროთ თქვენს საათის სახეს რედაქტირების დასაწყებად.
დააყენეთ თქვენი ფოკუსის რეჟიმი

სკრინშოტი: დ. გრიფინ ჯონსი / მაკის კულტი
აწიეთ კონტროლის ცენტრი ეკრანის ზედა მარჯვენა კუთხიდან (iPad-ზე და iPhone X, XS, XR, 11, 12, 13, 14-ზე) ან ქვემოდან (Apple Watch, iPhone 8 და SE) გადმოწევით. ). შეეხეთ ფოკუსირება ღილაკით და აირჩიეთ ფოკუსის რეჟიმი.
Mac-ზე გახსენით Control Center მენიუს ზოლში გადართვის ხატულაზე დაწკაპუნებით და დააწკაპუნეთ ფოკუსირება (ხატი, რომელიც ნახევარმთვარეს ჰგავს). აირჩიეთ ფოკუსის რეჟიმი.
პროფესიონალური რჩევა: მარტივი წვდომა
თუ გსურთ გქონდეთ მარტივი წვდომა ფოკუსის რეჟიმებზე მენიუს ზოლიდან, დააწკაპუნეთ და გადაათრიეთ ფოკუსის ხატულა ბრძანების დაჭერისას (⌘). ის შექმნის მენიუს ზოლის ახალ ელემენტს მხოლოდ ფოკუსის რეჟიმებისთვის.
თქვენი ფოკუსის რეჟიმის ავტომატიზაცია მალსახმობებით
შექმენით ტრიგერი ფოკუსის ავტომატურად გასააქტიურებლად
თუ სამუშაოდ ემზადებით, არ გსურთ ბევრი ნაბიჯის გადადგმა, გსურთ პირდაპირ გადახტეთ. ავტომატიზაციას შეუძლია თქვენთვის გარკვეული სამუშაოს შესრულება, ხახუნის მოხსნა და უფრო სწრაფად კონცენტრირება.
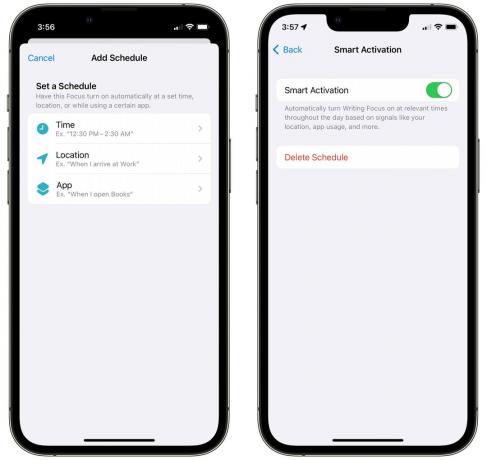
სკრინშოტი: დ. გრიფინ ჯონსი / მაკის კულტი
დაუბრუნდით ფოკუსის რეჟიმის პარამეტრებს. შეეხეთ დაამატეთ განრიგი. თქვენი ფოკუსი შეიძლება გააქტიურდეს დროის განრიგში (ყოველ სამუშაო დღეს დროულად), მდებარეობის მიხედვით (კონკრეტული ადგილის ჩამოსვლა ან გასვლა) ან კონკრეტული აპლიკაციის გახსნით. ასევე შეგიძლიათ დააჭიროთ ჭკვიანი აქტივაცია და ჩართეთ ის, რათა თქვენს ტელეფონს გონივრულად დააყენოს ფოკუსი „იმ სიგნალებზე დაყრდნობით, როგორიცაა თქვენი მდებარეობა, აპის გამოყენება და სხვა“.
თუ არცერთი ტრიგერი არ არის ის, რაც გსურთ, Shortcuts გთავაზობთ რამდენიმე გაფართოებულ ვარიანტს. გახსენით მალსახმობები > ავტომატიზაცია (ჩანართი ბოლოში) და შეეხეთ შექმენით პერსონალური ავტომატიზაცია თუ აქამდე არასოდეს გაგიკეთებიათ (წინააღმდეგ შემთხვევაში, შეეხეთ +). თქვენ გაქვთ უამრავი ვარიანტი, თუ როგორ და როდის გსურთ ფოკუსის რეჟიმის გაშვება.
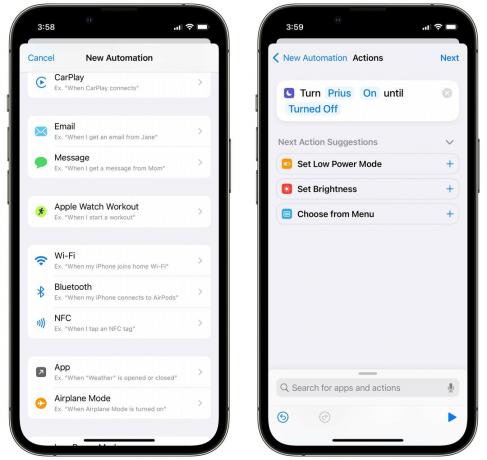
სკრინშოტი: დ. გრიფინ ჯონსი / მაკის კულტი
ვთქვათ, მინდა გავააქტიურო ჩემი მართვის ფოკუსი ყოველ ჯერზე, როცა ჩემი ტელეფონი უკავშირდება ჩემი მანქანის Bluetooth სისტემას. მე ავირჩევ ბლუთუზი ავტომატიზაციის სიიდან აირჩიეთ ჩემი მანქანა, შეეხეთ შესრულებულია და შემდეგი. შეეხეთ მოქმედების დამატება და მოძებნეთ დააყენეთ ფოკუსი მოქმედება. ნაგულისხმევი მოქმედებაა „გამორთეთ „არ შემაწუხოთ“, ასე რომ, მე შეხება მონიშნულ სიტყვებზე, რომ შევცვალო „ტრანსპორტის ჩართვა“.
შეგიძლიათ მიუთითოთ, როდის უნდა დასრულდეს ფოკუსის რეჟიმი. თქვენ შეგიძლიათ დააყენოთ ავტომატიზაციის დასრულება კონკრეტულ დროს, თუ ტოვებთ მდებარეობას ან თუ მთავრდება კალენდარული ღონისძიება.
შექმენით "ფოკუსის გადატვირთვის" ხატულა
ყველა ჩემს მორგებულ მთავარ ეკრანზე მაქვს ხატულა, რომელიც მყისიერად გამორთავს ფოკუსის რეჟიმს. ეს ბევრად უფრო სწრაფია, ვიდრე საკონტროლო ცენტრის გახსნა და უკან დაბრუნება. მე ასევე გავაკეთე ეს მალსახმობების გამოყენებით.
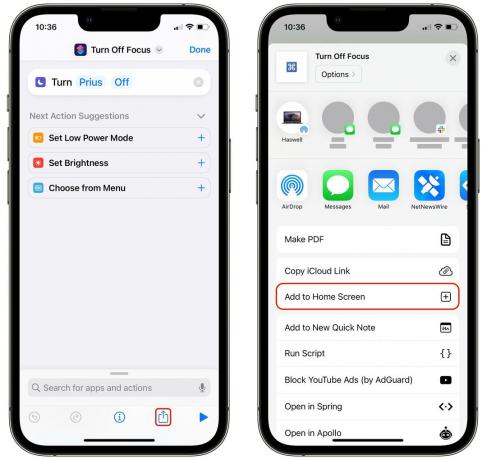
სკრინშოტი: დ. გრიფინ ჯონსი / მაკის კულტი
ამისათვის გახსენით მალსახმობები და შეეხეთ +. დაასახელეთ მალსახმობი, როგორიცაა "ფოკუსის გადატვირთვა". შეეხეთ მოქმედების დამატება და მოძებნე დააყენეთ ფოკუსი. შემდეგ, შეეხეთ Არ შემაწუხოთ და შეცვალეთ ის ფოკუსის რეჟიმით, რომელიც ადრე შექმენით. შეეხეთ სახელს ზედა, სახელის დასაყენებლად, აირჩიეთ ფერი და ხატულა.
შეეხეთ გააზიარეთ ღილაკს ბოლოში და შეეხეთ დამატება მთავარ ეკრანზე.

