iOS 11-მა დაამატა ეკრანის ჩანაწერი iPhone-სა და iPad-ს, რაც საშუალებას გაძლევთ გადაიღოთ თქვენი მოწყობილობის ეკრანის ვიდეოები. შეგიძლიათ გამოიყენოთ ის ვიდეოების დასაკოპირებლად, რომელთა ჩამოტვირთვაც არ შეგიძლიათ, ჩაწეროთ თამაში, აჩვენოთ ვინმეს როგორ გამოიყენოს აპლიკაცია და სხვა. პირადად მე მას ყველაზე ხშირად ვიყენებ შეცდომებისა და ავარიების ჩასაწერად იმ აპებში, რომლებსაც ვიყენებ, რათა შევძლო შეცდომების შესახებ მოხსენებების გაგზავნა.
მაგრამ იცოდით, რომ ხმის გადაცემის ჩაწერაც შეგიძლიათ? Აი როგორ.
როგორ ჩაწეროთ ხმის გადაცემის ვიდეო iPhone-ზე

თქვენი ეკრანის ჩაწერის ერთადერთი გზა არის მისი ჩართვა საკონტროლო ცენტრში. გახსენით საკონტროლო ცენტრი თქვენი ეკრანის ზედა მარჯვენა კუთხიდან (iPhone X, XS, XR, 11, 12, 13) ან ეკრანის ქვედა კიდიდან (iPhone 6, 6s, 7, 8, SE) გადაფურცლით.
თუ ხედავთ წრიულ ჩანაწერის ღილაკს, უბრალოდ შეეხეთ მას ჩაწერის დასაწყებად. შეაჩერე ჩაწერა წითელ ღილაკზე დაჭერით. ყველა აუდიო, რომელსაც თქვენი ტელეფონი უკრავს - ვიდეოებიდან, რომლებსაც უყურებთ, მუსიკიდან, რომელსაც ისმენთ - შეინახება ჩანაწერში.
თუ ვერ ხედავთ ეკრანის ჩაწერის ღილაკს
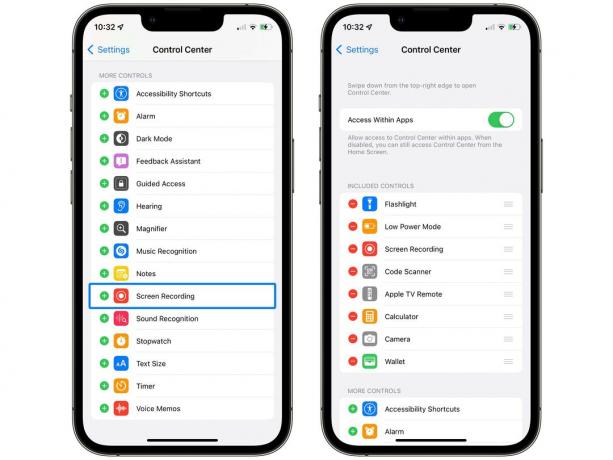
ამ ფუნქციის გასააქტიურებლად გადადით პარამეტრები > საკონტროლო ცენტრი და დაამატეთ ეკრანის ჩაწერა ღილაკი. აქედან შეგიძლიათ გადააწყოთ ღილაკები თქვენი შეხედულებისამებრ ან დაამატოთ და წაშალოთ სხვა ღილაკები.
ჩაწერეთ ხმა თქვენი ეკრანით
თუ გსურთ ეკრანის ჩანაწერში ჩართოთ თქვენი საკუთარი სალაპარაკო დიალოგი - მაგალითად, ვიდეო ზარის ჩაწერა ან ინსტრუქციებში ხმის გადაცემის დამატება - ეს ნამდვილად მარტივია. ჩანაწერის ღილაკზე დაჭერის ნაცვლად, ხანგრძლივად შეეხეთ მას. თქვენ ნახავთ მიკროფონის ჩართვის ვარიანტს. ჩართეთ ის საკუთარი თავის ჩასაწერადაც.
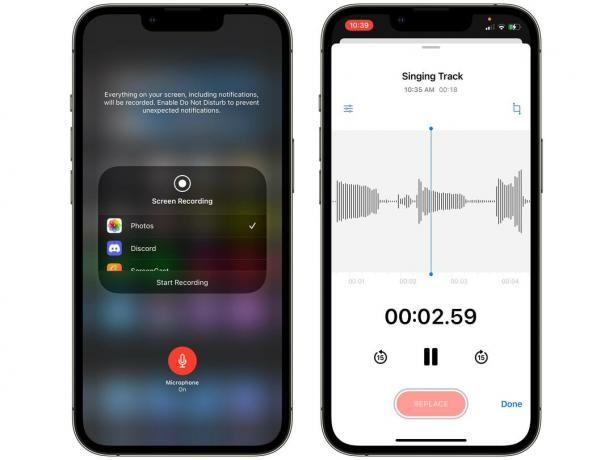
როდესაც თქვენ შეეხებით ჩაწერას, თქვენი ტელეფონი გააერთიანებს თქვენს მიკროფონს ყველაფერთან, რაც ხდება ეკრანზე. თუ ჩაწერის დროს ყურსასმენები არ გაქვთ დაკავშირებული, თქვენი ტელეფონი აუდიოს დაუკრავს დინამიკებიდან ჩუმად ისე, რომ ხმაური არ შემობრუნდეს მიკროფონში, მაგრამ ნებისმიერი ხმა იქნება სრულ ხმაზე ფინალში ჩაწერა.
ამ ფუნქციის კიდევ ერთი გაფართოებული გამოყენების შემთხვევაა მრავალტრეკი აუდიოს ჩაწერა. ჩაწერეთ პირველი ჩანაწერი Voice Memos-ში, შემდეგ დააკავშირეთ დამატებითი ჩანაწერები ეკრანის ჩაწერით, როცა უკრავთ და იმღერეთ ან დაუკრავთ ინსტრუმენტს მასზე. არსებობენ აუცილებლად უკეთესი აპები ამის გასაკეთებლად, მაგრამ ეს ფუნქცია ჩაშენებულია სისტემაში.


