Mac გთავაზობთ უამრავ ვარიანტს ეკრანის ანაბეჭდების გადასაღებად მესამე მხარის აპების ინსტალაციის გარეშე. შეგიძლიათ გადაიღოთ მთელი ეკრანის სკრინშოტი, მიიღოთ კონკრეტული ფანჯრის სუფთა გამოსახულება ან აირჩიოთ კონკრეტული ადგილები გადასაღებად.
ასევე არის ჩაშენებული გზა თქვენი ეკრანის ვიდეოს გადასაღებად და ხმის ჩასაწერად თქვენი მიკროფონიდან, ყურსასმენიდან ან AirPods-დან.
ჩვენ გაჩვენებთ Mac-ზე სკრინშოტების გადაღების სხვადასხვა გზებს, რათა გადაწყვიტოთ რა არის საუკეთესო თქვენი საჭიროებისთვის.
როგორ გადავიღოთ Mac-ის ეკრანის ანაბეჭდები
როგორც აღვნიშნეთ, Apple გაძლევთ უამრავ ვარიანტს - და დიდ კონტროლს - იმის შესახებ, თუ როგორ იღებთ Mac-ის ეკრანის სურათებს.
თუ თქვენ გაქვთ უფასო Screenshot აპი, რომელიც მოყვება macOS-ის უახლეს ვერსიებს, ეს ალბათ საუკეთესო საშუალებაა ყველაზე მეტი შესაძლებლობებით თქვენთვის სასურველი ზუსტი სურათის ან ვიდეოს მისაღებად. მაგრამ ჩვენ ასევე გაჩვენებთ, თუ როგორ გამოიყენოთ სწრაფად Mac კლავიატურის მალსახმობები ეკრანის ანაბეჭდებისა და ეკრანის ჩანაწერებისთვის ან გამოიყენეთ ჩაშენებული QuickTime Player თქვენი Mac-ის ეკრანის გადასაღებად.
- გამოიყენეთ Mac-ის ეკრანის აპი.
- აირჩიეთ თქვენი პარამეტრები.
- გადაიღეთ Mac სკრინშოტი.
- ჩაწერეთ Mac ეკრანზე.
- შეცვალეთ თქვენი ეკრანის სურათი Mac-ის მარკირების ხელსაწყოს გამოყენებით.
- გამოიყენეთ Mac კლავიატურის მალსახმობები.
- გადაიღეთ ეკრანის ჩანაწერი QuickTime Player-ით.
აირჩიეთ თქვენი პარამეტრები Mac-ის ეკრანის აპში

სკრინშოტი: დ. გრიფინ ჯონსი / მაკის კულტი
შეგიძლიათ გახსნათ სკრინშოტი აპლიკაცია სამი გზით:
- დან Launchpad.
- დაჭერით Shift-Command-5 (⇧⌘5)
- დაჭერით Command-Space (⌘_) და მის ძებნას.
Mac-ის ეკრანის აპი დაინსტალირებულია macOS Mojave 10.14 ან უფრო ახალი ვერსიით. (გადადით მენიუ > ამ Mac-ის შესახებ, რომ ნახოთ რა ვერსია გაქვთ. თუ არ გაქვთ Screenshot აპი, გადადით ქვემოთ მოცემულ განყოფილებაზე, რათა გადაიღოთ ეკრანის ანაბეჭდი Mac კლავიატურის მალსახმობების გამოყენებით.)
Screenshot აპის გაშვების შემდეგ თქვენს ეკრანზე გამოჩნდება ხელსაწყოთა პანელი. ინსტრუმენტთა პანელზე არსებული სხვადასხვა ღილაკი საშუალებას გაძლევთ აირჩიოთ ეკრანის ანაბეჭდის ტიპი, რომლის გადაღებაც გსურთ. სამი ღილაკი მარცხნივ გადაიღებს სურათს მთელი ეკრანი, ა კონკრეტული ფანჯარა ან ა ეკრანის შერჩეული ნაწილი. შემდეგი ორი ღილაკი ჩაიწერს ა ვიდეო მთელ ეკრანზე ან ა არჩეული ნაწილის ვიდეო.

სკრინშოტი: დ. გრიფინ ჯონსი / მაკის კულტი
შემდეგი მოდის Პარამეტრები ღილაკი. მასზე დაჭერით იხსნება კონტექსტური მენიუ, რომელიც საშუალებას გაძლევთ შეცვალოთ ეს პარამეტრები:
- შენახვა: ეს პარამეტრი გაძლევთ საშუალებას აირჩიოთ, გსურთ თუ არა სკრინშოტის შენახვა ისეთ საქაღალდეში, როგორიცაა Desktop ან Documents, გაუგზავნოთ ვინმეს ფოსტის ან შეტყობინებების აპები, გახსენით Preview-ში (სტუდიური სურათებისთვის) ან QuickTime Player-ში (ვიდეოებისთვის), ან დააკოპირეთ ბუფერში სადმე ჩასართავად სხვა.
- ტაიმერი: ეს ოფცია გაძლევთ საშუალებას აირჩიოთ გადაიღოთ ეკრანის ანაბეჭდი დაუყოვნებლივ თუ მოკლე ტაიმერის შემდეგ ხუთი ან 10 წამი.
- მიკროფონი: ეს გაძლევთ საშუალებას აირჩიოთ ჩართოთ თუ არა აუდიო (ვიდეო ეკრანის გადაღებისთვის). თუ გსურთ აუდიოს დამატება, ის საშუალებას გაძლევთ აირჩიოთ რომელი მიკროფონი გამოიყენოთ.
- Პარამეტრები: ეს განყოფილება საშუალებას გაძლევთ აირჩიოთ, გსურთ თუ არა სკრინშოტის გადახედვის ნახვა მისი გადაღების შემდეგ (მცურავი მინიატურების ჩვენება). ის ასევე გაძლევთ არჩევანს დაიმახსოვროთ თქვენი წინა პარამეტრები (დაიმახსოვრე ბოლო არჩევანი) და ჩართოთ თუ არა მაუსის კურსორი ეკრანის სურათში ან ეკრანის გადაღებაში (მაუსის მაჩვენებლის ჩვენება ან მაუსის დაწკაპუნების ჩვენება, შესაბამისად).
გადაიღეთ სკრინშოტი Mac-ზე

მთელი ეკრანის გადასაღებად, აირჩიეთ რეჟიმი მარცხნივ და დააწკაპუნეთ გადაღება.
კონკრეტული ფანჯრის სკრინშოტისთვის აირჩიეთ მეორე რეჟიმი მარცხნიდან და დააწკაპუნეთ ფანჯარაზე, რომლის გადაღებაც გსურთ. გამართავს ვარიანტი (⌥) დაწკაპუნებისას თუ არ გსურთ ფანჯრის ჩრდილი გამოჩნდეს თქვენს ეკრანის სურათზე.
შენიშვნა: ეკრანის გადაღების ეს რეჟიმი არ მუშაობს მხოლოდ Windows-ზე. თქვენ ასევე შეგიძლიათ გადაიღოთ თქვენი Mac-ის Dock, მენიუს ზოლი, სამუშაო მაგიდა (დესკტოპის ხატებით ან მის გარეშე) და სხვა.

ეკრანის კონკრეტული ნაწილის გადასაღებად, აირჩიეთ მესამე რეჟიმი მარცხნიდან. შემდეგ გადაიტანეთ და/ან შეცვალეთ ველი, რათა მონიშნოთ თქვენთვის სასურველი ტერიტორია. ბოლოს დააჭირეთ გადაღება.
ჩაწერეთ Mac ეკრანზე

მთელი Mac-ის ეკრანის ჩასაწერად აირჩიეთ მეოთხე რეჟიმი მარცხნიდან, შემდეგ დააწკაპუნეთ ჩანაწერი. (თუ თქვენ გაქვთ რამდენიმე ეკრანი, თქვენ უნდა აირჩიოთ ერთი.)
თქვენი Mac-ის მიკროფონიდან ან დაკავშირებული AirPods-დან აუდიოს გადასაღებად დააწკაპუნეთ Პარამეტრები და აირჩიეთ მოწყობილობა. როდესაც დაასრულებთ ჩაწერას, დააწკაპუნეთ გაჩერდი ხატულა მენიუს ზოლში.
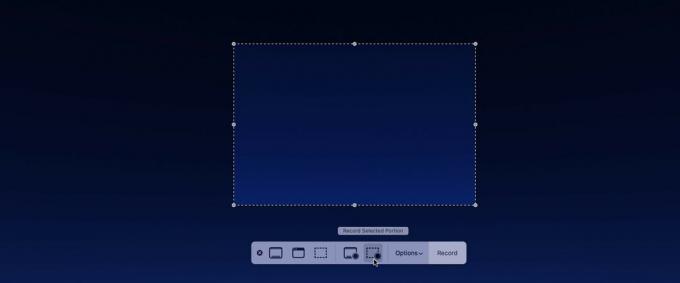
ეკრანის კონკრეტული ნაწილის ჩასაწერად აირჩიეთ მეხუთე რეჟიმი მარცხნიდან. შემდეგ გადაიტანეთ და შეცვალეთ ყუთი, რათა მონიშნოთ თქვენთვის სასურველი არე დაჭერამდე ჩანაწერი. სანამ თქვენი Mac ჩაწერს, თქვენი ეკრანის ის ნაწილი, რომელიც არ იწერება, ჩაბნელდება. როდესაც ჩაწერას დაასრულებთ, დააწკაპუნეთ გაჩერდი ხატულა მენიუს ზოლში.
როგორ დაარედაქტიროთ Mac სკრინშოტი მარკირების გამოყენებით
თუ თქვენ გაქვთ მცურავი მინიატურების ჩვენება პარამეტრი მონიშნულია და ინახავს თქვენს ეკრანის სურათებს სამუშაო მაგიდაზე ან დოკუმენტებზე, Apple-ის მარკირების აპლიკაცია გაძლევთ სურათის რედაქტირების შანსს.
ეკრანის ანაბეჭდის გადაღების შემდეგ დაინახავთ მცურავ ესკიზს თქვენი ეკრანის ქვედა მარჯვენა მხარეს. დაუყოვნებლივ შესანახად, გადაიტანეთ კურსორი ესკიზზე და გადაფურცლეთ მარჯვნივ.
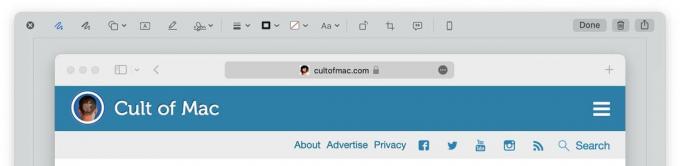
გადახედვისთვის და სწრაფი რედაქტირებისთვის დააწკაპუნეთ მინიატურაზე მარკირების აპლიკაციის გასახსნელად. აქედან შეგიძლიათ დახატოთ მასზე, დაამატოთ ფორმები, დაამატოთ ტექსტი, დაამატოთ ხელმოწერა, დაატრიალოთ 90 გრადუსით, ჩამოჭრათ და დაამატოთ აღწერა. დაჭერა შესრულებულია მის გადასარჩენად, ნაგავი ღილაკი წასაშლელად და გააზიარეთ ღილაკი, რომ გაგზავნოთ ის iMessage, Mail, AirDrop და სხვა.
როგორ გადავიღოთ Mac-ის ეკრანის ანაბეჭდები კლავიატურის მალსახმობებით
თუ თქვენ გაქვთ macOS-ის ძველი ვერსია, ან თუ გჭირდებათ ეკრანის ანაბეჭდის მყისიერად გადაღება, შეგიძლიათ გამოიყენოთ Mac კლავიატურის მალსახმობები:
- Shift-Command-3 (⇧⌘3) მყისიერად გადაიღებს მთელ ეკრანს.
- Shift-Command-4 (⇧⌘4) დაიჭერს არჩეულ ნაწილს. დააწკაპუნეთ და გადაიტანეთ კურსორი რეგიონის ასარჩევად. ეკრანის ანაბეჭდი გადაიღება მაუსის ღილაკის გაშვებისას. ალტერნატიულად, დაწკაპუნებისა და გადატანის ნაცვლად, შეგიძლიათ დააჭიროთ Space ბარი. თქვენი კურსორი გადაიქცევა კამერის ხატად და რასაც ზედ გადაახვევთ, ჩაბნელდება. უბრალოდ დააწკაპუნეთ კონკრეტული ფანჯრის, Mac-ის მენიუს ზოლის და ა.შ. ისევე, როგორც ადრე, შეგიძლიათ დაიჭიროთ ვარიანტი (⌥) დაწკაპუნებით, თუ არ გსურთ ფანჯრის ჩრდილი გამოჩნდეს ეკრანის სურათზე.
- Shift-Command-6 (⇧⌘6) გადაიღებს სენსორული ზოლის ეკრანის სურათს, თუ თქვენს Mac-ს აქვს.
შენიშვნა: თუ თქვენს Mac-ზე გაქვთ Screenshot აპი, კლავიატურის ეს მალსახმობები გამოიყენებს თქვენ მიერ არჩეულ ვარიანტებს Screenshot აპში. თუ გსურთ შეინახოთ თქვენი ეკრანის ანაბეჭდი სამუშაო მაგიდაზე ან ბუფერში, გახსენით Screenshot აპი Shift-Command-5-ით (⇧⌘5) პარამეტრების შესაცვლელად.
ჩაწერეთ თქვენი Mac ეკრანი QuickTime Player-ით
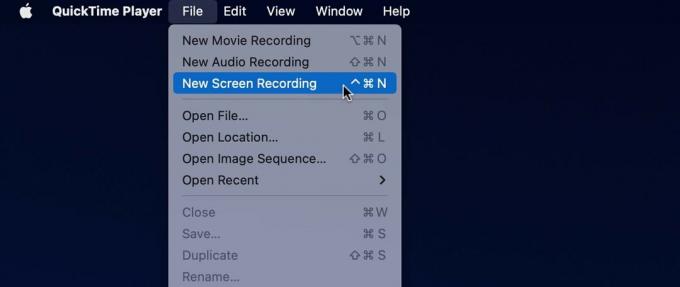
ასევე შეგიძლიათ გააკეთოთ ა ეკრანის ჩაწერა Mac-ის ჩაშენებული QuickTime Player-ის გამოყენებით. გახსენით QuickTime Player Launchpad-დან ან Command-Space-ზე დაჭერით (⌘_) და მის ძებნას. აირჩიეთ ფაილი > ახალი ეკრანის ჩაწერა.
შემდეგ ნახავთ ან Screenshot აპის ხელსაწყოთა ზოლს ან QuickTime Player-ის ეკრანის ჩაწერის ფანჯარას. აირჩიეთ თქვენთვის სასურველი პარამეტრები, შემდეგ დააწკაპუნეთ ჩანაწერი ღილაკი. ჩაწერის შესაჩერებლად დააწკაპუნეთ რაუნდზე გაჩერდი ხატულა თქვენი Mac-ის მენიუს ზოლში.



