ადვილია განგაშის ან ქრონომეტრების დაყენება HomePod სმარტ დინამიკზე Siri ხმოვანი ბრძანებებით, მაგრამ HomePod პროგრამული უზრუნველყოფის ვერსია 14.7 ამატებს მათში ხელით ცვლილებების შეტანის შესაძლებლობას iPhone ან iPad. სირი არ არის საჭირო.
Აი როგორ.
როგორ დააყენოთ ქრონომეტრები HomePod– ზე
HomePod– ზე ტაიმერის დაყენება ისეთივე ადვილია, როგორც თქმა: „ჰეი სირი, დააყენე 15 წუთიანი ტაიმერი“. მრავალი ტაიმერის დაყენება შესაძლებელია ამ გზით, თუმცა მე გირჩევთ დაასახელოთ ისინი. თქვით მსგავსი რამ: "ჰეი სირი, დააყენე კვერცხის ტაიმერი 3 წუთის განმავლობაში."
და თქვენ შეგიძლიათ გამოიყენოთ Siri მათზე სტატუსის შესამოწმებლად. თქვი: "ჰეი სირი, რამდენი დრო დარჩა [კვერცხის] ტაიმერზე?" თქვენ ასევე შეგიძლიათ გააუქმოთ ან შეაჩეროთ ტაიმერი Siri ბრძანებით.
როგორ დავაყენოთ HomePod სიგნალიზაცია
HomePod– ზე განგაშის დასაყენებლად ხმოვანი ბრძანებების გამოყენება ისეთივე ადვილია. "ჰეი სირი, დააყენე მაღვიძარა საღამოს 7:15 საათზე," ეს ყველაფერი საჭიროა. თქვენ შეგიძლიათ დააყენოთ მრავალი სიგნალიზაცია და დაადგინოთ გრაფიკი. მაგალითად, შეგიძლიათ თქვათ "ჰეი სირი, დააყენე მაღვიძარა 6:50 საათზე ყოველ სამუშაო დღეს."
Apple– ს აქვს რამდენიმე რჩევა HomePod სიგნალიზაციის დაყენებასთან დაკავშირებითასევე
სიგნალიზაციასა და ტაიმერს შორის მნიშვნელოვანი განსხვავებაა ის, რომ სიგნალიზაცია ინახება. თუ თქვენ შექმნით მაღვიძარას დილის 8:30 საათისთვის, ის დღესაც იქნება ხვალ, მაგრამ გამორთულია. მაგრამ როგორც კი ტაიმერი დასრულდება, ის სამუდამოდ გაქრა.
როგორ ხელით შეცვალოთ HomePod ქრონომეტრები და სიგნალიზაცია
ორშაბათს iOS 14.7 -ის გამოშვება აღნიშნავს, რომ ეს განახლება მოიცავს ახალ ფუნქციას: „Home app ამატებს ტაიმერების მართვის შესაძლებლობას HomePod– ზე“. ში სხვა სიტყვებით რომ ვთქვათ, ახლა შეგიძლიათ შეხვიდეთ Home აპლიკაციაში თქვენს iPhone– ზე და შექმნათ ან შეცვალოთ ტაიმერი HomePod– ის გარეშე სირი.
მაგრამ თქვენს ჭკვიან დინამიკს უნდა ჰქონდეს HomePod პროგრამული უზრუნველყოფის ვერსია 14.7 ან უფრო ახალი ვერსია. შესამოწმებლად, გახსენით მთავარი აპლიკაცია თქვენს iPhone– ზე, შეეხეთ სახლის ხატი ეკრანის ზედა მარცხენა კუთხის მახლობლად, გადადით სახლის პარამეტრები > პროგრამული უზრუნველყოფის განახლება. თუ არ იყენებთ უახლეს ვერსიას, თქვენ შეგატყობინებთ.
ახლა თქვენ შეგიძლიათ ნახოთ ან შეცვალოთ ტაიმერები Apple სმარტ დინამიკზე. Გააღე მთავარი აპლიკაცია, იპოვე ხატი თქვენი HomePod– ისთვისდა დააჭირეთ და გააჩერეთ. ეს გახსნის ეკრანს მოწყობილობის პარამეტრებით. იქ ნახავთ ერთს სიგნალიზაცია განყოფილება და ა ქრონომეტრები განყოფილება.
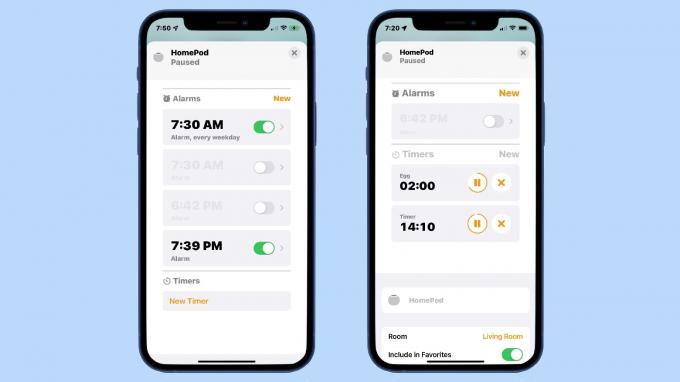
ფოტო: ედ ჰარდი/Cult of Mac
სიგნალიზაციის ზონაში ნახავთ ყველა სიგნალს, რაც კი ოდესმე დაგიყენებიათ. გამოიყენეთ სლაიდერი ამის გასააქტიურებლად ან ხელახლა გასააქტიურებლად. ან შეეხეთ ერთს რედაქტირებისთვის. თქვენ შეგიძლიათ შეცვალოთ გათიშვის დრო, შეცვალოთ გრაფიკი და შეცვალოთ ის, რაც უკრავს: ტონი ან მუსიკა. ეს უკანასკნელი მოითხოვს Apple Music– ის გამოწერას.
თქვენ ასევე შეგიძლიათ შექმნათ ახალი სიგნალიზაცია აქედან, ჩვენი ძველი წაშალეთ.
ტაიმერების განყოფილება უფრო მარტივია. თქვენ შეგიძლიათ ნახოთ ქრონომეტრები, რომლებიც ამჟამად მუშაობს (სახელები შედის), ერთი ან მეტი პაუზის გაკეთება ან მათი შეჩერება. ან შეგიძლიათ დაიწყოთ ახალი ტაიმერი. და ეს არის ის.
საბოლოო აზრები
უმეტესწილად მე არ ვფიქრობ, რომ ეს სახელმძღვანელო კონტროლი უფრო ადვილია, ვიდრე ხმოვანი ბრძანებები. თუ აპირებთ ტაიმერის დაყენებას თან თქვენი iPhone, თქვენ უბრალოდ უნდა დააყენოთ ის ისე, რომ დარეკოს ჩართული თქვენი iPhone.
გამონაკლისი არის თუ თქვენ გაქვთ მრავალი ტაიმერი და სიგნალიზაცია და გსურთ ცვლილებები შეიტანოთ ზოგიერთ ან ყველა მათგანში. შეიძლება უფრო ადვილი იყოს ამის გაკეთება iPhone– ზე, ვიდრე Siri ბრძანებების მიცემა.

