iPad用の100万番目のノート/スクラップブッキングアプリを試した後、私はアプリを完全に捨てて、組み込みのファイルアプリを使用する必要があることに気付きました。 実際のファイルブラウザとしては厳しく制限されているかもしれませんが、ファイルにはスクラップブッキングアプリに比べていくつかの大きな利点があります。 これにより、Spotlight検索ですべてを利用できるようになります。また、常に元のファイルを使用しているため、ファイルの複製が作成されることはありません。
もう1つの大きな利点は、ApplePencilでPDFをすぐにマークアップできることです。 私が試した他のすべてのPDFエディターでは、タップしてマークアップモードに入る必要があります。 ファイルでは、PDFへの書き込みを開始するだけです。 そして、それはほんの始まりに過ぎません。
すべてがどのように機能するか見てみましょう。
他のすべてのスクラップブッキングおよびメモ管理アプリ
Evernoteタイプのアプリを使用する目的は次のとおりです。
- 楽譜のPDFの保持とマークアップ。
- ユーザーマニュアルのPDFを保管する。
- 私が持っているビデオチュートリアルの保存 ショートカットを使用してYouTubeからダウンロード。
- テキストメモの作成と表示。
- 写真の保存と注釈付け。
これのほとんどをファイルで実行できることに気付いたとき、私は興奮しました。 その後、ショートカットを使用して他の機能を簡単に追加できることに気付き、私は全員参加しました。
ノートブックとしてのタグ
これまで、タグを実際に機能させることができたことはありません。 私はいつもそれを検索して見つけました。特定の場所に何かが必要な場合は、ジョブズが意図したようにフォルダーに入れました。 しかし今回は、タグがクリックされただけです。
この設定では、タグを一種の非常に柔軟なノートブックとして使用しています。 ファイルアプリでタグを作成すると、ファイルサイドバーに表示されます。 タグをタップするだけで、そのタグが付いたすべてのファイルが表示されます。 いくつかの制限があります—iCloudDriveのタグ付きファイルのみが表示されます。 Dropboxなどの別のアプリのファイルサイロに保存されている場合は、サイドバーのタグボタンをタップしても表示されません。
ファイルまたはフォルダにタグを追加するには、タグを長押しして、ポップオーバーバブルからタグを選択します。 これにより、[タグの編集]パネルが開きます。 ここでタグを作成して割り当てることができます
1、またはファイルをサイドバーのタグにドラッグするだけです。タグ対。 フォルダー
フォルダに対するタグの利点は、同じファイルに複数のタグを追加できるため、一度に複数の場所に表示できることです。 たとえば、私は音楽のタグを付けています スコア、そして仕事用のもの 進行中. そうすれば、すべてのスコアをフォルダ内にあるかのように1か所で確認できますが、現在学習しているものに次のようにマークを付けることもできます。 進行中. 後で、そのタグを削除できますが、 スコア 鬼ごっこ。 これは他のプラットフォームでのタグ付けと同じですが、iOSでは非常にうまく機能します。 これは、サイドバーでタグをタップすることは、フォルダをタップすることとまったく同じように機能するためです。 瞬時に表示され、ビューを好きなように並べ替えることができます。
インスタントマークアップ
ファイルアプリで私が気に入っているもう1つの点は、インスタントマークアップです。 あまり聞こえませんが、日常の使用では大きな違いがあります。 PDF(または画像)で描画を開始するだけで、鉛筆が機能します。 本物のペンと紙のように。 これらも標準の注釈であるため、別のアプリで開いた場合でもPDFに固執します。
実際のファイルPDFビューアは制限されています。 PDF内を検索したり、ページのグリッド概要を表示したりすることはできません。 しかし、そのためには、あなたはただ使うことができます PDF Viewer Pro、PDFを複製せずにファイルアプリから開きます。
パワーユーザー向けのショートカット
Evernoteスタイルのアプリで実行する必要のあるタスクがいくつかあることにすぐに気付きました。これらのタスクはFilesではネイティブに実行できません。 これらは:
- 複数のPDFを1つにマージします。
- 新しい空白のテキストファイルを作成します。
いくつかのショートカットを使用して、これを修正するのに10分かかりました。 1つ目は、複数のファイルを選択し、それらを1つのPDFに結合することを可能にします。 PDFにも限定されません。 画像を追加することもできます。 ここにあります:
 このショートカットは、複数のファイルを1つのPDFに結合します。
このショートカットは、複数のファイルを1つのPDFに結合します。
いくつかのファイルを選択して、このショートカットで共有するだけです。 結果のファイルに名前を付けて、保存する場所を選択できます。 次は同じように簡単です:
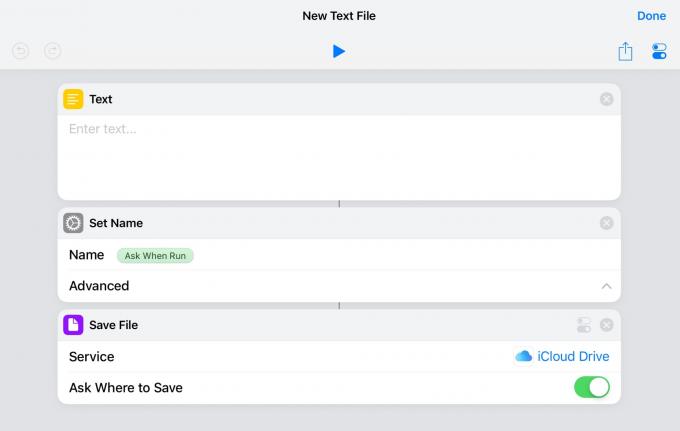 iOSファイルアプリで空白のテキストファイルを作成します。
iOSファイルアプリで空白のテキストファイルを作成します。
これは、選択した名前で新しい空白のテキストファイルを作成します。 作成したら、ファイルアプリでタップするだけで、iPadにあるテキストエディタで開くことができます。 オープンインプレースをサポートするTextorを使用しています。 つまり、Macで動作するのと同じように、ファイルを開いて編集し、元のファイルを保存します。 TextorはAppStoreから消えましたが、 口実 トリックを行う必要があります。 このショートカットでは、アイコンをiPadに保存します アクションベースのホーム画面 だから私はシングルタップで新しいテキストファイルを作成することができます。
Macでも動作します!
このセットアップの優れた点は、Macでも機能することです。 これらのFilesタグはすべて同期してFinderタグになるため、中断したところから続行できます。
現在、私はこの方法をすべてのEvernoteスタイルのアプリの代わりとして販売しようとはしていませんが、私にとってはそれで十分です。 とてもシンプルなので、誰でも使用できます。 以前は、シェルスクリプトやその他のナンセンスを必要とする、あらゆる種類のクレイジーな独自のソリューションに夢中になりましたが、最近では単純でなければなりません。 組み込みのツールを使用するのも好きなので、サードパーティのアプリが停止しても、寒さにさらされることはありません。
それを試してみて、それで使用するためのきちんとしたハックを思いついたら私に知らせてください。
- これらのタグの色を変更する場合は、Macで変更する必要があります。 ↩

