あなたが超幸運なアヒルの場合、サンタはa)あなたの靴下にb)あなたのツリーの下にAirPodsのペアを残している可能性があります(2017年のあなたの良し悪しによって異なります)。 AppleのとしてAirPodsを選びました 昨年の最高の製品、以前のすべてのヘッドフォンで実際に大幅なアップグレードを提供しているためです。 それらは使いやすく、素晴らしいサウンドです。 新しいAirPodsを最大限に活用するためのヒントをいくつかご紹介します。
AirPodsを一度だけペアリングする
AirPodsの最高の機能の1つは、一度しか表示されないもの、つまり簡単なペアリングです。 とても簡単なので、自分がやったことを知らないかもしれません。AirPodsを1つのiDeviceとペアリングすると、iCloudのおかげで、他のすべてのデバイスと自動的にペアリングされます。 AirPodsを初めて接続する方法は次のとおりです。
- iPhoneのホーム画面に移動します。
- AiPodsケースを開き(まだ取り出す必要はありません)、iPhoneの横に置きます。
- 画面にポップアップが表示されたら、をタップします 接続、次にタップします 終わり.
それでおしまい。 これで、AirPodsを耳に当てることができます。
AirPodsを使用する
AirPodsを使用するには、AirPodsを耳に当てるだけです。 それらは自動的に接続され、音楽またはビデオで再生を押すと、サウンドはAirPodsにルーティングされます。
再生を一時停止するには、AirPodを1つ削除します。 再生を再開するには、耳に戻します。 これにより、たとえばスーパーマーケットで支払いをするときなど、誰かの話を聞くために「ポッド」を取り出したときに音楽を一時停止できます。 両方のAirPodsを取り出すと、再生が停止し、次に再生を押したときにオーディオがiPhoneのスピーカーに戻されます。
もう1つの巧妙なトリックは、一方のポッドを耳に入れ、もう一方のポッドをケースに入れておくことです。 iPhoneは左右両方のトラックを1つのモノラルトラックにミックスするので、片方の耳ですべてのステレオトラックを聞くことができます。 これはポッドキャストに便利です。 ボーナス:一方のAirPodのバッテリーが切れたら、もう一方に切り替えることができますが、最初のバッテリーはケース内で充電されます。 これにより、使用時間が2倍になります。
他のデバイスでAirPodsを使用する
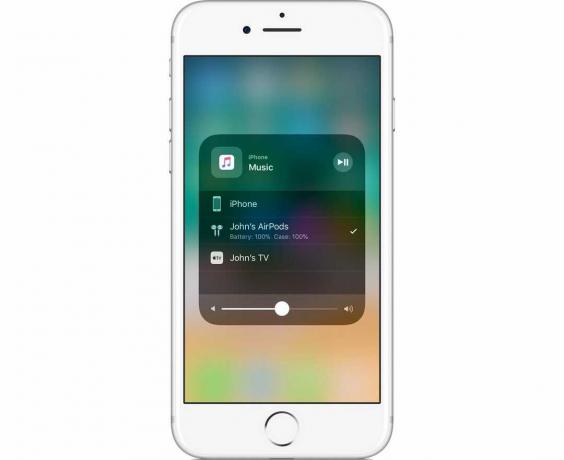
写真:アップル
別のAppleデバイスでAirPodsを使用するには、標準のAirPlayボックスを使用して出力としてAirPodsを選択します。 AirPlayはで見つけることができます コントロールセンター、またはビデオまたは音楽の再生ビューでAirPlayアイコンをタップします。 AirPodsは、他の利用可能なAirPlayスピーカーと一緒に一覧表示されます。
AirPodsのバッテリーレベルを確認してください

写真:アップル
AirPodsに残っている充電量を確認するには、ケースの蓋を開けて、ペアリングされているiPhoneまたはiPadの近くに置きます。 数秒後、AirPods自体と充電ケースの充電レベルを示すパネルが画面にポップアップ表示されます。
AirPodsを使用している場合は、iPhoneまたはiPadのバッテリーウィジェットを使用してレベルを確認することもできます。
AirPodsを通常のBluetoothとペアリングする
AirPodsは、Bluetoothスピーカーやヘッドフォンで動作する他のデバイスでも使用できます。 最新のAppleデバイスで機能するクールな追加機能は失われますが、それらは問題なく機能します。 他のBluetoothオーディオレシーバーとペアリングするのと同じように、AirPodsをペアリングしてください。 正確な方法は、使用しているデバイスによって異なります。 AirPodsをペアリングモードにするには、LEDが白く点滅するまで背面のセットアップボタンを押し続けます。
AirPodsのジェスチャーをカスタマイズする
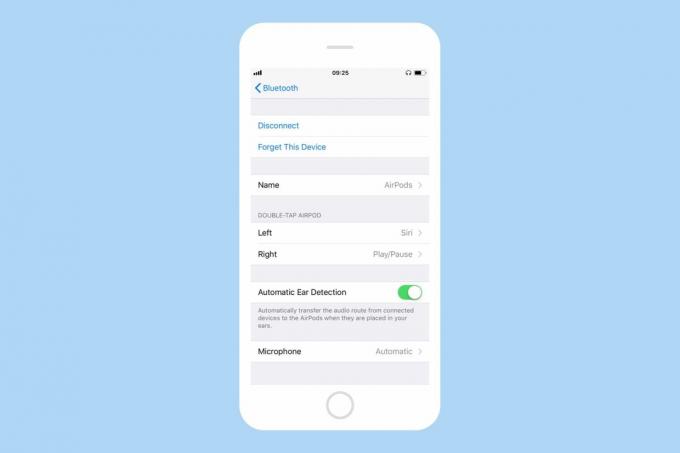
スクリーンショット:Cult of Mac
デフォルトでは、AirPodsを制御するためのダブルタップジェスチャは、再生/一時停止(右のAirPod)とSiriの呼び出し(左のAirPod)です。 あなたはできる iPhoneでこれらをカスタマイズする、 の中に 設定 アプリ。 利用可能な選択肢は次のとおりです Siri, 再生/一時停止, 次のトラック, 前のトラック、 と オフ.
Siriは便利ですが、私は好きだと思います 次のトラック 左側、そして 再生/一時停止 右側に。 次のトラックは、オーディオブックやポッドキャストアプリのスキップ機能でも機能するため、特に優れています。
AirPodsをリセットする
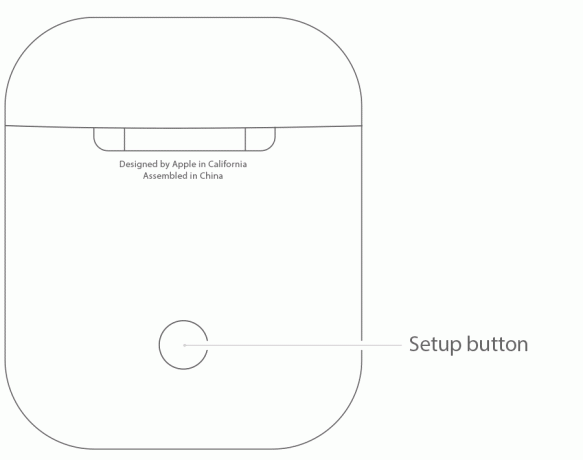
写真:アップル
AirPodsに問題がある場合は、AirPodsを再び機能させるための秘訣がいくつかあります。 アップルは 手順が記載されたサポートページ、ただし、基本的には、充電されていることを確認してから、トレイで蓋を閉じ、15秒待ってから再度開く必要があります。 それでも問題が解決しない場合は、AirPodsのケースの背面にあるボタンをステータスライトが白く点滅するまで押し続けます。
で、もし それ 動作しない場合は、同じボタンを15秒以上押し続けてリセットを実行します。 ステータスランプが「オレンジ色に数回点滅してから白く点滅」するのを見ると、それが機能したことがわかります。
AirPodsをお楽しみください
正直なところ、新しいAirPodsを楽しみ始めるために、このリストの最初のステップを超える必要はありません。 そして、あなたがそうするそれらを楽しんでください。 移動中にケーブルが衣服をこすったり叩いたりすることによるケーブルのもつれ、引っ掛かり、またはブーンという音はもうありません。 イヤフォンを取り出すときにオーディオブックを一時停止することを忘れる必要はもうありません。 ワイヤレスヘッドフォンを無料で見つける必要はもうありません。 あけましておめでとう。



