Macに小さなハードドライブがあり、大容量のiPhoneまたはiPad(またはその両方)がある場合は、心配するかもしれません。 iOSデバイスからOSXにバックアップしたいすべてのものが原因で、スペースが不足しそうです。 一。
もう心配する必要はありません。 このトリックにより、MacはiPhoneまたはiPadを外付けドライブにバックアップします。これにより、データのバックアップを維持するためのスペースが不足することはありません。
方法は次のとおりです。
ハードドライブを準備する
まず、データをより高速に転送できる外付けハードドライブ、できればUSB3ドライブが必要です。 USB 2ドライブは、問題なく動作します。 サンダーボルトのもの.
お好みの外付けハードドライブをセットアップしたら、その上にフォルダを作成して、iTunesのバックアップを保存します。 私は巧妙に私の名前を付けました:iTunesバックアップ。
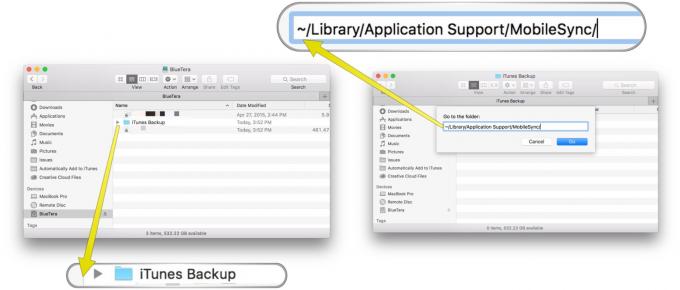
写真:Rob LeFebvre / Cult of Mac
iTunesを終了し、FinderでCommand-Shift-Gを押して[フォルダに移動]フィールドを開きます。 次のように入力または貼り付けます。
〜/ライブラリ/アプリケーションサポート/ MobileSync /
クリックしてフォルダを強調表示し、Command-Cを押してクリップボードにコピーします。 次に、外付けドライブ(iTunesBackup)に作成したフォルダーを開き、Command-Vを押してそこに貼り付けます。 次のステップの前に、完全にコピーされるのを待ちます。
Macがバックアップフォルダを完全にコピーしたら、元のフォルダ(/ MobileSync /フォルダ内)の名前を別の名前に変更する必要があります 「バックアップ-古い」のように異なります。 削除することもできますが、チップの残りの部分がマシンで機能することを確認するのを待ちます それをやって。 名前を変更する方が少し安全です。
ターミナルとiTunesのバックアップ
ターミナルアプリを起動します(通常はMacのUtilitiesフォルダーにあり、独自のフォルダー名を使用して次のコマンドを入力し、Returnキーを押します。
ln -s / Volumes / ExternalHD / iTunesBackup / Backup /〜/ Library / Application \ Support / MobileSync / Backup
これにより、OS Xがバックアップフォルダを探す場所と実際の場所(外付けハードドライブ上)の間にシンボリックリンクが作成されます。 これはあなたのMacをだまして、将来のiTunesバックアップを外付けドライブに保存させます(私は上記でExternalHDと名付けましたが、あなたの場合は何か違うでしょう)。
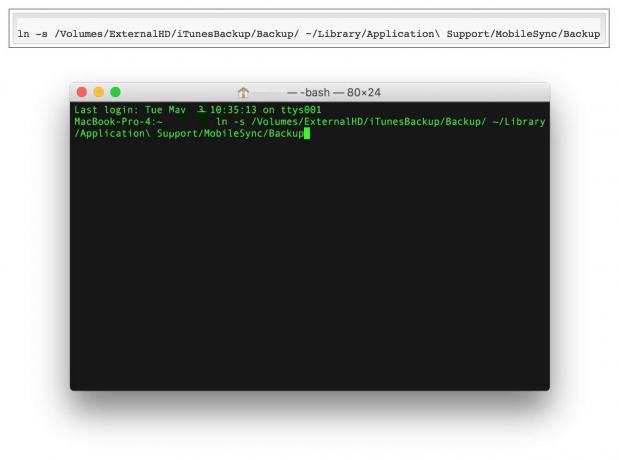
写真:Rob LeFebvre / Cult of Mac
ターミナルを終了し、Finderの〜/ Library / Application Support / MobileSync /フォルダに戻って、シンボリックリンクが成功したかどうかを確認します。 新しい「バックアップ」フォルダは、実際には矢印の付いた空白のファイルアイコンであることがわかります。
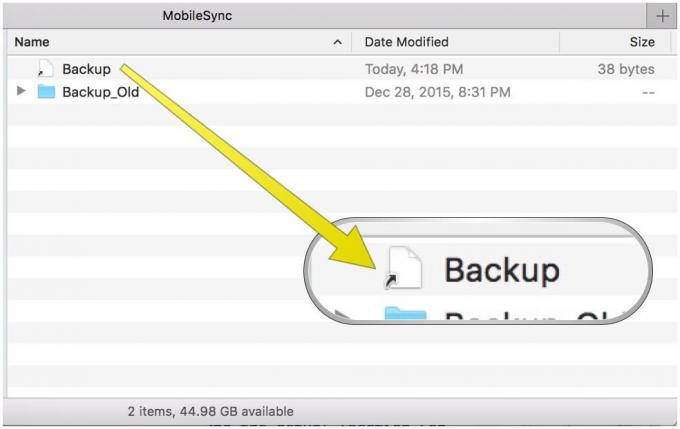
写真:Rob LeFebvre / Cult of Mac
次に、iTunesを起動し、iPhoneまたはiPadをLightningケーブルで接続して、通常どおりにバックアップします。 iOSデバイスは、内蔵Macではなく、接続された外付けハードドライブにバックアップされます。 ドライブ。これは、Backup-Oldフォルダーを削除すると、長い間スペースを節約できるはずです。 走る。
外付けドライブを取り外してiOSデバイスをバックアップ(またはバックアップから復元)しようとすると失敗するので、必ずそのハードドライブを追跡してください。
経由:OSXデイリー
