Macで別のオペレーティングシステムを試してみたいと思ったことはありませんか? AppleがコンピュータでIntelチップを使い始めて以来、Windowsを実行するのは非常に簡単で、 Boot Campを介した人気のあるLinuxディストリビューション、ParallelsやVMWare Fusionなどの仮想環境、および お気に入り。
問題は、Macでこれらを実行するために貴重なシステムリソースを使い果たす必要があるということです。 Boot Campの実行やメインハードドライブのパーティション分割と同様に、仮想マシンでさえディスクスペースを占有します。 完全にコミットする前にMacで何かをテストしたい場合はどうなりますか?
ハードドライブを少しも使い切ることなく、Mac上でLinuxを実行するのはかなり簡単であることがわかりました。 フラッシュドライブといくつかのターミナルコマンドを使用すると、何も犠牲にすることなく、Mac上で実行されているUbuntuのようなディストリビューションをチェックアウトできます。 方法は次のとおりです。
フラッシュドライブを準備する
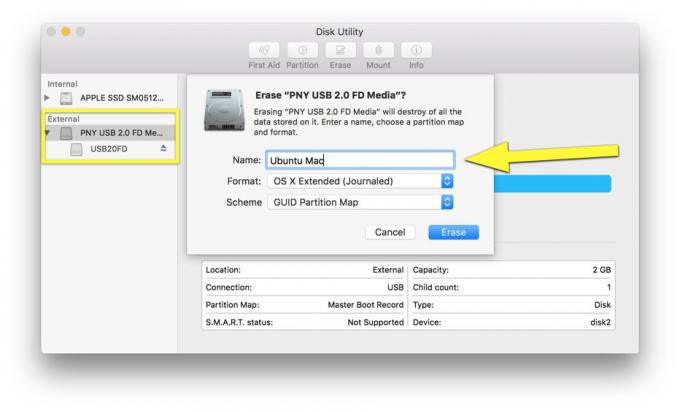
写真:Rob LeFebvre / Cult of Mac
最初に行う必要があるのは、少なくとも2Gbのスペアフラッシュドライブを見つけることです。 私は4Gbのものを使用しましたが、おそらく必要なだけ大きなドライブを使用できます。
フラッシュドライブをMacに接続してから、ディスクユーティリティを起動します。 そこに入ったら、左側のペインでフラッシュドライブをクリックしてから、上部の[消去]ボタンをクリックします。 次のようなユーティリティを使用している場合 ドライブ2を掃除する、消去を開始する前に終了することをお勧めします。
OS Xに任せて、フラッシュドライブを再マウントします。 次に、ターミナルを起動します。
Ubuntuを入手する
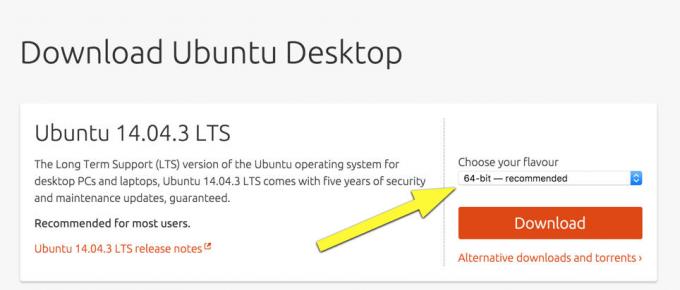
写真:Rob LeFebvre / Cult of Mac
次に、Linuxをダウンロードする必要があります。 私のお気に入りのLinuxディストリビューションであるUbuntuを選択したので、これらの手順では、同じものを使用していることを前提としています。 そうでない場合は、選択したディストリビューションがフラッシュドライブでどのように機能するかを確認してください。
に向かいます Ubuntuのウェブサイト 最新の安定バージョンの64ビットバージョン(現在のUbuntu 14.04.3 LTS)をダウンロードします。 最先端のバージョン(この投稿の時点では15.10)を完全に試すことはできますが、可能な限り古くなっているとは限りません。 ご自身の(ごくわずかな)リスクで使用してください。
Ubuntuに寄付するように求められます。気軽に寄付してください。 チームはかなり素晴らしいですが、「今はしない、ダウンロードに連れて行ってください」ボタンをクリックするだけで、.isoファイルがMacに届きます。
さあ、ターミナルに立ち寄りましょう。
ファイル形式を変更する
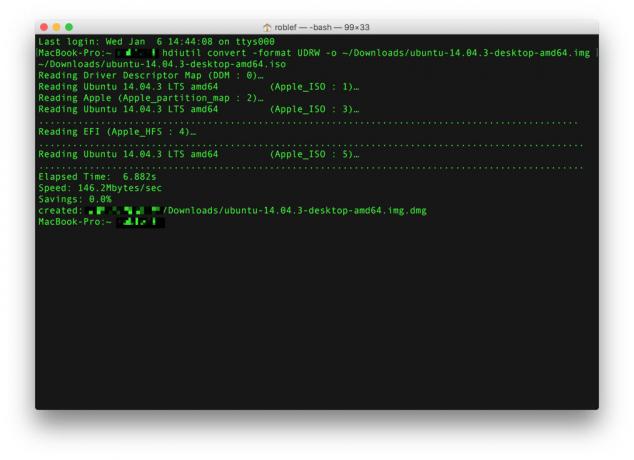
写真:Rob LeFebvre / Cult of Mac
まず、.isoファイルをよりMacに適した.img形式に変更します。 ターミナルを起動し、次のコマンドを入力または貼り付けます。
hdiutil convert -format UDRW -o〜 / path / to / target.img〜 / path / to / ubuntu.iso
NS 〜/ path / to / target.img〜 / path / to / ubuntu.iso 一部は、ダウンロードしたファイルへの独自のパスである必要があります。 たとえば、ダウンロードフォルダにダウンロードしたので、パスは次のようになります。 〜/ Downloads / ubuntu-14.04.3-desktop-amd64.iso. したがって、私が使用したコマンドは次のとおりです。
hdiutil convert -format UDRW -o〜 / Downloads / ubuntu-14.04.3-desktop-amd64.img〜 / Downloads / ubuntu-14.04.3-desktop-amd64.iso
OS Xは、作成するファイルにファイル拡張子.dmgを追加する可能性があるため、最終的にubuntu-14.04-desktop-i386.img.dmgになる可能性があります。 どちらにしても心配しないでください。 成功すると、ターミナルはウィンドウ全体にいくつかのドットを印刷し、上記のような結果メッセージが表示されます。
デバイスノードを見つける
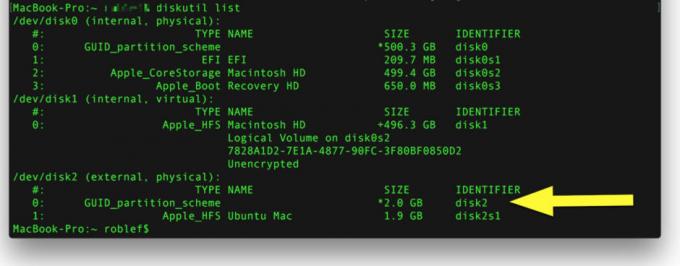
写真:Rob LeFebvre / Cult of Mac
使用しているフラッシュドライブをOSXが何と呼んでいるかをメモしておく必要があります。 フラッシュドライブが接続されたまま、ターミナルで次のコマンドを実行します。
diskutilリスト
フラッシュドライブの識別子をメモします。 私は/ dev / disk2と言います。 サイズからフラッシュドライブであることがわかります。通常2Gbを超えるメインハードドライブを書き留めないように注意してください。 識別子を取得したら、次のコマンドを使用してターミナルでフラッシュドライブをアンマウントします。
diskutil unmountDisk / dev / disk2 (またはdisk_yoursとして識別されるもの)
正常に機能する場合は、ターミナルに「disk2上のすべてのボリュームのアンマウントに成功しました」というメッセージが表示されます。
Ubuntuをフラッシュドライブにコピーします
次に、Ubuntu .img(または.dmg)ファイルをフラッシュドライブにコピーします。 ドラッグアンドドロップだけではできないため、別のターミナルコマンドを実行する必要があります。 注意しないとメインハードドライブが停止する可能性があるため、ここに正しいディスク情報を入力していることを再確認する必要があります。 ここにあります:
sudo dd if = / path / to / ubuntu-14.04-desktop-amd64 + mac.img.dmg of = / dev / rdiskN bs = 1m
そのことに注意してください /path/to/ubuntu-14.04-desktop-amd64+mac.img.dmg 部? ここに、前の手順でダウンロードしたMac対応バージョンの.isoファイルを保存しました。 独自の特別なパスに置き換えることをお勧めします。 コマンドの最後の部分、 of = / dev / rdiskNは、上記で見つけた独自のディスク識別子であるNの代わりに番号が必要です。 私のディスク識別子は /dev/disk2 ファイルへの私のパスは /Users/myusername/Downloads/ubuntu-14.04.3-desktop-amd64.img.dmg、したがって、私のコマンドは次のようになりました。
sudo dd if = / Users / myusername / Downloads / ubuntu-14.04.3-desktop-amd64.img.dmg of = / dev / rdisk2 bs = 1m
挿入して、正しいパスとディスクIDであることを確認したら(注意してください)、[戻る]をクリックします。 キーボードで管理者パスワードを入力し(入力してもパスワードが表示されないため、ゆっくりと)、待つ準備をします。 少し。 ターミナルは、すべてが完了するまで、何が起こっているかを通知しません。 完了すると、コピーされたものを知らせる次のようなメッセージが表示されます。
1006 +0レコード
1006 +0レコードアウト
187.479383秒で転送された1054867456バイト(5626578バイト/秒)
また、「挿入したディスクはこのコンピューターでは読み取れませんでした」というダイアログボックスが表示される場合があります。 これは良いことです。つまり、Ubuntuのブータブルディスクになりました。 ダイアログをしばらく無視して、ターミナルに戻ります。 次のコードを入力するか、過去に入力してください。
diskutilイジェクト/ dev / disk2
NS /disk2 パーツは、上記のようにフラッシュドライブ識別子と一致する必要があります。
これで、そのダイアログボックスで[無視]をクリックして、UbuntuLinuxを初めて起動する準備をすることができます。 フラッシュドライブを引き出すか、Macにそのままにしておくことができます。
Linuxで再起動します
今、真実の瞬間のために。 上記のすべての手順がうまくいった場合は、Optionキーを押しながらMacを再起動するだけです。 Macbook Proの電源ボタンを完全にオフになるまで押し続けてから、Optionキーを押しながら電源ボタンをもう一度押しました。
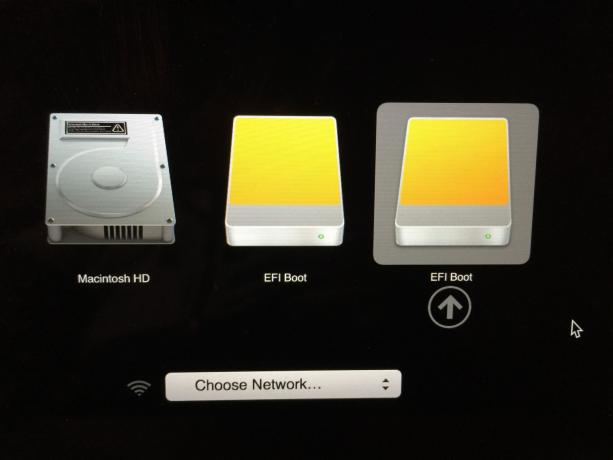
写真:Rob LeFebvre / Cult of Mac
起動可能なすべてのドライブが表示された画面が表示されます。 EFIブートという名前の右端にあるのは、フラッシュドライブです。 それをクリックして、Ubuntuの起動プロセスを開始します。
バック画面と読みにくい小さなテキストが表示されます。 キーボードの矢印キーを使用して「TestUbuntu」を選択すると、Mac OSXシステムにインストールせずに試すことができます。 Returnキーを押して、UbuntuでMacの画面をいっぱいにします。 楽しみ!
経由: Tuts +
