スライドオーバーとスプリットビューはiOS11でオーバーホールされ、より強力になりましたが、より複雑になりました。 両方とも利用可能です iOS9以降、しかし—ドラッグアンドドロップなしで—それらは2つのアプリを一度に表示するための便利な方法にすぎませんでした。 現在、スライドオーバーと分割ビューは不可欠であり、画像、ドキュメント、テキスト、およびURLをドラッグできます アプリ間だけでなく、ビデオの再生とともに、画面上で一度に最大3つのアプリを操作できます ピクチャーインピクチャー。
スライドオーバー対。 分割ビュー
基本的に、スライドオーバーとスプリットビューは、iOSのMacとPCのウィンドウに相当します。 分割ビューとは、2つの別々のアプリ(または2つのSafariウィンドウ)が同じ画面を共有している場合です。 同じ「レベル」で、50:50の分割または70:30のいずれかを選択するために、それらの間に移動可能な仕切りがあります スプリット。 iOS9やiOS10とは異なり、iOS11分割ビューではどちらの側でも70:30に分割できます。 つまり、左側または右側に小さいウィンドウを表示できます。 以前は、小さいセクションは右側でのみ許可されていました。
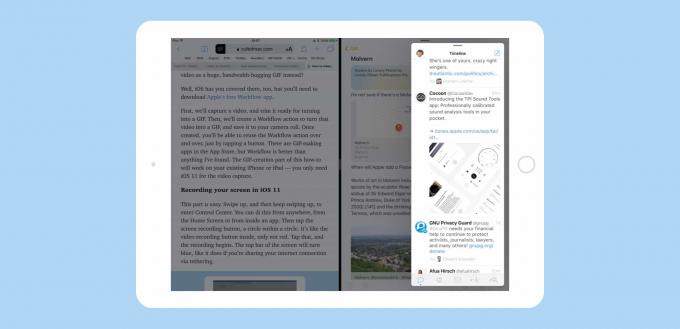
写真:Cult of Mac
スライドオーバーとは、1つのアプリを取り出して、他のアプリの上に浮かぶパネルに配置することです。 これは、その下にあるものをすべて覆うという点でmacOSウィンドウに非常に似ていますが、画面上に移動して邪魔にならないようにすることもできます。 スライドオーバーパネルは、アプリ内の何かをすばやくチェックするのに最適です。 たとえば、iMessageに応答するか、ファイルアプリからドキュメントをドラッグします。 スライドオーバーパネルは、パネルの上部にある小さなタブラインをフリックすることでスプリットビューパネルに変換できます(このラインは、パネルを画面上で移動するためにも使用されます)。
どちらの種類のパネルにも用途があるので、使い方を見てみましょう。
スライドオーバーとスプリットビューを使用してアプリを取得する
iOS 9および10では、最初にアプリピッカーパネルをドラッグして、スライドオーバーとスプリットビューを呼び出します。 画面の右側から、探しているアプリが見つかるまでスクロールします にとって。 これはUIのジョークであり、特にiOSを2回繰り返しても生き残ったため、面白いジョークではありませんでした。 このひどいピッカーは、スライドオーバーとスプリットビューをほとんど役に立たなくしました。

写真:Cult of Mac
ここで、アプリを見つけた場所からアイコンをドラッグしてアプリを追加します。 ドック、ホーム画面、および スポットライト検索.
これらの中で最も簡単なのはDockです。これは、任意のアプリでDockを画面上にスワイプし、アプリをワークスペースにドラッグするだけで済むためです。 スプリットビューでアプリを頻繁に使用する場合は、iOS11のDockに保存する必要があります。
ただし、ドラッグできる場所はDockだけではありません。 ホーム画面から直接アプリを入手できます。 これを試してください:ホームボタンを押してホーム画面に戻り、アプリのドラッグを開始します。 この例ではメールを使用しましょう。 次に、ドラッグしているときに、Safariなどの別のアプリのアイコンをタップします。 Safariはドラッグされたメールアイコンの「下」で起動し、メールをドロップしてスライドオーバーまたはスプリットビューに入ることができます。
スポットライトアクション
SpotlightSearchを使用して同じトリックを実行できます。 アプリが既に開いている状態で、画面の上部からスワイプして通知ビューを表示してから、スワイプします 今日のビューに移動する権利(または、Bluetoothキーボードが接続されている場合は、コマンドを押すだけです スペース)。 次に、アプリの名前を検索ボックスに入力します。 表示されたら、検索結果からアプリのアイコンをドラッグして、現在のアプリの上にドロップできます。
キーボードを使用する場合、この最後の方法は素晴らしいです。 Command-SpaceをタップしてSpotlightを呼び出し、必要なアプリの名前を入力してから、使用可能な方法の1つを使用してメイン画面にドラッグします。 どれですか:
アプリを追加するさまざまな方法
2つ目のアプリをドラッグする場所に応じて、異なる結果が得られます。 アプリをドラッグして他のアプリにドロップすると、ドラッグしたアプリをパネルに置いたまま、スライドオーバーに入ります。 これを分割ビューに変換するには、パネルの上部にあるタブをフリックするだけです。

写真:Cult of Mac
スライドオーバーパネルは、iOS 10とは異なり、左側または右側に表示されます。 また、アプリを画面の右側にスワイプして閉じることができます。iOS9やiOS 10と同様に、右側からスワイプするとそのアプリが元に戻ります。
2番目のアプリを直接スプリットビューに配置するには、アプリを左端または右端までドラッグし続ける必要があります。 メインウィンドウが少し縮小し、画面の横に黒いバーが表示されます。 これに新しいアプリをドロップして、スプリットビューで開きます。 スライドオーバーとは異なり、これは左または右で機能します。
3番目のアプリを追加する
写真:Cult of Mac
最新のiPadProをお持ちの場合は、3つ目のウィンドウをミックスに追加することもできます。 おそらく、あるパネルでブログ投稿を書いていて、別のパネルでSafariの参照を読んでいて、写真を撮りたいと思っているでしょう。 この場合、たとえば、ユリシーズとサファリがスプリットビューで画面を共有し、写真を上にドラッグします。
ただし、既存のアプリのいずれかに写真をドロップすると、現在のアプリが置き換えられます。 実際、これはまさにスプリットビューで新しいアプリに切り替える方法です。 3番目のアプリをスライドオーバーアプリとして追加するには、次のことを行う必要があります。 分割バーの上に慎重にドラッグします スプリットビューアプリ間で、そのバーにドロップします。 この3番目のアプリは、スライドオーバーパネルとして追加されます。
前世代のiPadProなどの古いハードウェアでこれを行うと、2つの背景のスプリットビューアプリがグレー表示され、新しいスライドオーバーパネルでのみアプリを使用できるようになります。 最新のiPadを使用している場合は、3つのアプリすべてがアクティブになり、さらに別のピクチャーインピクチャーパネルで映画を見ながら、それらすべての間でドラッグアンドドロップできます。
パワフル
iOS 11の新しいマルチウィンドウ環境は、今のところ少し荒いものではありますが、素晴らしいものです。 2つのアプリを一緒に画面に表示するのはとても簡単なので、いつもそうしていることに気付くでしょう。 実際、iOSの共有シートを使用する代わりに、アプリを手に入れるのはとても簡単です。
たとえば、共有矢印を使用してメールアプリでウェブページを送信する代わりに、アプリをDockから上にドラッグしてから、URLを新しいメッセージにドラッグする方が簡単です。 これは、MacやPCから切り替える人々にとって特に便利です。なぜなら、それが彼らが物事を行うのに慣れている方法だからです。
iOS 10で行っていたようにアプリを切り替えるのではなく、常にアプリをスライドオーバーとスプリットビューにドラッグしていることに気付きました。 たとえば、1Passwordからパスワードを取得したり、音楽アプリをスライドしてプレイリストを切り替えたりすることができます。 テキストのスニペットを取得したり、後で使用するためにURLを保存したりするのは、Notesアプリを画面にしばらく表示してから閉じるのと同じくらい簡単です。
iOS 11の最高の新機能?
ドラッグアンドドロップはiOS11で大きな注目を集めている可能性があり、それは本当に素晴らしいことですが、すべてのアプリがそれを利用するように更新されるまで、ドラッグアンドドロップは今のところほとんど実用的ではありません。 ただし、スライドオーバーとスプリットビューの場合はそうではありません。 これらは素晴らしいです 今日.
