雑誌のページの写真を撮ったり、テキストのスクリーンショットをキャプチャしたりして、通常のテキストと同じようにコピーして貼り付けたいと思ったことはありませんか。 紙の本のレシピの写真かもしれませんが、将来的に検索できるようにしたいですか? 幸いなことに、iPhoneの写真やスクリーンショットからテキストを簡単に抽出できます。
さらに良いニュースは、今すぐそれを行う方法を学ぶつもりだということです。
それらのスクリーンショットをスキャンします
iPhoneアプリを使用して紙の文書をスキャンし、PDFに変換する方法を知っていますか? そのトリックは、テキストのスクリーンショットやテキストを含む写真にも同様に機能します。 たとえば、コンサートを宣伝するポスターの写真を撮ったり、美術展の壁に貼られたポスターの1つで、アーティストのすべてを紹介したりすることができます。
入力するよりもスキャンしたいテキストの例をいくつか示します。
- 製品に印刷されているシリアル番号。
- Wi-Fiルーターの下部にある長いパスコード。
- カードに印刷された迷惑な長いソフトウェアシリアル番号。
- 住所はどこにでも印刷されます。
- レストランのウェブサイトのメニューのように、JPGに閉じ込められたテキスト。
または、他の誰かがTwitterまたはテキストのスクリーンショットを投稿していることに気付くかもしれません。 Micro.blog. あなたがそれについて考えるならば、テキストのスクリーンショットは実際には一枚の紙の写真スキャンと何ら変わりはありません。
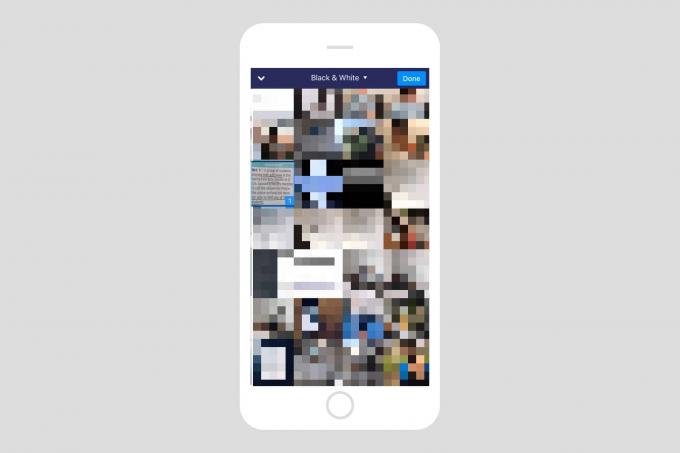
写真:Cult of Mac
スクリーンショットを選択可能、検索可能、編集可能なテキストに変換するには、お気に入りのスキャナーアプリであるReaddleを使用します。 スキャナープロ. Scanner Proは、テキストのページをスキャンするために最もよく使用されます。 現実の世界、ただし、カメラロールから画像を開くためにも使用できます。
カメラロールからスクリーンショットを「スキャン」する方法
まず、Scanner Proを起動し、+ボタンを押して新しいスキャンを開始します。 その後、カメラのファインダーが開くと、 小さな写真アイコンをタップします 画面の右下にあります。 これにより、フォトライブラリが開きます。 上にスクロールしてスキャンするスクリーンショットを見つけ、それをタップして選択します。 完了したら、タップします
終わり. 画像が表示されますが、スキャナープロが検出した境界線に自動的にトリミングされています。アプリが写真からテキストを選択できなかった場合、またはスクリーンショットに多くのテキストが含まれている場合 端の周りの余分ながらくた(たとえば、Safari検索バーとそのすべてのタブタイトル)の、あなたはすることができます タップ 編集. 次に、をタップします 切り抜きツール テキストセクションの境界線を調整します。

写真:Cult of Mac
トリミングされた画像が適切で正方形になっていることを確認してください。そうすれば、ScannerProは写真内のテキストを簡単に検出できます。
ScannerProでJPEGスクリーンショットからテキストを抽出する
 ここをタップして、非表示のテキストレイヤーを表示します。
ここをタップして、非表示のテキストレイヤーを表示します。
Scanner Proはテキストを自動的に認識し、タップするとすぐに画像をスキャンするようになりました 終わり. アプリは、検索可能で編集可能なテキストを備えたPDFを作成します。 ただし、デフォルトでは、元の画像が表示され、テキストレイヤーは「下」に非表示になっています。 このレイヤーを表示し、それがどの程度うまくいったかを確認するには、をタップします 省略記号…アイコン、をタップします テキストとして表示. これが表示されます:
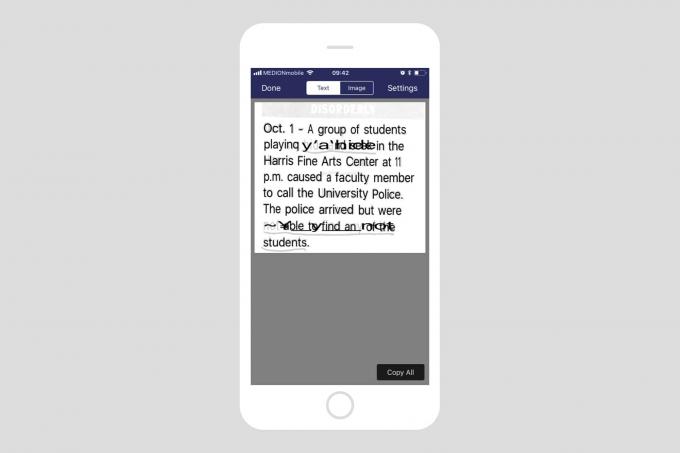
写真:Cult of Mac
ご覧のとおり、Scanner Proは、下線が引かれているセクションでつまずきました。 何かを抽出して処理できるようにするには、何かをテキストとして認識する必要があります。 しかし、これは安い紙の雑誌から吹き飛ばされたかなり悪い写真であることを考えると、それは悪い仕事ではありません。 テキストをクリップボードにコピーするには、をタップするだけです。 [すべてコピー]ボタン.
Safari Webページのスキャンは100%完璧です
Safariのスクリーンショットでどのように機能するかを見てみましょう。

写真:Cult of Mac
悪くない。 実際のテキストの認識は100パーセント正しいです。
スクリーンショットのスキャンは簡単、高速、そしてかなり正確です。 長い文章の場合、それをスキャンすると、テキストを入力するよりもはるかに高速であることが確実にわかります。 また、Scanner Proは優れた機能を果たしますが、すでに別のスキャンアプリを使用している場合は、テキストを抽出できるかどうかを確認してください。 ほぼ確実にそうなるでしょう。 設定で「OCR」を探すだけで、写真からテキストを書き写す必要がなくなります。

