おめでとうございます—新しいiPadを手に入れました! 新しいiPadProのハイテクの驚異、超高速のiPad Air、またはポケットに入れられるiPad miniのいずれであっても、最小限の手間で新しいデバイスをセットアップすることをお勧めします。
私たちは、あなたがオフになって、その新しいiPadをできるだけ早く使用することを確実にするためのたくさんの小さなヒントと微調整で、あなたがまさにそれをするのを助けるためにここにいます。 古いiPad(すでにお持ちの場合)のバックアップから、新しいiPadを最初から起動して実行するまで、すべてをカバーします。
初期設定
iPadの自動セットアップ
自動セットアップは、両方のデバイスが最新バージョンのiOSを実行している場合に機能します。 自動セットアップ Apple IDと自宅のWi-Fi設定を、それらを近づけるだけで、別のデバイスからコピーできます。
古いiPad(またはiPhone)がすでにiOS 11以降を実行している場合は、それらを並べて、プロンプトに従い、AppleIDとWi-Fiパスワードを入力する必要をなくすことができます。 これにより、初期設定がはるかにスムーズになります。
自動セットアップでは、すべてのアプリやその他のデータも転送されるため、セットアッププロセスが可能な限り簡単になります。 アプリを手動でダウンロードする必要はありません。 新しいiPadが稼働すると、すぐに使用できるようになります。 代わりに最初から始めたいですか? 読む!
ゼロから始める
新しいiPadをセットアップするのにMacさえ必要なくなったと聞いて喜ぶでしょう。 箱から取り出し、iPadからすべてのプラスチック保護コーティングを剥がして、電源を入れるだけです。

写真:Rob LeFebvre / Cult of Mac
セットアップ画面を1つずつ実行して、すべてを二乗します。 言語を選択してから、国または地域を選択してください。 次に、Wi-Fiネットワークを選択し、そのパスワードを入力するように求められます。 タップで位置情報サービスを有効にしてから、FaceIDまたはTouchIDを設定します。
次に、パスコードを入力します。パスコードはデフォルトで6桁の数字になっています。 短い4桁の数字、またはパスワード/フレーズを使用する場合は、画面の下部にあるパスコードオプションをタップします。 それ以外の場合は、6桁の数字を入力してから、もう一度入力して確認します。
![アプリとデータ 復元する場合を除いて、[新しいiPadとして設定]を選択します。](/f/d543995b2a4c0ad141e43cdde371dd9a.jpeg)
写真:Rob LeFebvre / Cult of Mac
古いiPadをiCloudまたはiTunesにバックアップした場合は、 アプリとデータ 画面。 選ぶ 新しいiPadとしてセットアップ ゼロから始めている場合、または Androidからデータを移動する あなたが暗い側からやって来ているなら(そしてあなたにとって良いことです!)。
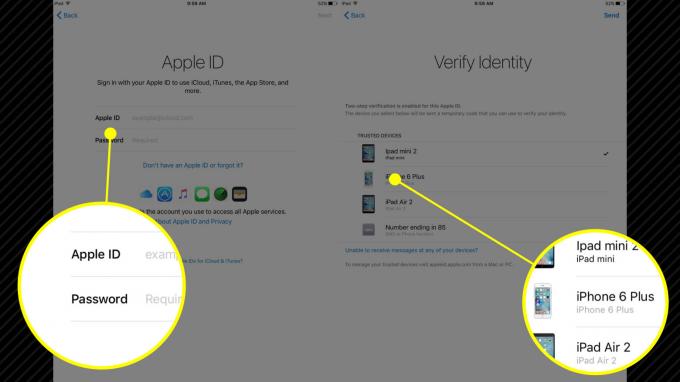
写真:Rob LeFebvre / Cult of Mac
選択 新しいiPadとしてセットアップ AppleID画面が表示されます。 ここにAppleIDとパスワードを入力します。 Apple IDに2段階認証を設定している場合は、信頼できるデバイスで本人確認を行う必要があります。 Appleは他のデバイスの1つに確認コードを送信します。そのコードを、iPadの画面に入力するだけです。 入力したら、利用規約に同意して続行します。

次に、ApplePayを設定するオプションがあります。 iCloudにApplePayカードを設定している場合は、 次 iPad画面の右上隅にあるボタンには次のものがあります カードを追加 画面にデフォルトのApplePayクレジットカードが表示されます。 単に入力してください セキュリティコード プロンプトが表示された場合。 Apple Payをまだ設定していない場合は、表示されたフィールドにカードを入力するか、をタップします 後で設定で設定.

写真:Rob LeFebvre / Cult of Mac
次はSiriで、Appleの携帯情報端末をタップするだけで有効にできます。 Siriをオンにする 画面、またはあなたが選ぶことができます 後でSiriをオンにする 底の近く。 また、診断をAppleに送信して、サービスの改善に役立てることもできます。 私は通常それらをAppleに送りますが、プライバシー愛好家の中にはむしろ送りたくない人もいます。 あなたに電話ですよ。 AppAnalyticsをAppDevelopersと共有する場合も同様です。
iPadのエクスペリエンスを微調整する

写真:Rob LeFebvre / Cult of Mac
iPadのホーム画面にアクセスすると、メッセージ、メール、リマインダー、ニュースなど、新しいiPadに含まれているすべてのアプリが表示されます。 アイコンを長押しすると、すべてが小刻みに動き始めます。 今すぐホーム画面上でタップしてドラッグし、最も満足のいく方法で並べ替えたり、画面の右端から離れて2番目(または3番目、4番目)のページにアイコンを配置したりできます。
次はAppStoreにアクセスして、タップできるようにします。 購入した 下部にあるタブをクリックして、既に所有しているアプリを新しいiPadに無料でダウンロードします。 iPhone用に購入したアプリの多くには対応するiPadアプリがあり、[購入済み]タブに表示されます。 下矢印が付いた小さな雲をタップするだけで、新しいデバイスにアクセスできます。

写真:Rob LeFebvre / Cult of Mac
新しいiPadを含む新しいiPadでマルチタスクを実行する方法を学びます 分割ビュー, スライドオーバー、 と ピクチャーインピクチャー 特徴。 運が良ければiPadProを手に入れることができたなら、私たちのリストをチェックしてください。 最高のクリエイティブアプリ それを置くために ここに.
ハッピーiPadの所有権! これで、新しいiPadライフを開始するために必要なすべての基本を実行できるようになります。


