私は最近iPadですべての仕事をしています。 レビューの整理からストーリーのアイデアの収集、実際の投稿や機能の作成、さらには これらのレビュー用のガジェットの写真撮影と編集は、すべてAppleの タブレット。 iPadの3G接続を使用して自宅から2週間離れて仕事をし、MacBookを開いてFitBitを同期するだけでした。
そして彼らは今でもiPadはただの消費用だと言っています。
iPadの最大の問題の1つは、ブログ投稿を書くことです。 複数のブラウザウィンドウと、何よりも画像のアップロードを処理するには、Macが本当に必要でした。 さて、選択肢はそれほど豊富ではありませんが、iPadからこれをすべて行うための信頼できる方法は確かにいくつかあります。 だから、コーヒーを作り、座って、このハウツーを楽しんでください:
iPadでブログ投稿を作成するプロセスを段階的に説明します。ストーリーを見つけることから始まり、最終的に予定されている投稿で終わります。 このプロセスにはいくつかのアプリが必要です。いくつかのアプリを少し近づけて作業するとよいのですが、作業を開始するとすべてスムーズになります。
注:私が最もよく受けるコメントは、物事を成し遂げるためにアプリを交換するのはイライラしすぎるということです。 まず、これは通常、長期間試していない人が言います。 第二に、これらの人々は、MacやPCでウィンドウをめくって日々を過ごしていることを都合よく忘れています。 iPad 3には、Macのウィンドウを交換するのと同じくらいシームレスにアプリを交換するのに十分なRAMがあります。 また、iPadで間違ったアプリにコマンドタブを押し込んだり、アプリを開いてから正しいウィンドウを検索したりする必要がないという利点もあります。
ハードウェア
iPad、第3世代、64GB、3G / 4G
16GBは小さすぎ、32は100ドル安いため、64GBです。 3Gなぜあなたは家で使うためだけにiPadを買うのですか? そして白、私がそれが好きだからです。
AppleBluetoothキーボード
これはiPadで使用するのに最適なキーボードです。 小さなキーボードを備えた小さなケースは問題ありませんが、このフルサイズのキーボードはまだ小さいです 持ち運びに十分で、単三電池で動作するので、充電したり、電源を入れたりする必要はありません。 それ。
そしてそれは…とうまく機能します
ケース内折り紙
おそらく私が今まで購入した中で最高のアクセサリーの1つで、たったの$ 30です。 これは、iPad用のスタンドに折りたためるAppleキーボードの場合です。 膝の上で使用するのに十分頑丈ですが、iPadを縦向きで操作できるカフェのテーブルにぴったりです。 上級者向けのヒント:携帯電話を最大限に受信するには、iPadのケースを取り外します。
取材
メールアプリ
メールは、通常、コーヒーのポットを作り、それをベッドに戻した後の、その日の最初の立ち寄り場所です。 私はすべてのメッセージをすばやく処理します。 メッセージを削除またはその他の方法で処理すると、メッセージの上のメッセージに自動的に移動するため、リストの一番下から開始します。
メールに書きたいことが含まれている場合は、 OmniFocus. これは2つの方法で行うことができます。 Macを実行している場合は、電子メールを自分宛てに転送し、MacでMail.appのルールを使用して処理することができます。 ここでの利点は、Macにメッセージをプロジェクトに自動的に追加させることができることと、期日やコンテキストの追加などの他の優れた機能を追加できることです。
または、「[email protected]」にメールを送信することもできます。 これにより、iPadのOmnifocusにタスクを追加するためにクリックできるリンクだけで、すぐにメールが返送されます。
そこに到達したら、タップしてプロジェクトに追加するか、受信トレイに残します。 関係ありません。
リーダーさん

リーダー氏は、いくつかの理由で私のRSSリーダーとして選ばれています。 これは速い。 これにより、フィードを管理およびサブスクライブできます(以前のお気に入りのReederとは異なります)。 そして、OmniFocusを含む他のアプリの困惑と連携します。 通常のすべてのエクスポートおよび名前を付けて保存オプション(Eメール、Instapaper、Evernoteなど)に加えて、OmniFocusに直接記事を送信できます。
プロセスは完璧ではありません。 写真は保存されず、投稿のテキストも保存されません。 しかし、タイトルとリンクは引き継がれ、これは十分です。 ヒント:RSS記事から使用したい写真がある場合は、今すぐカメラロールに保存してください。これは、選択したライティングアプリであるライティングキットがこの点で非常に不安定だからです。
OmniFocus

これが集められた物語のハブです。 私はこれ以上のことをするためにOmniFocusを使用していますが、物事を取り入れるための方法はたくさんあるので、ブログには最適です(すでに2つはここで見ました)。
OmniFocusを開いて、書くストーリーを選びます。 コーヒーを飲みながらたくさんの物語を並べてから、バーや図書館に行って実際にそれらを書くのが好きだと思います。 準備ができたら、1つを選び、メモフィールドからURLをコピーします。 次に、このセットアップの原動力である素晴らしい(そして欠陥のある)ライティングキットに向かいます。
書き込み
ライティングキット
ライティングキット 研究と執筆を同時に行うために設計されています。 エディターはMarkdownを利用しており、画像、リンクの追加、およびフォーマット用に最適な追加のキーボード行の1つを提供します(これは、ハードウェアキーボードを使用している場合でも表示されたままです)。
また、Dropboxと同期し、MarkdownとHTMLを他のアプリ、Tumblrウェブログ、クリップボード、電子メール、Pastebot、または膨大な数のカスタマイズ可能な宛先にエクスポートできます。

画面上のボタンをタップすると、ブラウザビューに移動します。 タブはありませんが、Instapaperフィードから取得でき(Omnifocusを使用しない場合は記事を追加するのに便利です)、画像やリンクを編集者側に送り返すことができます。
また、画像をカメラロールに保存できるようにする必要がありますが、これは失敗することが多く、最後のいくつかのバージョンで実行されています。 イライラするし、画像を保存するにはSafariへの往復が必要です。

ライティングキットには「クイックリサーチ」機能もあります。 これは、事実や数字を検索するために使用することも(DuckDuckGoの動きが鈍いため)、セカンダリブラウザとして使用することもできます。 これにより、メインブラウザでのタブブラウジングの欠如が軽減されます。 私はこれを使用して、他のCult of Mac記事へのリンクを取得するためのサイト固有のクイック検索を実行します(検索で「site:cultofmac.com」修飾子を使用)。

ライティングキットはiPadでブログを作成できるアプリで、Macで記事をまとめても、iPadで書くことができるほど優れています。 開発者だけがいまいましい画像保存を修正するなら。

投稿が書き込まれたら、(アプリ内で)プレビューし、HTMLをクリップボードに保存します。 これはほとんどの場合機能しますが、画像の保存と同様に、失敗することがあります。 アプリをすばやく強制終了すると、通常は問題が修正されます。

TextExpander Touch
あなたが書いていて、iPadにTextExpanderがない場合、あなたはDropbox経由のマゾヒストです または直接)、いくつかの文字をタップして、テキストの段落全体に展開することができます。 「カメラ接続キット」に拡張される「ccc」のような単純なものと、WordPressでキャプションを追加するために画像をラップするコードを提供する「ccap」のような複雑なものに設定します。
Photogene %filltext:name = Caption%
欠かせません。
Photogene
画像を投稿する準備がほぼ整っている場合は、アップロード中にサイズを変更できます。 しかし、画像を1つに結合することを含め、他のすべての場合、Photogeneは私の頼りになるアプリです。 私はこれを最も一般的に使用して、写真を切り抜いたり、PNGから変換したり(ブログではサポートされていません)、3Gでアップロードする前に巨大な画像のサイズを変更したりします。
常に特定のサイズ(私の場合は幅640ピクセル)にエクスポートするように設定できます。ブログでFTPアップロードがサポートされている場合は、ここからオンラインメディアライブラリに写真を直接送信できます。 Cult of Macはそうではないので、いくつかの回避策があります。
投稿
iCab

WordPressに投稿する最も簡単ですが、最も遅い方法は、ブラウザーを使用することです。 すべての機能がサポートされていますが、ブラウザを使用しています。 さらに、WordPressのバックエンドはひどいものであり、10インチのタブレットではさらに悪化します。 ただし、WordPressに画像をアップロードできるiPadブラウザはiCabの1つだけです。
iCabには、WordPressで非標準の画像アップロードコードを取得し、優れたiOS画像ブラウザで交換するための特別な柔術が含まれています。 アップロード時に画像のサイズを変更することもでき、写真だけでなく他のメディアでも機能します。

最後の手段として、私はそれを使用します。 また、iCabを使用して他の人のレビューを編集しています。 しかし、ほとんどの投稿では、Blogsyとブラウザービューを組み合わせて使用しています。
Blogsy
Blogsyは使いにくく、投稿にほぼ無限の「br」タグと「p」タグを追加することを主張しています。 また、写真にキャプションを追加できる唯一のiPadアプリです。これは、Cult of Macのすべてのバナー画像の要件であり、一般的に画像をアップロードするための優れたインターフェイスを備えています。

ライティングキットでHTMLをクリップボードにコピーしたら、Blogsyにアクセスして新しい投稿を作成します。 次に、「i」ボタンを押して、必要なすべてのメタデータ(公開日(すべての投稿を米国に適した時間に公開するようにスケジュールします)、タイトル、タグ、カテゴリ)を追加します。 次に、「完了」をクリックして、画像のアップロードに進みます。
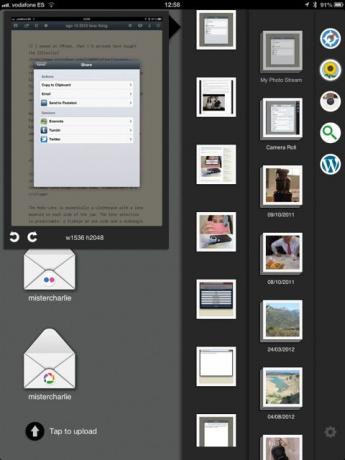
ここではさまざまなサービス(Flickr、Instagram)にアクセスできますが、私はiPadのカメラロールに向かいます。 開いて、目的の写真を、移動先のブログを表す小さな封筒にドラッグします。 画像をプレビューしてピクセルサイズを確認するには、画像をタップするだけです。 次に、矢印をタップして画像を一括アップロードします。 写真を投稿にドラッグできる新しいサイドバーが表示されます。 結果の画像をダブルタップして配置を調整し、キャプションを追加します。
バックエンドの最近の変更によりチェーンのこの部分が壊れたため、これを実際に実行している様子を示すことはできません。 現在、画像のアップロードにiCabを使用していません。
HTMLをBlogsyに直接貼り付けて、今すぐ投稿を公開/スケジュールすることもできますが、将来HTMLを確認するために戻ってくる予定がある場合(または継続しようとしている場合) コピーエディターの良い面—こんにちはブルターニュ!)次に、Writing KitからクリーンなHTMLをブラウザーに直接追加する必要があります— Blogsyはすべての空白を削除し、物事を不可能にします 編集。

幸い、ドラフトを公開したり、投稿をスケジュールしたりすると、BlogsyはそれをWebビューで開きます。 ここから、組み込みのブラウザでクリックして投稿を編集し、テキストを追加できます。
問題と修正
そして、それについてです。 物事の流れに入ると、少なくともMacを使用するのと同じくらい速くなります。 しかし、それは物事が完璧だと言っているわけではありません。 上記のバグや不具合に加えて、他にも厄介な問題があります。
まず、ここのブログアプリが、標準の[開く]ダイアログを使用して他のアプリケーションからのファイルを受け入れることを確認したいと思います。 これにより、クリップボードを仲介として使用する代わりに、WritingKitからHTMLを送信するのがはるかに簡単になります。
また、画像処理はまだ苦痛です。 たとえば、ポートレート形式の画像の両側に小さな空白を埋めて横向きにしたい場合、それはほとんど不可能です。 私はそれを簡単に行う方法を見つけられませんでした。 最後の手段として、私はPhotoshop Touchを使用していますが、ここでも遅くて扱いにくいです。
また、ツールの脆弱性も好きではありません。 上記の画像アップロードの問題は良い例です。 画像の読み込みを高速化するためにいくつかのコードがサイトに追加されましたが、ブラウザを介したもの以外のすべての画像のアップロードが壊れています。 iCabがブラウザのアップロードを管理するように調整されておらず、この「機能」が数週間前に追加されていたとしたら、私はまったく仕事をすることができなかったでしょう。
これが実際に示しているのは、編集者やシステム管理者でさえ、iPadを適切な作業ツールとはまだ考えていないということです。
Macを完全に諦めてもいいですか? ほとんど。 この投稿は、皮肉なことに、私が使用している画像の量のおかげでMacで終了しました。 しかし、iPadでは、最も複雑な形式の記事でも簡単であることがわかりました。Macを他の仕事以外のタスクに使用しなかった場合は、iPadに簡単にダンプできます。 そして、それは2年半前のコンピューティングプラットフォームにとって悪くありません。
