HomePodのSiriは、アルバムやプレイリストをすばやく再生したり、既存のアップネクストキューにトラックを追加したりする場合にも使用できます。 しかし、そのキュー内のいくつかの曲の順序を切り替えたり、トラックを削除したりする場合はどうなりますか? あるいは、iPhoneを使ってトラックをスキップしたり、HomePodの音量を制御したりするだけで、いつも気の毒なことを話す必要はありませんか?
今日はその方法を見ていきましょう。
HomePodをリモートコントロールする
iPhoneからHomePodを制御するための鍵は、コントロールセンターのAirplayコントロールです。 これを使用するには、コントロールセンターを起動しますが、通常はiPhoneまたはiPadで起動し、音楽コントロールウィジェットを3D-Touchまたは長押しします。 2つのパネルが表示されます。iPhoneでの音楽再生を制御するための通常のパネルと、HomePod用のパネルです。 これらのいずれかをタップして、切り替えます。
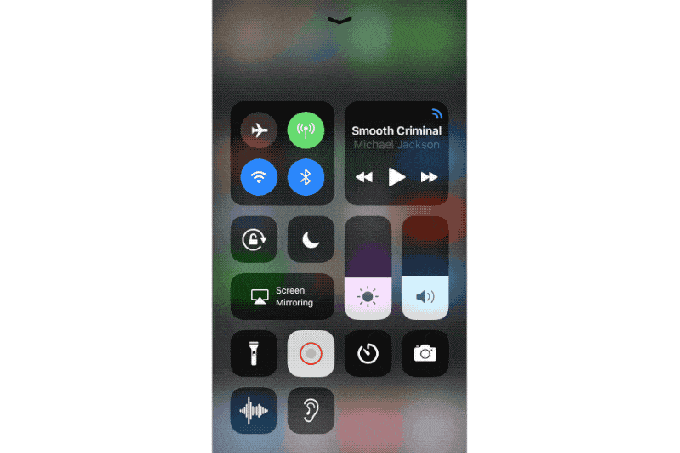
このウィジェットから直接HomePodを制御できますが、このパネルは選択画面でもあります。 つまり、この画面を終了したときにアクティブのままにしておくウィジェットは、iPhoneのロック画面に表示されるウィジェットになります。 そのため、iPhoneのハードウェアボタンを使用してHomePodの音量を制御したり、ロック画面のコントロール(表示されている場合は常に表示されるとは限りません)を使用して再生/一時停止を切り替えることができます。
ただし、それでは再生キューを制御できません。 次にそれを行う方法を見てみましょう。
iPhoneでHomePodの次のキューを編集する方法
この部分はとても簡単です。 前のセクションのコントロールセンターウィジェットで曲のアートワークをタップすると、ミュージックアプリが通常どおり開きます。 まあ、そうではありません とても いつものように。 ミュージックアプリのように見えますが、実際にはHomePodを直接制御しています。 HomePodの名前が現在再生中の曲の名前の上に書かれているので、これがわかります。
ミュージックアプリで行うことはすべて、HomePodを直接制御します。これは、iPhoneからHomePodにストリーミングするAirplay接続だけではありません。 iPhoneを機内モードにすることでこれをテストできます。 HomePodは再生を続けます。
このモードでは、曲をキューに入れたり、音量を変更したりできます。
コントロールセンターからここに行く必要もありません。 ミュージックアプリ内から直接HomePodコントロールに切り替えることができます。 AirPlayアイコンが表示されている場所をタップし、ポップオーバーでHomePodのウィジェットをタップするだけです。
概念的には少し混乱するかもしれませんが、使用中は非常に簡単です。 Siriがもう少しうまく機能することを願っているので、iPhoneを使用する必要はありませんでしたが、それはあなたにとってSiriです。それはまったくのモロンです。

