AppleのiOSアクセシビリティ機能は、設定アプリに隠されている可能性がありますが、すべての人に役立ちます。 たとえば、ガイド付きアクセスを使用すると、iPhoneまたはiPadをロックして、1つのアプリのみを使用できるようにします。また、画面の一部を描画するだけで無効にすることもできます。 これは、iPadを子供や運動能力に障害のある人に与えるのに便利ですが、ステージパフォーマーにとっても素晴らしいものです。 たとえば、ミュージシャンはiPadを使用してサウンドを生成または処理している可能性があります。 パフォーマンスの最中にやりたい最後のことは、誤って4本の指でスワイプしてFacebookページに表示されることです。
今日は、ガイド付きアクセスを使用してiPadをステージ上で安全に保つ方法を説明しますが、同じヒントが次の場合にも当てはまります。 iPadを喫茶店のレジとして、または エキシビション。
ガイド付きアクセスの設定方法
ガイド付きアクセスは、そのすべての機能を備えており、非常に使いやすいです。 まず、で有効にする必要があります 設定>一般>アクセシビリティ>ガイド付きアクセス. ここでガイド付きアクセスのオンとオフを切り替えることができますが、より適切なオプションは、 アクセシビリティショートカット.
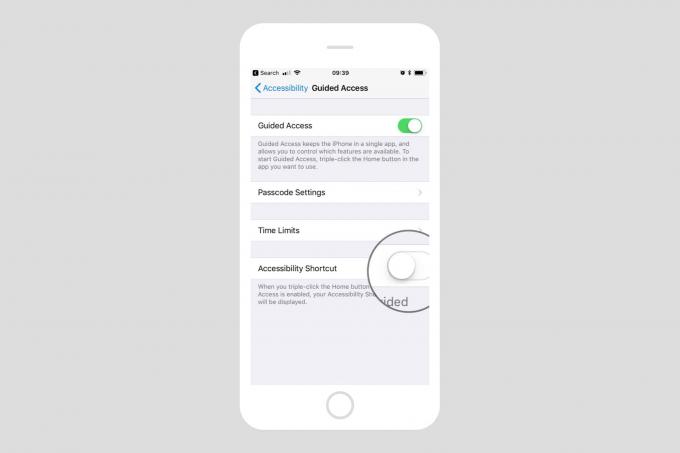
写真:Cult of Mac
これにより、ホームボタンをトリプルクリックして、いつでもガイド付きアクセスを有効にできます。 また、ボタンをトリプルクリックしてガイド付きアクセスを終了することもできます。これは、最初に物事をテストするときに持っておくと便利な安全ロープです。 現在、他のオプションは無視してかまいません。
アプリのガイド付きアクセスのカスタマイズ
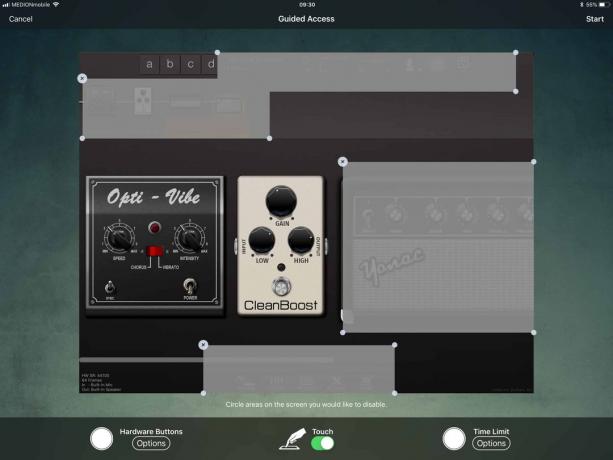
写真:Cult of Mac
ガイド付きアクセス‘目的は、画面の一部やハードウェアボタンをロックして、人々がiPadを改ざんするのを防ぐことです( デバイスは無人のままです)、または偶発的な相互作用を停止するため(運動能力に障害のある人、またはミュージシャンがぶつかるのに適しています ステージ)。 開始するには、制限するアプリを開き、 ホームボタンをトリプルタップします. ポップアップ表示されるパネルで、[ガイド付きアクセス]を選択します。 アプリのウィンドウが縮小し、いくつかの新しいコントロールがアプリを囲みます。
この例では、ギターアンプシミュレーションアプリを使用しています。 ToneStack. 使用したくないコントロールをブロックし、ハードウェアボタンを無効にして使用できないようにします 誤って設定を調整したり、音量を変更したり、家の画面に戻ったり、寝たりすることはできません。 iPad。

写真:Cult of Mac
無効にしたい領域を描画するように招待されます。 先に進んで、これを行います。 描画した図形はすべて自動補完され、図形をドラッグしてサイズを変更できます。 少しタッピング NS 形状を削除します。 無効にしたいコントロールを隠す最も簡単な方法は、小さな長方形を描画してから、カバーしたい領域にドラッグすることでした。 無効にするすべてのコントロールがカバーされるまで続けます。 タッチサポートを完全にオフにすることもできます。 このオプションは、iPadがスライドショーまたはムービーのみを表示する必要がある場合に適しています。
ハードウェアオプション
ハードウェア機能を無効にすることもできます。 これを行うには、をタップします ハードウェアボタンオプション、および必要な機能を切り替えます。 オンまたはオフにします。 デフォルトでは、スリープ/スリープ解除ボタンと音量ボタンは無効になっていますが、キーボードのサポートやモーションをオフにすることもできます。
準備ができたら、タップします 始める. 初めて使用するときは、パスコードを追加するように求められます。 その後、ガイド付きアクセスが開始され、灰色の透明なボックスで覆われた無効な領域が表示されます。 これは、何が利用可能で何が利用できないかを思い出させるための優れた指標です。
ガイド付きアクセスセッションを終了する方法
ガイド付きアクセスセッションを終了するには、ホームボタンをもう一度トリプルタップし、ガイド付きアクセスをタップします。 パスコードを入力すると(設定アプリでTouch IDサポートをオンにできます)、ガイド付きアクセスの「編集」画面に戻ります。 タップ 終わり.
デバイスは、ガイド付きアクセスで使用するアプリ用に作成したオーバーレイを記憶しています。つまり、次回は 使用するようになると、ホームボタンをトリプルタップし、ポップアップで[ガイド付きアクセス]を選択するだけで、セッションが開始されます。 ガイド付きアクセスは、サイレントモード、および(接続が必要ない場合は)機内モードと組み合わせることで、iPadをスタンドアロンアプライアンスと同じくらい頑丈にすることができます。

