一見すると、Apple WatchWorkoutアプリは非常にシンプルに見えます。 スタートボタンをタップするだけで、汗をかきます。 しかし、目に見える以上のものがあります。 もっとたくさん。
テキストのサイズ、位置、指標を変更したり、進行状況のグラフを追加したりして、何百もの異なる方法でレイアウトをカスタマイズできます。 アプリを毎日使用している場合でも、その秘密をすべて発見していない可能性があります。
だから私たちのトップ10ワークアウトアプリのヒントをチェックして、より効果的なワークアウトの準備をしてください。
1. ワークアウトゴールリングで進捗状況をグラフ化する
ワークアウトを開始する最も簡単な方法は、[ゴールを開く]ボタンをタップすることです。 ただし、そうすると、Workoutアプリの最も優れた機能の1つを見逃してしまいます。
省略記号ボタン(…)をタップして、目標を選択してみてください。 そうすれば、ワークアウト中にプログレスリングが表示されます。 これらはアクティビティリングに似ていますが、色が異なります。距離を表す水色。 有効カロリーは赤、持続時間は黄色です。 自分のやり方を一目で確認できる優れた方法です。
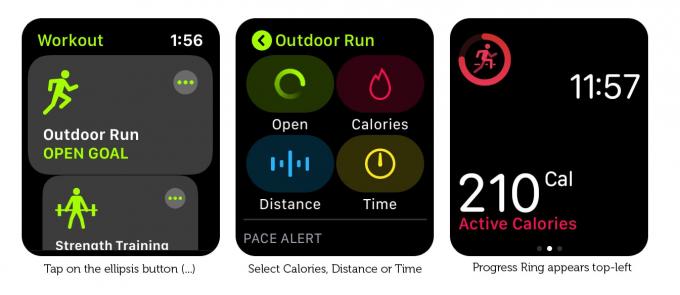
2. ディスプレイを合理化する
表示を整理したい場合は、次の2つのオプションがあります。
- シングルメトリックビューに切り替えます。 これは、iPhoneのWatchアプリを使用して行うことができます。 に移動 ワークアウト>ワークアウトビュー 選択します 単一のメトリック。
- 複数メトリックビューのメトリックの数を減らします。 iPhoneのWatchアプリで、 ワークアウト>ワークアウトビュー>複数の指標> [ワークアウトタイプ:例: アウトドアラン]>編集 いくつかのメトリックを削除します。
3. 単一のメトリックビューから複数のメトリックを表示する
ほとんどのユーザーにとって、MultipleMetricビューがおそらく最良の選択です。 ただし、小さなテキストを読むのに問題がある場合は、単一メトリックビューが見やすくなる場合があります。 その名前にもかかわらず、単一メトリックビューは1つのメトリックだけに制限されません。 Digital Crownを使用して、ワークアウト中に利用可能なすべてのメトリックをスクロールできます。 色分けされているので、どれがどれかが一目でわかります。
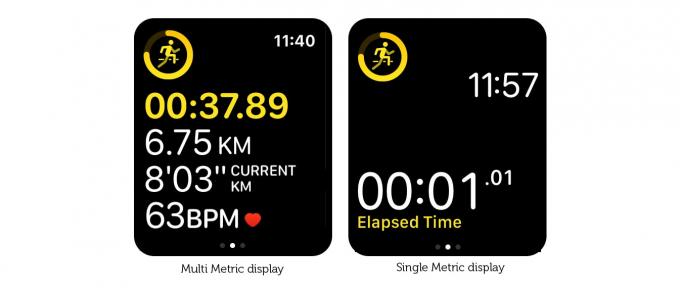
写真:Graham Bower / Cult of Mac
4. 最も重要な指標を強調する
マルチメトリックディスプレイに最大5つのメトリックを表示すると、このような小さなスペースに大量のタイプが詰め込まれているため、少し圧倒されるように見えます。 幸い、デジタルクラウンでスクロールすると、一度に1行を強調表示できます。 各メトリックは、特別な色で強調表示されます。
5. メトリックを大きくする
マルチメトリックディスプレイは、使用可能なすべての画面スペースを使用して、タイプを自動的にスケーリングし、メトリックを可能な限り大きくします。 したがって、タイプを大きくしたい場合は、表示するメトリックを少なくしてください。
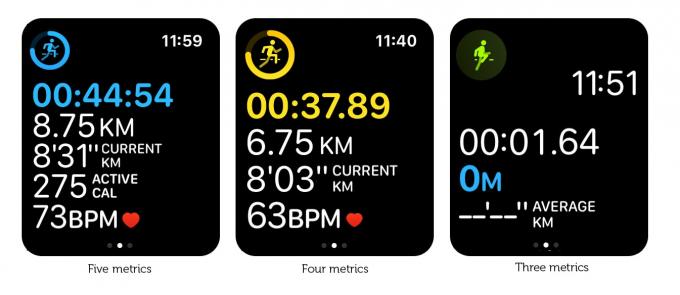
写真:Graham Bower / Cult of Mac
6. 時間を大きくする
Apple Watchは、アプリを使用しているときは常にステータスバーの右上に時間を表示します。 問題は、ワークアウト中に揺れていると、少し見づらい場合があることです。
幸いなことに、あなたはそれを大きくすることができます。 (ワークアウトアプリは、これを可能にする唯一のアプリです)。 シングルメトリックビュー、または3つ以下のメトリックを選択した場合のマルチメトリックビューでは、時間がステータスバーから移動し、大きく太字で表示されます。
7. マイルとキロメートルを切り替える
陸上競技に真剣に取り組んでいる場合は、マイル(ロードランニング用)とキロメートル(トラックセッション用)を切り替え続ける必要があるかもしれません。
ワークアウトを開始するときは、これを忘れずに行う必要があります。 をタップします 省略記号ボタン(…). ワークアウトのタイプを選択してから、ディスプレイを強制的にタップします。 2つのボタンがポップアップ表示され、切り替えが可能になります。
8. トレーニングごとに異なる指標を選択する
複数メトリックビューの優れた機能の1つは、さまざまなワークアウトタイプに対してさまざまなメトリックを選択できることです。
たとえば、走っているときは、距離とペースが重要です。 しかし、踊っているときは、心拍数とアクティブカロリーの方が興味深いです。 そのため、iPhoneのWatchアプリをチェックして、定期的に行うすべてのトレーニングに最適な指標を選択していることを確認してください。
9. 水泳にシングルメトリックディスプレイを使用しないでください
シングルメトリックディスプレイでは、デジタルクラウンを使用して一度に1つのメトリックをスクロールできます。 問題は、水泳のトレーニング中にウォーターロックが自動的に有効になるため、デジタルクラウンを使用できないことです。 これは、単一の指標に固執し、それがどれであるかを変更する方法がないことを意味します。
したがって、定期的に泳ぐ場合は、マルチメトリックビューに固執することをお勧めします。 (また、私のトップ10のヒントをチェックしてください AppleWatchで泳ぐ.)
10. さらに多くのオプションについては、サードパーティのフィットネスアプリを使用してください
Workoutアプリは、Apple Watchで最もカスタマイズ可能な組み込みアプリですが、まだ限界があります。 そこで、サードパーティのフィットネスアプリが登場します。 たとえば、心拍数ゾーンのトレーニングを行いたい場合は、 ランキーパー 便利な色分けされたチャートを提供します。 または、ルートの道順が必要な場合は、チェックアウトしてください RunGo、それらをワークアウトディスプレイにきちんと統合します。
理想的なトレーニングコンパニオン
Workoutアプリは、フィットネスアクティビティを記録するだけではありません。 時間をかけて正しく設定すると、必要なときに必要な情報を正確に提供する、不可欠なトレーニングコンパニオンになります。
したがって、最適な構成のセットアップに少し時間をかけるようにしてください。 それはあなたのトレーニングをずっと効果的にします。


