あなたが多くの1Passwordユーザーの1人である場合 アプリの新しいバージョン8のアップデートに不満 Macでは、別のパスワードマネージャーへの切り替えを検討している可能性があります。 幸いなことに、すべてのデータを簡単に移動できます。
すべてのユーザー名とパスワードを1PasswordからDashlaneなどの別のサービスにエクスポートする方法を説明します。 また、自動的にエクスポートできないドキュメントを保存する方法についても説明します。
1Password 8 for Macは、一見、最高のパスワード管理ソリューションの1つに対する素晴らしいアップデートのように見えます。 それは新しい外観と多くの大きな改善を提供します。 しかし、ファンが本当に気に入らない内部的な変更があります。
大きな問題は、1PasswordがElectronアプリになり、真のネイティブmacOSアプリではなくなったことです。 Creator AgileBitsはまた、DropboxおよびiCloudと同期する機能を削除し、1Passwordをサブスクリプションのみのサービスにしました。
あなたがアップグレードに満足していない多くの人の一人であるなら、あなたは立ち往生していません。 すべてのデータを適切に転送する方法がわかっている限り、別のパスワードマネージャーへの切り替えは簡単です。 それについて説明します。
1Passwordからデータをエクスポートする方法
切り替えるパスワードマネージャーを決定した後( Dashlaneをお勧めします)、最初にやりたいことは、1Passwordからすべてのデータをエクスポートすることです。これにより、最初からやり直す必要がなくなります。
Macでは1Passwordを使用してこれを行う必要があります—データのエクスポートはiPhoneとiPadではサポートされていません—しかし、プロセスは簡単です。 従う手順は次のとおりです。
- 開ける 1Password マスターパスワードまたはTouchIDを使用してロックを解除します。
- Macのメニューバーで、 ファイル、 選択する 書き出す、次にクリックします 全てのアイテム.
- マスターパスワードをもう一度入力し、[ 継続する.
- エクスポートに名前を付け、保存する場所を選択し、保存する形式を選択します。 デフォルトでは、1Passwordは独自の.1pif(1Password Interchange Format)ファイル形式を使用しますが、すべてのサードパーティのパスワードマネージャーがこれをサポートしているわけではありません。 そうでない場合は、代わりに.csvを使用してください。
- クリック 保存する.
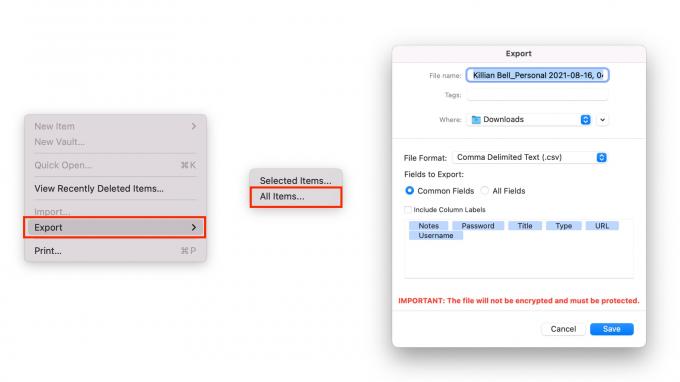
画像:キリアンベル/カルトオブマック
これで、すべてのユーザー名とパスワードを含むファイルができました。 警告の言葉:このファイルはプレーンテキストであり、いかなる方法でも保護されていません。 あなたは自分の人生でそれを守り、他の人がそれにアクセスできないようにする必要があります。
新しいパスワードマネージャーを設定し、すべてのユーザー名とパスワードが存在することを確認したら、ファイルを削除することをお勧めします。 バックアップとして保持することを主張する場合は、ロックして安全な場所に保管してください。
ドキュメントをエクスポートする方法
もう1つ注意すべき点は、PDFやWordファイルなど、1Passwordに保存したドキュメントはエクスポートに含まれないということです。 切り替える前に、個別にダウンロードして手動で保存する必要があります。
ドキュメントをダウンロードするには、次の手順に従います。
- 1Passwordで、をクリックします ドキュメント サイドバーにあります。
- 保存するドキュメントを選択します。
- クリック クイックルック ボタンをクリックしてドキュメントを開きます。
- プレス Command + S キーボードで。
- ファイルに名前を付け、保存する場所を選択して、[ 保存する.
上記のパスワードデータについての警告は、ドキュメントにも当てはまります。 1Passwordの外に出ると、パスワードで保護されなくなり、Macにアクセスできる人なら誰でも開くことができます。
これらのドキュメントをローカルに保存する場合は、パスワードで保護された安全な場所に保存することをお勧めします。 ただし、可能であれば、新しいパスワードマネージャーに移動することをお勧めします。
新しいパスワードマネージャーの設定
エクスポートファイルとドキュメントが保存されたので、新しいパスワードマネージャーを設定する準備が整いました。 以下にいくつかの人気のあるサービスの手順を詳しく説明しましたが、それらはすべて非常に似ていることに気付くでしょう。
開始する前に、ネイティブアプリが利用可能な場合は、選択したパスワードマネージャーをMacにインストールするか、ブラウザからログインする必要があります。 画面の手順に従って起動して実行し、新しいアカウントを作成します。
データをインポートする準備ができたら、次の手順に従います。
Dashlane
- 訪問 app.dashlane.com ブラウザで、アカウントにログインします。
- 左下の設定ボタンをクリックします。
- 選択する パスワードのインポート.
- クリック コンピューターを閲覧する、次に1Passwordバックアップを見つけて選択します。
- クリック アップロード また。
- ユーザー名とパスワードのリストが表示されます。 インポートしたくないものの選択を解除して、[ Dashlaneに追加.
注:.csvファイルをDashlaneにインポートする際に問題が発生した場合は、チェックアウトしてください。 ファイル形式に関するDashlaneのガイド.
LastPass
- 訪問 lastpass.com ブラウザで、アカウントにログインします。
- クリック 高度なオプション サイドバーにあります。
- 選択する 輸入.
- ドロップダウンメニューを開き、を選択します 1Password、次に画面の指示に従ってデータをインポートします。
NordPass
- を開きます NordPass Mac上のアプリ。
- クリック 設定 左下隅にあります。
- 下 インポートとエクスポート、 選択する アイテムのインポート.
- クリック CSVファイルのブラウザ、次に1Passwordバックアップを見つけて選択します。
- ユーザー名とパスワードのリストが表示されます。 インポートしたくないものの選択を解除して、[ 輸入.
注:.csvファイルをNordPassにインポートする際に問題が発生した場合は、 ファイル形式に関するNordPassガイド.
ロボフォーム
- クリック ロボフォーム Macのメニューバーにあるアイコン。
- クリック 環境設定…
- 選択する アカウントとデータ、次にクリックします からのインポート…
- 選択する 1Password、次にクリックします ファイルからインポート.
- 1Passwordバックアップを見つけて選択します。
- クリック 終わり.
キーパー
- 開ける キーパー Macで。
- あなたの 電子メールアドレス 右上隅にあります。
- 選択する 設定、次にクリックします 輸入.
- 選ぶ 1Password リストから。
- 1Passwordバックアップをそれが言うところにドラッグする ここにファイルをドロップ.
- クリック 輸入.
これで準備は完了です
これで、新しいパスワードマネージャーを使用できるようになります。 セットアップまたはインポートプロセス中に問題が発生した場合は、パスワードマネージャーのサポートWebサイトで詳細を確認してください。
すべてのユーザー名とパスワードがインポートされて安全になったら、1Passwordエクスポートファイルを削除して、システムから完全に削除されていることを確認する必要があります。



