iOS 7は、これまでのAppleの最も革新的なオペレーティングシステムであり、ベータ版でも、iPhoneやiPadを愛するすべての人の生活を向上させるいくつかのキラーなヒントとコツを備えています。 ここに私たちのお気に入りのいくつかがあります。
アプリを手動で更新する

今後のiOS7の有望な機能は、アプリの自動更新機能です。 ジョン・マケイン上院議員が知っているように、iOSデバイス上のこれまでのsigleアプリを手動で更新することは、特に大量の収集を開始するときに、リアルタイムのシンクになる可能性があります。
幸い、iOS 7ベータ版には、すべてのアプリをバックグラウンドで自動的に更新する機能があり、[AppStoreの更新]タブにアクセスするだけで時間を無駄にすることができません。 ただし、更新するアプリを選択できるようにする場合は、設定アプリにアクセスする必要があります。
タップして[設定]を起動し、[iTunes&AppStores]ボタンまで下にスクロールします。 それをタップして特定の設定画面に移動し、[自動ダウンロード]領域まで下にスクロールします。 すでに配置されている音楽、アプリ、書籍の自動更新の切り替えが表示され、次に新しいものである更新が表示されます。 これはデフォルトでONに設定されています。
アプリの自動更新をオフにするには、トグルをオフにタップします。これにより、トグルが明るい緑から真っ白に変わります。 そこに行きます。 自動更新はもうありません。
これで、iOS 6の場合と同じように、AppStoreアプリの[更新]タブを押して更新するアプリを選択できるようになります。
それをサポートするアプリで動的テキストサイズを有効にする
正直に言うと、iPhoneの小さな画面でコンテンツを表示するのは、特に私たち全員が少し(エヘム)年をとるにつれて、少し注意が必要になることがあります。 大きなテキストを設定するためのユーザー補助機能はしばらく前から存在していましたが、iOS 7ベータ版には有望な新機能があり、実際にはユーザー補助のセクションにはありません。
Dynamic Typeを使用すると、この機能をサポートするすべてのアプリケーションで、アプリのフォントサイズを調整して、視力に最適なフォントサイズに合わせることができます。
iOS7ベータ版でダイナミックタイプの設定にアクセスして変更する方法は次のとおりです。
設定アプリをタップしてから、[一般]をタップします。 ページの少し下に、Siri、Spotlight Search、TextSizeの順に表示されます。 そこをタップします。
下部にスライダーがあり、好みのテキストのサイズを大きくする(または小さくする、イーグルアイ)ことができます。 ダイナミックタイプをサポートするアプリはすべて、「以下の好みの読み取りサイズに調整されます」と画面に表示されます。
これで、メールやiBooksなどの動的タイプをサポートするアプリを使用している場合、フォントは自分の好みに合うように十分に大きく(または十分に小さく)なります。 きちんとした!
マルチタスク時にアプリを強制終了する

iOS 7ベータ版には、驚くべき機能が多数搭載されています。その1つは、モバイルオペレーティングシステムがマルチタスクを処理する新しい方法です。 iOS 6では、iPhone、iPad、またはiPod touchのホームボタンをダブルクリックすると、画面の下部にマルチタスクバーが表示されます。 iPhoneおよびiPodtouchでは、ポートレートモードでのみ機能します。 iPadでは、縦向きと横向きの両方の画面方向で機能します。
これはiOS7でも同じですが、マルチタスクシステムの視覚的な外観はまったく異なります。 小さなバーが下から上にスライドする代わりに、マルチタスクリスト内の各アプリの完全なプレビューが表示されます。 左右にスワイプしてアプリ間を自由に移動できます。 また、iOS 7ベータ版では、アプリを強制終了する方法、アプリを新たに起動する方法、または特定のアプリがバックグラウンドで実行されないようにする方法も異なります。
iOS 7ベータ版では、通常どおりホームキーをダブルクリックして、マルチタスクシステムを使用します。 iOSデバイス全体にアプリのアイコンとアプリ画面のプレビューが表示されます。
以前は、マルチタスクバーのアプリアイコンを長押しして、アプリを小刻みに動かしていました。 次に、[X]ボタンをタップしてマルチタスクバーから削除し、次に起動したときにクリーンな状態から開始するか、バックグラウンドで実行されないようにします。
iOS 7ベータ版では、アプリのプレビューを画面の上部に向かって上にスワイプするだけで、リストから削除されます。 基本的に同じことを行います。アプリの場合は、クリーンな状態から開始するだけでなく、バックグラウンドで実行されないようにします。 それをサポートします。
地図の優先ルートタイプを設定する

iOS 6でデビューしたAppleのマップアプリでは、常に有声の音量を設定することができました 道順、マイル単位とキロメートル単位のどちらを使用するかを選択し、マップラベルを常に英語に設定します か否か。
ただし、iOS 7ベータ版では、優先方向タイプを設定できるようになりました。 方法は次のとおりです。
タップで設定アプリを起動し、マップアイコンまで下にスクロールします。 それをタップすると、iPadを使用している場合は右側の列にマップアプリの設定が表示され、iOS7ベータ版を実行しているiPhoneまたはiPodtouchを使用している場合は設定画面に表示されます。
[地図のラベル]セクションのすぐ下にある一番下までスクロールし、目的の方向タイプ(運転または徒歩)をタップします。 これで、マップアプリに住所を入力すると、必要な種類の道順が自動的に取得されます。 したがって、あなたが本質的に歩行者である場合、あなたは常に最良の歩行ルートを得るでしょう。 一方、運転が唯一の選択肢である場所に住んでいる場合は、最良の運転ルートを取得できます。
Transitのオプションはまだないので、この秋にiOS 7のベータ版が終了した後、それがどのように機能するかはまだわかりません。 これまでのところ、マップ自体の[トランジット]ボタンは、iOS 6の場合と同じように機能します。つまり、AppStoreまたは独自のiOSデバイスからのトランジットルートをサポートするアプリから選択できます。
ロック画面、壁紙、またはその両方としてパノラマを使用する

これを超クールな状態で提出してください! 以前のiOSの化身では、カメラロールからの写真をiPhoneまたはiPadの画面に表示される画像として常に設定できました。 ロック画面に1つの画像を配置し、壁紙として1つの画像を配置することも、両方の画面に同じ画像を配置することもできます。
ただし、iOS 7ベータ版では、パノラマを実際にロック画面の画像または壁紙の画像として設定できるようになりました。 または両方! これを行うと、iPhoneまたはiPadにパノラマ画像がフルサイズで表示されます。これにより、デバイスを円を描くように動かして、画像全体が画面上を動的に移動するのを確認できます。
これを実現する方法は次のとおりです。
まず、iOS 7ベータ版の設定アプリをタップし、[明るさと壁紙]を選択します。 [壁紙の選択]領域をタップしてから、写真がある場所まで下にスクロールします。 [マイパノラマ]をタップし、別のタップで1つを選択します。 簡単なプレビューが表示されるので、どのように機能するかを確認してください。 iOSデバイスを目の前にかざして、パノラマ写真を撮っているようにパンします。 それがどのように動くか見てください? とてもクール!
iPhoneで、[設定]ボタンをタップして、パノラマをロック画面、ホーム画面、またはその両方として設定するかどうかを選択します。 iPadでは、プレビューモードに入ると、[ロック画面の設定]ボタン、[ホーム画面の設定]ボタン、および[両方の設定]ボタンが表示されます。 必要なものをタップすると、iPadがそれをセットアップします。
これで、ロック画面またはホーム画面のアイコンを見るたびに、この滑らかなモーション効果が得られます。 ロック画面の通知がある場合でも、通知の下でパノラマがぼやけていても、パノラマはバックグラウンドで移動します。 ボーナスのヒント:iPadでは、パノラマ効果は横向きでも機能します。
便利–組み込みのコンパスとレベルを使用

iOS 6からコンパスが提供されましたが、正直なところ、これほど多く使用したことはありません。
ただし、新しいiOS 7ベータ版では、私が必要とし、使用する可能性がはるかに高いいくつかの機能が提供されています。 ちなみに、家の周りの便利屋のプロジェクトが曲がっていないことを確認するためのサードパーティのアプリもあります。
レベルについて話しているのですが、iPhoneのコンパスアプリ内にiOS7ベータ版に組み込まれた新しいレベルがあります。 iOS 7ベータ版を実行しているiPadで同等のアプリを見つけられませんでしたが、将来的にはどうでしょうか。
いずれにせよ、コンパス&レベルアプリを見つけて使用する方法は次のとおりです。
クイックタップでコンパスアプリを起動します。 初めての場合は、iPhoneを少し回転させて、完全に調整する必要があります。 これで、テキストメッセージを読むように、iPhoneを体から差し出すだけです。 iPhoneを地面と平行に保ち、行きたい方向に向けるだけにしてください。 アプリはあなたがどちらの方向を向いているかを把握し、楽しい小さな情報を提供します。
コンパスアプリのレベル機能は、私にとってはるかに便利です。 全体がコンパス機能を備えたレベルアプリに名前が変更されるのを楽しみにしています。 または、コンパスをマップアプリに追加します。 しかし、私は逸脱します。
コンパスアプリに入ったら、左にスワイプして、驚くほどアールデコ調のレベルを取得します。 オブジェクトの水平度を測定するには、iPhoneの端をオブジェクトの表面に、縦向きまたは横向きで配置します。 オブジェクトが真でない間、黒のフィールドに2つの白い円が表示されますが、角度が0°の場合、ディスプレイは緑色になります。
隠された「スマートメールボックス」を明らかにする
OS Xでは、多数のフィルタリングルールを使用してメールボックスを作成し、関心のあるメールを1か所にまとめることができます。
ただし、iOS 7ベータ版では、独自のスマートメールボックスを作成することはできません。 むしろ、受信メールをフラグ付きメール、添付ファイル付きのメールなどの新しいカテゴリにフィルタリングする4つまたは5つの新しい「メールボックス」があります。 iOS 7ベータ版でこれらの新しいメールボックスを見つけ、最終的に有効にする場所は次のとおりです。
新しいiOS7メールアプリをタップすると、すべての受信トレイ、それぞれの受信トレイの使い慣れたリストが表示されます iPhoneに追加するメールアカウントと、で導入された「スマート」メールボックスであるVIPメールボックス iOS6。
新しく追加されたスマートメールボックスを見つけるには、右上隅にある[編集]ボタン(単語の詳細)をタップするだけです。 メールボックスセクションが展開され、フラグ付き、未読、宛先またはCC、添付ファイル、すべての下書き、すべて送信済み、およびすべてのゴミ箱のスマートメールボックスをタップできます。
有効にするものをそれぞれタップしてから、右上隅にある[完了]ボタンを押します。 これで、メールボックスビューを見ると、これらの新しいビューをすぐに使用できることがわかります。 それらのいずれかをタップすると、そのスマートメールボックスに適合するメールだけが表示されます。
未読メールをご覧ください。 サインアップしてください。
すべてのメールメッセージを既読にする
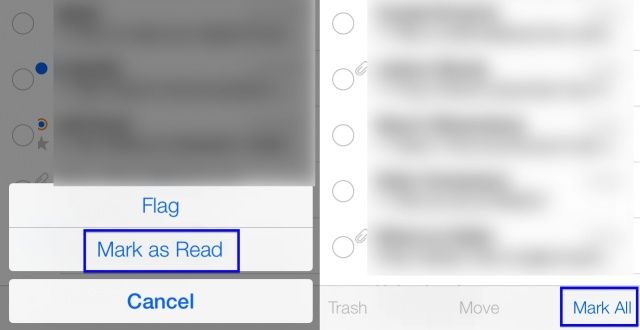
次に、Appleからメールをチェックして送信するための組み込みアプリであるMailをチェックしてみましょう。 以前のアプリで私が常に望んでいた最大のことの1つは、受信トレイ内のすべてのメッセージを一挙に既読としてマークする方法です。
とにかく、iOS 7ベータ版では、まさにそれができるようです。 方法は次のとおりです。
iPhoneでメールを起動したら、メールアカウントの1つまたはすべてのメールアカウントをタップします。 その受信トレイまたはすべての受信トレイに移動したら、新しく再設計された画面の右上隅にある[編集]ボタンをタップします。 メッセージの左側に大きな円が表示され、メッセージ自体が右側にスライドします。 円をタップして、個々のメッセージをマーク、移動、またはゴミ箱に移動できます。
ただし、すべての電子メールメッセージに一度にマークを付ける場合は、[編集]ボタンをタップしてから、画面の右下にある[すべてマーク]ボタンをタップします。 これを行うと、下の[フラグ]または[既読にする]ボタンをタップして、その受信トレイまたはリスト内のすべてのメッセージに対していずれかを実行できるようになります。
AirDropを使用し、コントロールセンターでプライバシー設定を設定します

今後のiOS7で最もエキサイティングな機能の1つであり、ベータ版でもあります。これは、OSXでしばらく使用されてきたAppleの構成不要のファイル共有プロトコルであるAirDropです。 iOS 7に移行しつつあります。ベータ版での使用方法と、プロトコルのプライバシー設定の設定方法は次のとおりです。
iOS 7ベータ版のフォトアプリで写真を閲覧しているときに、新しい共有アイコンをタップします。これは、矢印が真上を向いている適切な長方形のように見えます。 すべての写真を閲覧するときは、右上の[選択]をタップしてから、左下の[共有]をタップします。 同じ効果が得られます。
ここから行う必要があるのは、AirDropアイコンをタップすることだけです。それは、AirDropを介して共有するこれらのファイルを提供していることを通知する、少し微妙なパルスを実行します。 上のスクリーンショットにあるように、AirDropは、通帳パスを含むほぼすべてのファイルタイプを処理できます。 ファイルを共有している相手にiPhoneで通知された後、ファイルが圧縮されます。 やったー!
ここで、AirDropのセキュリティを微調整する場合は、[オフ]、[連絡先のみ]、または[全員]の3つのオプションがあります。 iPhoneのiOS7ベータ画面の下から指を上にスライドしてコントロールセンターを表示し、左側のAirDropセクションをタップします。 好みのオプションをタップして(今は[連絡先のみ]を選択しました)、コントロールセンターをもう一度下にスライドします。
このようにアドホックにファイルを共有できることはエキサイティングです。開発者がこの非常にすばらしいテクノロジーをアプリやゲームに追加するユニークな方法を楽しみにしています。
番号があなたに電話をかけたりメッセージを送ったりするのをブロックする

私の意見では、iOS 7に登場する最もエキサイティングな新機能のもう1つは、通話のブロックです。 人々がテキストメッセージを送ったり電話をかけたりするのを防ぐことができるようにすることは、最初からiPhoneで最も要求されている機能の1つでなければなりません。
iOS 7ベータ版には、番号をブロックする場所が2つあります。 ここにそれらがあり、ブロックされたリストに番号を追加する方法があります。
まず、設定アプリをタップしてから、[メッセージ]をタップします。 一番下までスクロールして、[ブロック]をタップします。 そこで、[新規追加...]をタップすると、すべての連絡先が下から上にスライドし、連絡先リストでブロックする人を選択できるようになります。
メインの設定アプリに戻ってタップし、次に電話をタップします。 下部の近くに、Blockedと呼ばれるタップする場所が表示されます。 そこをタップしてから、上記のメッセージのように、連絡先から番号を選択します。
最近の通話やメッセージではなく連絡先をブロックするのは少し直感に反しているようです。ブロックしたい番号のほとんどは、連絡先に追加した人ではないからです。 メッセージまたは電話アプリからもこれを行う方法があると便利です。 それがやがてベータ版に追加されることを期待しましょう。
より安全な通過のためにターンバイターンの徒歩ルートを使用する

iPhoneの内蔵ナビゲーションシステムは私の人生を大きく変えました。 会議に行くために余分な時間を計画する必要がなくなったので、 私は自分の故郷で最も良性のルートです。なぜなら、私は順番に話された道順を使って目的地に行くことができるからです。
しかし、歩いているとき、私はいつもiPhoneをじっと見つめ、手を振っている男です。 干渉を解決するためのいくつかの奇妙な8の字パターン、そして一般的には 仕方。
ただし、iOS 7ベータ版はターンバイターン方式で徒歩ルートになっているため、もはやそうではありません。 使用方法は次のとおりです。
iOS 7ベータ版でタップしてマップを起動し、Siriまたは検索フィールドを使用して通常の方法で目的地を取得します。 目的地のポップアップボックスをタップしてから、[ここへの道順を取得]をタップします。 近くにいると徒歩ルートが可能になり、目覚めている小さな人のアイコンをタップして設定できます。 次に、左上の矢印ボタンをタップしてルートを開始します。 それ以外の場合は、ルートを押すと、車、徒歩、公共交通機関などの標準的な選択肢が上部に表示されます。 ここで歩く人のアイコンをタップし、[ルート]をクリックします。
これで、ウォーキングルートの概要が表示されます。 [スタート]をタップして、話し言葉の指示に従い始めます。 ヘッドフォンのセットを入れて、iPhoneをポケットに入れてください。画面を見なくても歩いています。 なめらかですよね?
完了したら、またはターンバイターン方式でターンを停止したい場合は、左上隅にある[終了]をタップします。
私が訪れる次のなじみのない都市でこれを使用することを計画していて、それがどれほどうまく私を操縦するかを見ます。

