このシナリオを想像してみてください。オフィスに複数のコンピューターがあり、そのうちの1台(Mac)のみがプリンターに接続されています。 これらの「他の」コンピュータに保存されているドキュメントを印刷する必要があるたびに、ファイルを手動でMacに転送し、そこから印刷プロセスを開始する必要があります。 ドキュメントをワイヤレスで送信し、ファイルをリモートで印刷するプロセスを即座に開始できれば、非常に便利ではないでしょうか。
今日は、この煩わしさから解放され、DropboxとAutomatorの組み合わせを使用して、任意のコンピューターからリモートでファイルを簡単に印刷する方法を紹介します。
リモート印刷を設定する
基本的に、Dropboxフォルダーを使用します。このフォルダーでは、誰でもファイルをコピーして印刷し、Macにこのフォルダーを同期させることができます。 次に、Automatorワークフローを使用して、このフォルダーにあるすべてのドキュメントをリアルタイムで印刷します。 開始方法は次のとおりです。

写真:Cult of Mac
- まず、というフォルダを作成します 印刷 Dropbox内。
- Automatorを開き、選択します フォルダーアクション をクリックします 選ぶ.
- 下 フォルダアクションは、に追加されたファイルとフォルダを受け取ります、 を選択 印刷 フォルダ。
- 左側のサイドバーで、 ファインダーアイテムを印刷する 選択範囲を右側のウィンドウにドラッグして、ワークフローの作成を開始します。 ここで、ドロップダウンメニューからプリンタを選択します。 Macに複数のプリンタを接続している場合は、ドロップダウンメニューから適切なプリンタを選択します。
- ワークフローを「印刷ファイル」として保存します。
ワークフローを設定したら、このリモート印刷サービスの使用を開始する方法を見てみましょう。
Windows、macOS、Linux、Androidから印刷する方法
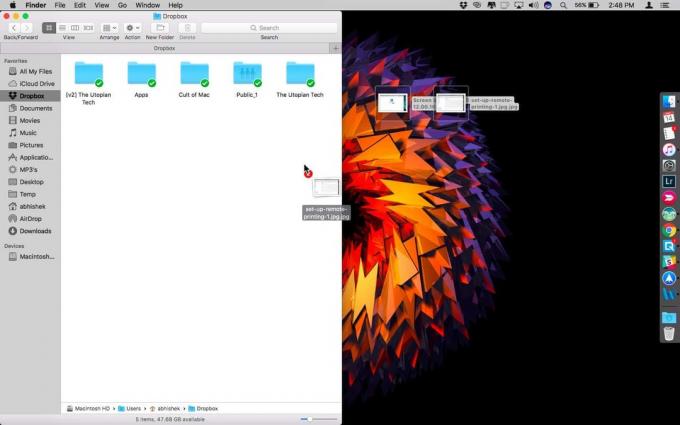
写真:Cult of Mac
これらの前述のプラットフォームでは、ファイルシステムへの直接アクセスが提供されるため、印刷ジョブの開始はかなり簡単です。 印刷プロセスを開始するには、ファイルをにコピーするだけです。
印刷 DropboxフォルダとAutomatorは、DropboxフォルダがMacと同期されるとすぐに、そのドキュメントを自動的に印刷します。ファイルシステムへのアクセスを提供する限り、ほとんどすべてのプラットフォームでファイルをDropboxフォルダーにコピーできます。
iPhone / iPadから印刷する方法
iDevicesには、ファイルシステムにアクセスするためのネイティブインターフェイスが付属していません。iPhone/ iPadからDropboxフォルダにファイルをコピーするにはどうすればよいですか? 幸い、これを回避するために使用できる回避策がいくつかあります。
1. ファイルマネージャーの使用
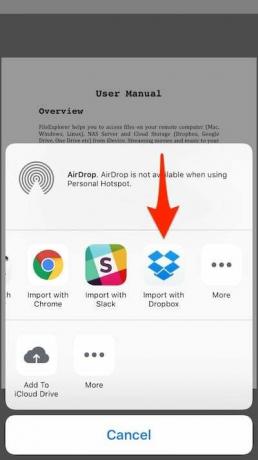
写真:Cult of Mac
最初の回避策は、次のような無料のファイルマネージャーアプリをダウンロードすることです。 ファイルマネージャー. ファイルマネージャーアプリを使用すると、ローカルストレージを参照し、必要なファイルをDropboxに簡単にエクスポートできます。 iOS共有拡張機能. もちろん、iPhone / iPadにDropboxアプリをインストールする必要があります。
2. iCloudDriveにアップロードする
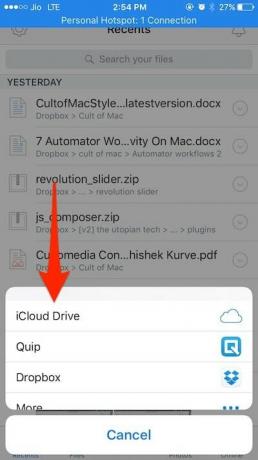
写真:Cult of Mac
使用できる2番目の回避策は、ファイルをiCloudDriveにアップロードすることです。 初心者のために、 iCloudドライブ は、5GBの無料ストレージを提供するAppleのクラウドストレージへの取り組みです。 ファイルをアップロードするには、iPhone / iPadでDropboxを開き、アップロードアイコンをタップして、アップロードするファイルを選択します。 または、iCloudDriveアプリから直接ファイルをアップロードすることもできます。
3. メールを使用してDropboxにアップロードする
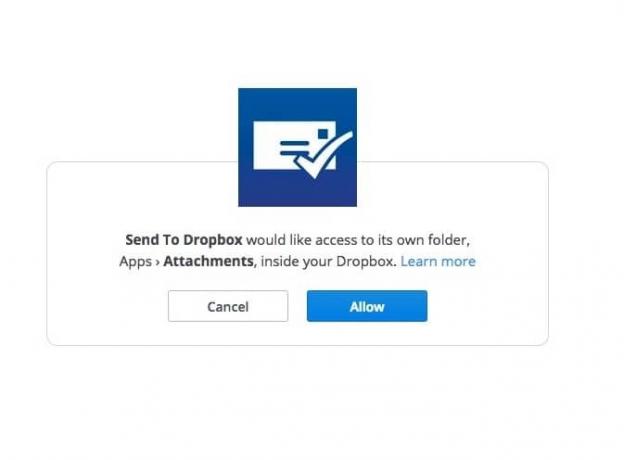
写真:Cult of Mac
最後の回避策は、電子メールを使用してファイルをDropboxにアップロードすることです。 Dropboxはメールによるファイルのアップロードを公式にはサポートしていませんが、これを実現するのに役立つ特定のサードパーティサービスがあります。
私が個人的に使用したそのような無料サービスの1つは Dropboxに送信. Dropboxアカウントをサービスに接続すると、一意のメールアドレスが割り当てられます。 言うまでもなく、このメールアドレスは非公開にしておく必要があります。 ここで、ファイルを添付ファイルとしてアップロードし、秘密の電子メールアドレスに送信できます。
ファイルはデフォルトで自動的にに追加されます アプリ/添付ファイル 数秒以内にメインのDropboxフォルダ内に。 このサービスには過去にいくつかの問題がありましたが、開発者は問題の修正に非常に迅速に対応してきました。 また、この回避策を使用している場合は、Automatorワークフローでフォルダーの場所を更新してください。
これらの簡単な手順を使用して、任意のコンピューターまたはモバイルデバイスを使用して、Macに接続されたプリンターからリモートでファイルを印刷できます。 おそらく最良の部分は、同じネットワーク上にある必要なしに、任意のリモートデバイスから印刷ジョブを開始できることです。
もちろん、私たちは自動化の表面をかじっただけであり、将来的にはそのような自動化のトリックをもっとたくさんカバーする予定です。 一方、あなたが別のものを持っている場合 クールなAutomatorワークフロー 時間を節約し、生産性を維持するのに役立ちます。以下のコメントセクションでお知らせください。


