新しいiPadPro用に購入したばかりのスマートキーボードフォリオは、アプリに文字や単語を入力するだけでなく、さらに多くのことができることをご存知ですか? Macと同じように、iPadはキーボードショートカットを使用して作業を大幅に楽にすることができます。 実際、iPadはMacと多くのキーボードショートカットを共有しているので、このリストを読み終えたら、お気に入りを試してみる必要があります。
スマートキーボードがなくても心配はいりません。 これらのショートカットは、Smart、Bluetooth、USBなど、接続されているすべてのキーボードで機能します。 実際、ほとんどのキーボードは、実際にはAppleのものよりもiPadに対して多くのことを行います。
iPadProのキーボードショートカット
まず、スマートキーボードフォリオには一番上の列のキーがありません。 つまり、数字の行の上にファンクションキーやメディアキーはありません。 Mac用のメディアキーを備えた通常のキーボードが接続されている場合、それらのキーはすべて機能します。
音量、ホーム、音楽の再生/一時停止/スキップ、メディアなど、これらはすべてiPadで機能します。 例外は画面の明るさキーです。 これらは、キーボードに応じて、機能する場合と機能しない場合があります。 たとえば、私のLogitech K811では、明るさキーはiPad画面の明るさを制御しません。 また、これらのトリックはすべて、新しい2018 iPad Proだけでなく、すべてのiPadとすべてのiPhoneで機能します。
最後のヒント:任意のアプリで⌘キーを押し続けると、少し間を置いた後、そのアプリで使用できるすべてのキーボードショートカットのリストを含むパネルが画面に表示されます。 これはホーム画面でも機能します。
家に帰れ
⌘H
このショートカットは、 隠れる Macのショートカットで、現在のアプリを閉じてホーム画面に戻ります。 古いiPadでホームボタンを押したり、新しいiPadで上にスワイプしたりするのとまったく同じです。
スクリーンショットを撮る
⇧⌘3 また ⇧⌘4
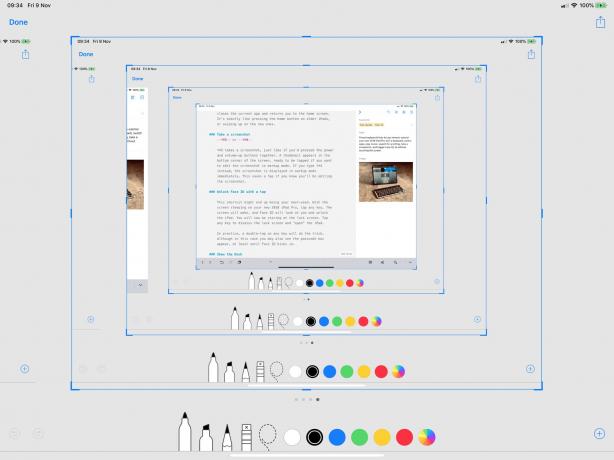
写真:Cult of Mac
⇧⌘3は、電源ボタンと音量大ボタンを同時に押した場合と同じように、スクリーンショットを撮ります。 画面の下隅にサムネイルが表示され、マークアップモードでスクリーンショットを編集する場合にタップする準備ができています。 入力した場合
⇧⌘4代わりに、スクリーンショットはすぐにマークアップモードで表示されます。 これにより、スクリーンショットを編集することがわかっている場合にタップを節約できます。 訂正:私はもともと、スクリーンショットのショートカットは⌥⌘修飾子を使用していると書いていましたが、これらのショートカットは1日に何度も使用しています。 それは修正されました。タップでFaceIDのロックを解除
このショートカットは、最終的に最もよく使用されるショートカットになる可能性があります。 新しい2018iPad Proで画面がスリープ状態の状態で、任意のキーをタップします。 画面が起動し、Face IDがあなたを見て、iPadのロックを解除します。 これで、ロック画面を見つめることになります。 いずれかのキーをタップしてロック画面を閉じ、iPadを「開き」ます。
実際には、任意のキーをすばやくダブルタップするとうまくいきますが、この場合、少なくともFace IDが起動するまで、パスコードボックスが表示されることもあります。
ドックを表示
⌥⌘D
どのアプリでも上にスワイプしてDockを表示できますが、キーボードを使用している場合は、⌥⌘Dをタップするだけで、Dockがポップアップ表示されます。 アイコンをタップしたり、フォルダを開いたり、アプリを長押しして最近のドキュメントを表示したり、アプリを分割画面ビューにドラッグしたりします。
同じ⌥⌘Dを使用してDockを非表示にすることができます。
自撮り写真を撮る
音量ボタン
これは、音量キーのあるキーボードでのみ機能します。 カメラアプリが開いているときは、iPad自体の音量ボタンを使用するのと同じように、音量キーのいずれかをタップして写真または自分撮りを撮ることができます。 Bluetoothキーボードを使用している場合は、iPad(またはiPhone)のリモートシャッターリリースとして使用できます。
どこからでも検索
⌘-スペースバー
⌘-スペースバーをタップして、Spotlight検索バーを開きます。 これは、ホーム画面の中央から下にスワイプしたときに表示されるのと同じ検索バーです。 キーボードを使用するときに非常に便利です。 表示されたら、検索語を入力し、矢印キーを使用してリストをナビゲートします。 結果を操作/開くには、リターンキーをタップします。 一部のエントリは、結果のサブセットを開きます。
いくつかの文字を入力してアプリを検索し、リターンをタップしてアプリを起動できます。 アプリ内でドキュメントを検索したり、Web検索を行ったり、Siri / Spotlightで検索できるものなら何でもできます。 ミュージックアプリを開かなくても、曲を再生するために使用することもできます。
強力な方法の1つは、このトリックを使用してアプリを検索し、そのアプリのアイコンをドラッグすることです。 検索結果リストから. これは他のドラッグアンドドロップと同じように機能するため、このトリックを使用して、分割画面マルチタスク用のアプリを見つけることができます。
アプリを切り替える
⌘-タブ (と ⌘~)
写真:Cult of Mac
このショートカットはMacから直接提供されます。 ⌘とTabを押して、アプリスイッチャーを起動します。 スイッチャーには、最近使用された10個のアプリが表示されます。⌘を押したままタブキーをタップすると、アプリを切り替えることができます。 代わりに〜をタップして、リスト内を反対方向に移動します。
これはアプリ間を移動する素晴らしい方法であり、最新の順序で並べられているため、2つのアプリ間を簡単に行き来できます。
もっと
以下にリンクされているiPadキーボードショートカットは他にもたくさんありますが、これらは私が最も頻繁に使用するものであり、初心者にもプロにも最も役立つと思います。 それらをテストします。 一部が固執する可能性があります。 もしそうなら、あなたはおそらく彼らを愛することになるでしょう。

