今日、ほとんどの人がスマートフォンを持っており、そこで連絡先リストを保持しています。 それでも私たちは名刺を交換しています。 どうして? それらは使いやすく、AirDropやその他の複雑な共有方法をいじる必要がなく、おそらく最も重要なことですが、慣習的です。 私たちはカードで詳細を渡すことに慣れています。 そこで本日は、MacまたはiOS用のPagesで名刺を作成して印刷する方法を見ていきます。 良いニュースは、それはとても簡単です。 悪いニュース? 木について考えてください。
本当にまだ名刺が必要ですか?
これに対する答えは、最新のモバイル技術が売り出されているバルセロナで毎年開催される見本市であるモバイルワールドコングレスから来ています。 名刺をある種の不格好なアプリベースの「ソリューション」に置き換えようとする新しいスタートアップが常にありますが、ショー全体は紙のカードで実行されます。 しかし、1年間カードを使わないようにしようとすると、連絡先の詳細を交換するたびに、自分のメールアドレスを紙切れに走り書きしながら自分自身を説明しなければなりませんでした。
さらに悪いことに、カードを持っていない場合、PR担当者はあなたが合法ではないと見なします。 公式に見えるカードは、あなたが働いていると言う人のためにあなたが働いていることを「証明」します。 そして、プレスイベントに参加するにはカードがほとんど必須です。
Pagesで名刺をデザインする方法
Pagesにはいくつかの名刺テンプレートが組み込まれています。 これらは、ページ上の複数のカードのレイアウトをすでに処理しているため、最初から始めるよりも優れています。 ワードプロセッサアプリから名刺を印刷する際の最も厄介な部分(InDesignのような派手な出版アプリにはこれを作成するためのツールがあります より簡単に)。
カードをデザインするには、これらのテンプレートの1つを選択し、カードの1つを好みに合わせて再デザインしてから、その新しいデザインをコピーしてページ全体に貼り付けます。 最後のステップを自動化する方法はありませんが、苦痛を軽減することはできます。 始める前の最後の注意:ここのスクリーンショットはiPadのページを示していますが、プロセスはMacでもまったく同じように機能します。
テンプレートを選ぶ
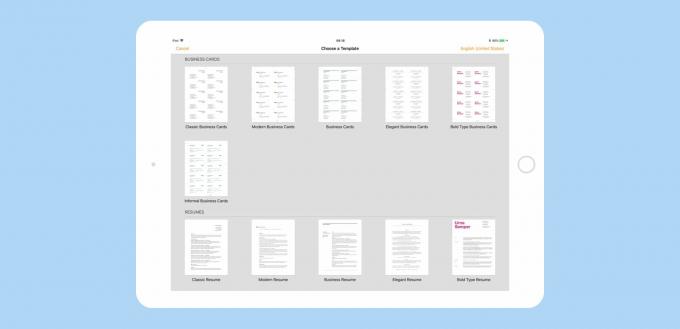
写真:ページ名刺テンプレート
ページを開いて少しタップします + アイコンをクリックし、下にスクロールしてテンプレートを確認します。 私は選んだ 古典的な名刺 テンプレートは最もシンプルで、カスタマイズが簡単だからです。 タップして開きます。
ガイドをオンにします
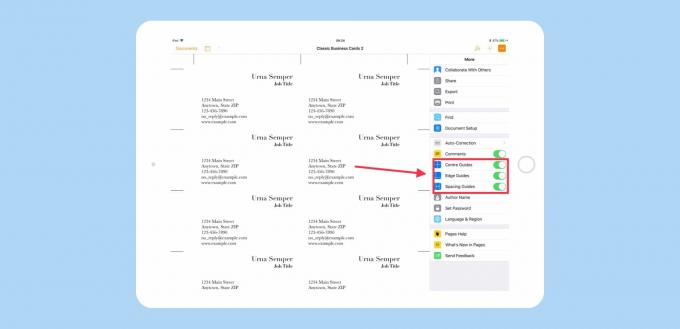
写真:Cult of Mac
次に、Pagesのスイッチをオンにします スマートガイド. これらは、物を並べやすくするために、オブジェクトをドラッグするたびに表示される線です。 スマートガイドをオンにするには、をタップします … ウィンドウの右上にあるページの設定にアクセスし、 センターガイド, 間隔ガイド、 と エッジガイド. をタップして設定を終了します … また。
名刺を編集する
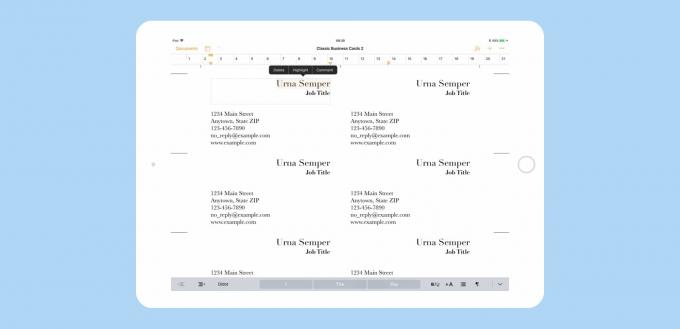
写真:Cult of Mac
次に、設計から始めます。 まず、サンプルテキストを独自の連絡先の詳細に置き換える必要があります。 既存のテキストフィールドをタップまたはクリックして、情報を変更するだけです。 これを行うには、テキストをダブルタップして編集可能にします。 名前、役職、連絡先情報の各フィールドに独自の詳細を入力します(別のテンプレートを選択した場合、これらのフィールドは異なる場合があります)。
次に、書体を変更します。 Helveticaが好きなので、それを使用するようにカードを変更します。 また、名前を太字にして目立つようにします。 これらのテキストツールにアクセスするには、少しタップします 絵筆アイコン ツールバーで、をタップします 文章 サイドバーの上部にあるラベル。 これらのツールに精通しているはずです。
フォントを変更する
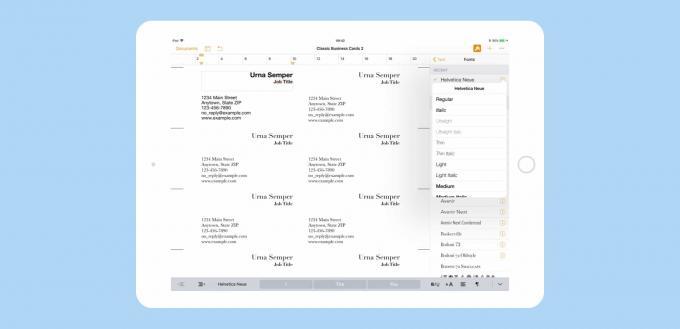
写真:Cult of Mac
フォント、フォントサイズ、その他の属性を変更するには、メインウィンドウのテキストをタップしてから、サイドバーで変更を加えます。 ここで注意すべきことの1つは、これらの名刺テンプレートは ページレイアウトドキュメント. つまり、テキストはページ全体を自由に歩き回ることができるのではなく、ボックスに含まれています。 ボックスはグループ化できます。私と同じクラシックテンプレートを使用している場合は、 名前と役職のボックスはすでにグループ化されています。どちらかをタップすると、両方が取得されるためです。 選択されました。
これらの各フィールドに異なるスタイルを適用する場合は、各フィールドをダブルタップするだけで個別に選択できます。 または、すべてのフィールドを販売して、同じ書体を一度に適用することもできます。 書体に含まれるさまざまなスタイル(太字、斜体など)にアクセスするには、少しタップします 私 書体の名前の横—私の場合はHelveticaNeueです。
今こそ、レイアウトを試すときです。 レイアウトの外観が気になるまで、フィールドをドラッグするだけです。 スマートガイドが自動的にポップアップ表示され、適切に調整できるようになります。
印刷の準備をする
次の部分は、作成したカードをページ上の他のすべての場所にコピーして貼り付ける必要があるため、最も退屈な部分です。 これを自動化する良い方法はないので、それを続ける必要があります。
まず、カード内のすべてのテキストボックスをグループ化します。 これにより、レイアウトがロックされ、単一のオブジェクトとして簡単に貼り付けることができます。 テキストフィールドをグループ化するには、それらをすべて選択します。 iPadでは、これは、他のボックスをタップしながら、1つのボックスに指を置いて保持することによって行われます。 すでに編集した最初のカードのフィールドのみをグループ化していることを忘れないでください。 それらがすべて選択されたら、をタップします グループ 黒いポップオーバーバブルで。
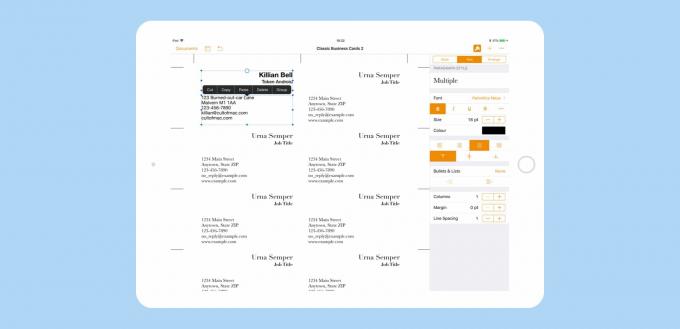
写真:Cult of Mac
それでは、残りのカードを削除しましょう。 上記のカードの要素を選択したのと同じ方法で、それらをすべて選択します。 次にタップします 消去 黒いポップオーバーバブルで。
次に、カードをタップしてから、をタップします コピー 黒いポップオーバーバブルで、ページの空白の場所をタップしてタップします ペースト 黒いポップオーバーバブルで。 複数のコピーを貼り付けてから位置合わせするか、必要に応じて位置合わせすることができます。 いずれにせよ、あなたは使用することができます スマートガイド すべてが揃っていることを確認します。

写真:Cult of Mac
カードを印刷する
プリンタがカードを処理する場合は、自宅で印刷できます。 カードストックをプリンタにロードするだけです(サイズはテンプレートの各ページの下部に示されています。この場合はエイブリー5371です)。 次に、印刷を押して、カードを印刷します。 使用したカードテンプレートが2ページあることに気づいたかもしれません。 2ページ目を無視してください。 それが最初のものと同じになるなら、なぜわざわざするのですか? ドキュメントの最初のページのみを印刷するようにしてください。 ただし、ドキュメントをPDFとして送信する場合は、2ページ目を削除する必要があります。 をタップしてこれを行います オプションアイコンを表示 右上、隣 ドキュメント ボタン。 次に、 ページのサムネイル. 次に、新しく表示された列で、2ページ目のサムネイルをタップし、をタップします 消去 黒いポップオーバーバブルで。

写真:Cult of Mac
iPadでは、印刷も同様に簡単です。 をタップします … 右上のアイコンをタップし、 印刷、およびAirPrintダイアログに従ってください。
プリンタがない場合、または地元のプリントショップで豪華なカードの在庫を使用したい場合は、ファイルをPDFとして保存する必要があります。 の[印刷]ボタンのすぐ上 … メニューは 書き出す ボタン。 それをタップしてから、標準の共有ダイアログボックスでPDFの送信方法を選択します。 後で処理するために、PDFをファイルアプリに保存することもできます。
オプション
カードには他にもたくさんのオプションがあります。 あなたは画像を追加することができます、そしてあなたは本当にテキストフォーマットで町に行くことができます。 印刷する前にスマートガイドを使用してすべてを並べる必要があることを覚えておいてください。そうすれば、車をカードサイズのカードに切り刻むのが簡単になります。 幸運を!
