OS X Mavericksベータ版は、iOS 7のように完全にオーバーホールされているわけではありませんが、一見しただけでは必ずしも表示されない可能性のある、かなりの数の新しい拡張機能と機能を備えています。 隠された機能はたくさんあります。これについては、Cult of Macですでに詳しく説明しましたが、さらに多くの機能が見つかり続けています。 幸運なことに、私たちはそれらすべてを1か所にまとめるお手伝いをします。
OS X Mavericksベータ版の隠された機能のうち5つを次に示します。それぞれが、独自の特別な方法で驚くべきものです。
いつでも更新–アプリの自動更新を無効にする

iOSと同様に、OS XMavericksベータ版はアプリの自動更新に移行しました。 このように、更新の赤いバッジを取得するたびにMac App Storeをクリックして、[更新]または[すべて更新]ボタンをクリックする必要はありません。 それはかなり洗練されており、Mac App Storeで実行されるアプリが増えるにつれて、時間の節約になります。
しかし、自分のスケジュールで更新したい場合や、更新の可能性のあるリストを確認して、アクティブにする更新を選択して選択し、そうでない更新を無視したい場合はどうでしょうか。
自動更新を無効にするだけで、その方法は次のとおりです。
まず、システム環境設定を起動し、そこにある最新のアイコンであるAppStore環境設定アイコンをクリックします。 iOSと同様に、Macで更新を自動的にチェックすることができます。 iOSとは異なり、どの更新が自動的に行われるかをよりきめ細かく制御できます。
更新を確認しない場合は、[更新を自動的に確認する]の横にあるチェックボックスをオフにします。 ただし、更新をチェックする場合は、チェックしたままにしておきます。
今、あなたはそこから何が起こるかを決めることができます。 新しいアップデートをダウンロードして、インストールの準備ができたときに通知を受け取る場合は、次のチェックボックスをオンにして、バックグラウンドで新しく利用可能なアップデートをダウンロードします。
アプリのアップデートを無効にする場合は、次のチェックボックスをオフにして、アプリのアップデートをインストールします。 システムアップデートを無効にする場合は、そこにあるチェックボックスをオフにして、システムデータファイルとセキュリティ番号をインストールします。
つまり、更新があることを知りたいだけで、ダウンロードやインストールは行わない場合は、上部のチェックボックスをオンのままにして、すべてのサブオプションのチェックを外します。
経由: ウォーリーデビッド
ロック画面から通知をオフにしてください
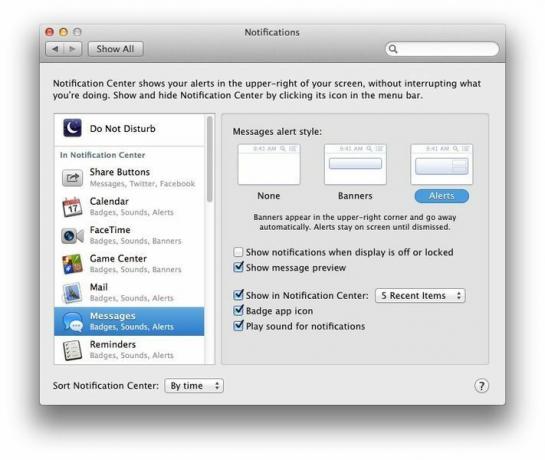
新しいOSX Mavericksベータ版では、iOSが通知を処理する方法の多くを模倣する新しい通知システムが導入されています。 実際、iOS通知は、Macデスクトップにも直接プッシュできます。
iOSと同様に、通知センターを使用する各アプリは、きめ細かいレベルのカスタマイズに設定でき、通知センターで表示できます( Macの画面の右上隅にあるアイコン)、バッジアプリのアイコンを使用できるようにするかどうか、および各アプリのサウンドを再生するかどうかを決定します。 通知。
ただし、プライバシーを重視する場合は、ディスプレイがオフまたはロックされている場合でも通知が表示されるデフォルト設定を無効にすることをお勧めします。
方法は次のとおりです。
まず、OS Mavericksベータ対応Macでシステム環境設定を起動し、新しい通知設定アイコンをクリックします。 そこに到達したら、iOSと同じようにサイレント時間をスケジュールし、通知に表示される内容と表示方法を管理できます。
画面がロックされているとき、またはディスプレイがロックされているときに、アプリケーションがMacに通知をドロップしないようにするため オフ、誰でも見つけて読むには、各アプリの通知センターの設定を期待する必要があります 個別に。 左側の列の各アプリケーションについて、アプリアイコンをクリックし、[ディスプレイがオフまたはロックされているときに通知を表示する]チェックボックスをオフにします。
これで、Macを毎晩スリープ状態にしたときから、午前中に多数の通知が表示されることはありません。 どういたしまして。
私がAppleに望んでいるのは、これをシステム全体、またはアプリ固有ではないものにすることだけです。 設定するので、アプリごとにこれを行う代わりに、すべてのアプリに対して一度にオンまたはオフにすることができます 特定のアプリ。 まぁ; 多分次のベータ。
カレンダーアイテムを取得してタイムゾーンを表示する
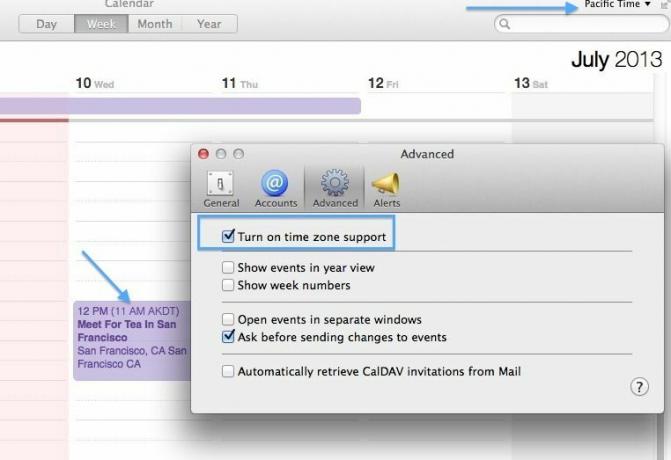
以前はiCalだったCalendarは、しばらくの間タイムゾーンをサポートしてきました。 OS X Mountain Lionを実行している使用しているMacで、[詳細設定]タブの[タイムゾーンサポート]をオンにしましょう。 カレンダーの設定。現在のタイムゾーンから離れるときに、会議に間に合うようにすることができます。 (AKDT)。
ただし、Mountain Lionでタイムゾーンサポートを使用している場合、1つのタイムゾーンでスケジュールしたカレンダーイベントでは、それらがそうであることを視覚的に表示することはできませんでした。 OS X Mavericksは、小さな視覚的な合図でこの問題を処理します。現在、1つのタイムゾーンでスケジュールされたイベントでは、カレンダーのタイトルにそのタイムゾーンが表示されます。 これを実現する方法は次のとおりです。
まず、タイムゾーンのサポートを有効にする必要があります。 カレンダーを起動し、Command-Commaを押してカレンダー設定にアクセスします。 それ以外の場合は、[カレンダー]メニューをクリックして、[設定...]を選択します。
次に、上部にある歯車アイコンのある[詳細設定]タブをクリックします。 [タイムゾーンサポートをオンにする]の横にあるチェックボックスをクリックします。 左上隅にある赤いXボタンをクリックして設定を閉じると、カレンダーウィンドウの右上隅に現在のタイムゾーン設定が表示されます。
さて、たとえばアラスカ標準時の午前11時にイベントを作成し、そのドロップダウンメニューをクリックしてタイムゾーン設定を切り替えると、元の イベントは新しい時間(太平洋時間帯では午後12時)を取得しますが、タイトルの一部として元のイベントの時間とゾーンも取得します(午前11時)。 AKDT)。 そうすることで、問題が発生した場合に、このイベントがいつどのようにスケジュールされたかを完全に知ることができます。 これは、興味深いことに、特に会議や博覧会で頻繁に発生します。
経由: マーベリックスのヒントとコツ
iCloudキーチェーンとSafariを使用してパスワードの提案を取得する
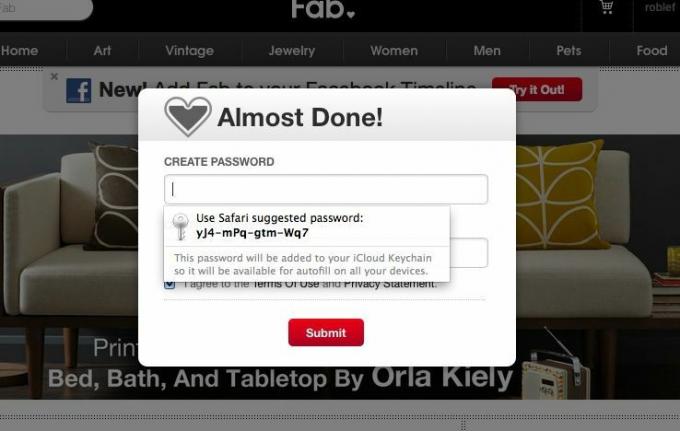
AutoFillは、しばらくの間、OSXとAppleのブラウザであるSafariの一部です。 Webでフォームに入力すると、Safariは、連絡先情報を使用してフォームに入力するか、入力したフォームデータをオートフィル情報として使用するように要求します。 もちろん、これは多くのWebフォームに入力するときに役立ちます。
現在、OS X Mavericksベータ版では、Safariに新しいトリックが追加され、安全なパスワードを提案し、そのサイトに戻ったときにパスワードを保存できるようになりました。 これはiCloudキーチェーンと呼ばれ、設定方法は次のとおりです。
まず、OS X Mavericksベータ版がセットアップされている場合は、Macでシステム環境設定アプリを起動します。 次に、iCloud設定アイコンをクリックしてiCloud設定を表示します。
次に、右側のリストで、[キーチェーン]をクリックして、その横にあるチェックボックスをオンにします。 ここにAppleIDパスロッドを入力するように求められます。 iCloudキーチェーンにパスワードをすでに保存している場合は、セキュリティコードを使用してパスワードを復元するか、新たに開始するかを選択できます。 私は私のものをリセットしました。
次に、Safariに移動し、サインアップ時にパスワードが必要なWebサイトをプルアップします。 まだアカウントを取得していないので、Fab.comにアクセスしました。 自分の情報でサインインし、パスワードフィールドをクリックすると、SafariはSafariが推奨するパスワードを使用するかどうかを尋ねるメッセージをポップアップ表示します。 提供されたパスワードを使用する場合はクリックすると、SafariがWebサイトのパスワードフィールドに自動入力します。
これで、自分で安全なパスワードを作成する必要がなくなり、Safari(およびiCloudキーチェーン)にパスワードを追跡させることができます。
Safariオートフィルにクレジットカード情報を追加する
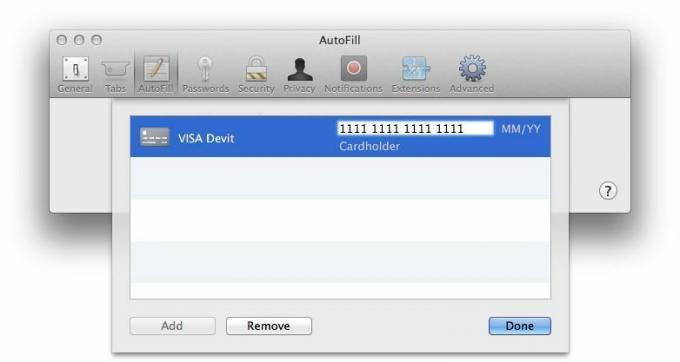
オートフィルは、記入するフォームがたくさんある私たちにとっては恩恵ですが、最近では誰がそうしませんか?
OS X Mavericksベータ版のSafariのクールな新機能の1つは、クレジットカード情報を保存する機能です。 eBayからキリンの小像を購入している間、職場でそのカードを財布から引き出す必要はありません。 また。 ええと。
クレジットカード情報をSafariのオートフィル機能に取り込む方法は次のとおりです。
Mavericksベータ版を実行しているMacでSafariを起動し、Command-Commaを押してSafari設定ウィンドウを表示します。 または、Safariメニューをクリックして、[設定]を選択することもできます…
左上から3番目のアイコンであるオートフィルをクリックします。 連絡先情報、ユーザー名とパスワード、クレジットカード、その他のフォームなど、Safariが保存できるすべての種類の情報が表示されます。 クレジットカードの横にあるチェックボックスがオンになっていることを確認してから、右側の[編集...]ボタンをクリックします。
次に、左下隅にある[追加]ボタンをクリックして、「Home Visa」、「Daddy’sMid-Life」などのカードの説明を入力します。 危機基金」または「このカードは絶対に使用しないでください。」 Tabキーを押して入力フィールドをカード番号領域に移動し、クレジットカードを入力します 番号。 もう一度Tabキーを押して有効期限に移動し、もう一度Tabキーを押してカード所有者の名前を入力します。
セキュリティコードのフィールドがないことに気づきましたが、3桁の数字を覚えていますか?
これで、インターネットを介して買い物をすることができ、クレジットカード番号を遅くしたり考えたりすることなく、クレジットカードに簡単に請求できます。 ありがとう、アップル!
