iCloudは非常に優れたシステムであり、ログイン名とパスワードを除いて、ユーザーからの入力をあまり必要とせずに、さまざまなアプリのバックグラウンドで動作します。 ノート、リマインダーの同期、ドキュメントの保存、ゲームの保存状態の維持、さらには音楽コレクションの管理も可能です。
iCloudでメモを追跡する

私はSystem7.5に戻って以来、AppleのStickiesアプリの大ファンです。 少し浮いてる場所があるのは素晴らしいことです 実際の紙ベースのスティッキーのようにありふれたものに頼る必要なしに、メモを入力し、Mac上で物事を正しく追跡します ノート。
Stickiesがうまく機能しないことの1つは、デバイス間で同期することです。 ただし、OS X Mountain Lionでは、NotesとiCloudを使用してこれを実現できます。
「システム環境設定」に移動し、「iCloud環境設定」ペインのアイコンをクリックします。 そこに到達したら、Apple IDを追加し、資格情報を使用してログインします。 必ず、iCloud経由で同期するアプリとしてNotesアプリを確認してください。 同じiCloudアカウントで多くのMacをセットアップできるので、これはメモをプライベートに同期するための優れた方法になります。 職場や自宅のコンピューター、ラップトップやデスクトップMacなど、毎日使用しているコンピューター間で。 両方のマシンがiCloudにログインしている場合、メモはほぼリアルタイムで同期されます。
ここでのもう1つの利点は、NotesをiPhoneまたはiPadと同期することです。 iOSデバイスの設定アプリをタップしてから、iCloudまで下にスワイプします。 iCloudをタップしてから、Macで行ったのと同じアカウントを追加します。 必ずNotesアプリの同期をオンに切り替えてください。 MacまたはiPhoneでNotesを開くと、Notesはどちらのデバイスにもほぼリアルタイムで同期されます。
メモをMac画面に固定するには、Macでメモを起動し、目的のメモをダブルクリックします 「引き裂く」ために。 それは非標準のウィンドウで開き、基本的にそこに浮かんで、簡単に準備ができています アクセス。 試してみてください。Mac、iPhone、その他の接続デバイスのメモを変更してください。とても楽しいです。
経由: OSXデイリー
テキストエディットのデフォルトの保存場所としてiCloudをダンプする
最近、Appleの基本的なテキスト編集プログラムであるテキストエディットは、ファイルを保存するためのデフォルトの場所としてiCloudを使用しています。 これはすべて非常に素晴らしくてダンディですが、ランダムなテキストエディットのものをすべてiCloudに保存したくない場合はどうでしょうか。 あなたは運が悪いですか?
いいえ、もちろん違います! もしそうなら、私たちはこのヒントを書くことすらしません。
デフォルトをiCloudではなくローカルハードドライブに設定する簡単なターミナルコマンドがあります。 もちろん、iCloudに保存することもできます。 テキストエディット(またはその他のiCloud対応アプリ)で作業しているときに[保存]をクリックしたときに最初に表示される場所ではありません。
この望ましい結果を実現するには、アプリケーションフォルダ内のユーティリティフォルダからターミナルを起動します。 ターミナルが起動したら、次のコマンドを入力または貼り付けます。
デフォルトの書き込みNSGlobalDomainNSDocumentSaveNewDocumentsToCloud -bool false
これで、テキストエディットやその他のiCloud対応アプリでファイルを保存しようとすると、デフォルトはiCloudではなくローカルMacになります。 宛先をDocumentsフォルダーに設定しました。 もちろん、iCloudに保存することもできます。通常どおり、ポップアップメニューをクリックして、保存場所としてiCloudを選択するだけです。
もう一度iCloudに保存したい場合や、元の状態に戻したい場合は、以下のコマンドを入力するか、ターミナルセッションに貼り付けてください。 簡単!
デフォルトの書き込みNSGlobalDomainNSDocumentSaveNewDocumentsToCloud -bool true
これで、すべて通常どおりiCloudに戻ります。 やったー! 後で、または以下のコメントで私たちに感謝することができます。
ソース: Macworldのヒント
共有リマインダーを使用して共同作業する

大切な人と共有したい休日や誕生日のウィッシュリストを手に入れました。彼らがあなたに二度と欲しいものを直接尋ねる必要がないことを確認しますか? 夫や妻が仕事帰りに店に立ち寄ってニンニクを手に入れることを知っているので、追加できる食料品リストはどうですか? または、作業チームメートの共有タスクリストでさえ、「リスト」にあるものに対して責任を負わせることができることを保証しますか?
かなり便利ですね。 まあ、あなたはそれをかなり簡単に実現することができます:Macでリマインダーを使用してください。これはMountain Lionに付属し、iCloud経由でiOSデバイスやiCloud.comと同期するアプリです。 設定方法は次のとおりです。
Dock、Launchpad、またはダブルクリックのいずれを使用する場合でも、通常の方法でMacでリマインダーアプリを起動します。 起動して実行したら、[リマインダー]ウィンドウの左下にある[プラス]ボタンをクリックし、リストタイプのポップアップメニューから[iCloud]を選択して、新しいiCloudリストを作成します。 次に、新しいリストの上にマウスを置き、リスト名の右側にある小さなブロードキャストアイコンをクリックします。
連絡先リストにある人のアドレス、またはiCloudアカウントを持っている人のアドレスを入力できるバブルが表示されます。 リストを共有するユーザーは、リマインダーを追加、更新、削除することもできるため、複数のユーザーでリストを管理するのに最適な方法です。 リストを共有する人は、MacとiCloud対応のiOSデバイスでリマインダーにアクセスできます。
Macから離れている場合は、iCloud.comの共有リストにアクセスして、共有リストにユーザーを追加することもできます。 iOSデバイスではこれを行うことができず、iPhoneまたはiPadが共有リマインダー用のパッシブディスプレイデバイスになります。
ソース: OSXデイリー
DropboxのようにファイルにアクセスするにはiClouDriveを使用してください

大切な人と共有したい休日や誕生日のウィッシュリストを手に入れました。彼らがあなたに二度と欲しいものを直接尋ねる必要がないことを確認しますか? 夫や妻が仕事帰りに店に立ち寄ってニンニクを手に入れることを知っているので、追加できる食料品リストはどうですか? または、作業チームメートの共有タスクリストでさえ、「リスト」にあるものに対して責任を負わせることができることを保証しますか?
かなり便利ですね。 まあ、あなたはそれをかなり簡単に実現することができます:Macでリマインダーを使用してください。これはMountain Lionに付属し、iCloud経由でiOSデバイスやiCloud.comと同期するアプリです。 設定方法は次のとおりです。
Dock、Launchpad、またはダブルクリックのいずれを使用する場合でも、通常の方法でMacでリマインダーアプリを起動します。 起動して実行したら、[リマインダー]ウィンドウの左下にある[プラス]ボタンをクリックし、リストタイプのポップアップメニューから[iCloud]を選択して、新しいiCloudリストを作成します。 次に、新しいリストの上にマウスを置き、リスト名の右側にある小さなブロードキャストアイコンをクリックします。
連絡先リストにある人のアドレス、またはiCloudアカウントを持っている人のアドレスを入力できるバブルが表示されます。 リストを共有するユーザーは、リマインダーを追加、更新、削除することもできるため、複数のユーザーでリストを管理するのに最適な方法です。 リストを共有する人は、MacとiCloud対応のiOSデバイスでリマインダーにアクセスできます。
Macから離れている場合は、iCloud.comの共有リストにアクセスして、共有リストにユーザーを追加することもできます。 iOSデバイスではこれを行うことができず、iPhoneまたはiPadが共有リマインダー用のパッシブディスプレイデバイスになります。
ソース: OSXデイリー
DropboxのようにファイルにアクセスするにはiClouDriveを使用してください

iDiskを覚えていますか? これは、他の方法では忘れられがちなMobileMeサービスの優れた機能であり、DropboxやGoogleドライブと同じように、Appleが提供する無料のインターネットディスクスペースにアクセスできます。
興味深いことに、Zibity SoftwareのiClouDriveと呼ばれる小さなアプリを使用して、iCloudを同じように機能させることができます。 方法は次のとおりです。
に向かいます Zibityソフトウェア ウェブサイト、およびダウンロード iClouDrive. ダウンロードしたら、後で簡単にアクセスできるように、アプリケーションフォルダにドラッグします。
アプリケーションフォルダからiClouDriveを起動するか、Macのどこに置いても、ライセンスに同意します 同意し、[続行]ボタンをクリックして、iClouDriveというフォルダーをホームフォルダーに配置します。 マック。 次に、[iClouDriveを有効にする]ボタンをクリックして、Macの管理者パスワードを入力します。 最後に、iClouDriveの動作を読んだ後、[OK]ボタンをクリックします。
ホームフォルダ以外の場所にiClouDriveを設定する場合は、Optionキーを押しながら[iClouDriveを有効にする]ボタンをクリックします。 iClouDriveフォルダが必要な場所を尋ねるウィンドウが表示されます。
基本的に、この新しいフォルダに入れたものはすべて、iClouDriveが搭載されていてAppleから同じiCloudアカウントにログインしているすべてのMacで利用できます。 それはあなたがiCloudをセットアップするときにあなたが選んだどんなレベルでもあなたのAppleiCloudアカウントが利用できるスペースを使う-無料のアカウントさえも。
ホームフォルダでiClouDriveフォルダを見つけます。 DropboxまたはGoogleドライブフォルダの横にあるサイドバーにドラッグして、インターネット間でコンテンツを同期するさらに別の方法を提供できます。 やったー!
iClouDriveを無効にするには、iClouDriveフォルダーに置いたものをすべて削除してから、iClouDriveフォルダーをゴミ箱にドロップします。 アプリでセットアップするすべてのMacでこれを行う必要があります。 フォルダを空にしないと、その中のものがiCloudアカウントのスペースを占有し続けます。
ソース: Zibityソフトウェア
経由: Macworldのヒント
iCloudを使用してiTunesMatchの設定を管理する
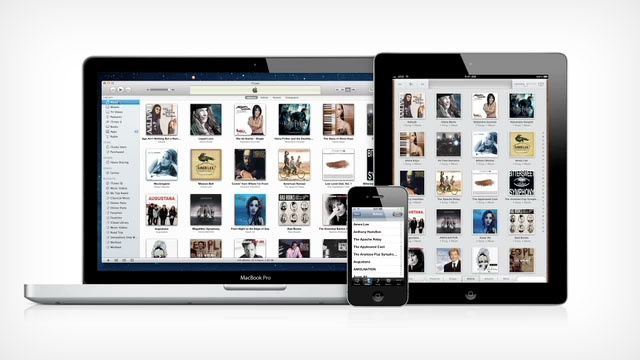
iTunes Matchを使用すると、それぞれに認証されている限り、任意のMacおよび任意のiOSデバイスから音楽ライブラリにアクセスできます。 iCloudの機能を使用して、所有している音楽トラックを確認できるため、昔のように個々のトラックを各デバイスに同期する必要はありません。 iTunes Matchを有効にすると、ログインしている最大10台のiOS、Mac、またはAppleTVデバイスでトラックを再生およびダウンロードできます。 サブスクリプションを管理する方法は次のとおりです。
iTunesを起動し、iTunesストアのアカウント設定にログインします。 一般的なアカウント情報ページでは、AppleIDの概要の下にiTunesin theCloudというセクションが表示されます。 ここで登録済みのすべてのデバイスを管理したり、自動更新設定のオンとオフを切り替えたりすることができます。
[デバイスの管理]ウィンドウを見て、iTunes Matchデバイスとしてログインしているすべてのデバイスのリストを、各デバイスを追加した日付順に表示します。 ここでも各デバイスを手動で削除して、割り当てられた10個のスポットの1つを解放できます。 ただし、認証済みデバイスのリストからデバイスを完全に削除するには最大90日かかることがあるため、事前に計画を立てる必要があります。
iTunesアカウント設定のiCloudセクションで自動更新をオフにして、それを防ぐこともできます。 年間25ドルのサブスクリプションを自動的に更新します。これは、購入してから正確に1年後に更新されます。 それ。
iOSデバイスでiTunesMatchを使用できないようにするには、設定アプリをタップし、[音楽]セクションに移動してiTunesMatchの設定を管理します。

