iOSの写真管理の状態はめちゃくちゃです。 典型的なAppleのやり方では、組み込みのツールは問題なく機能しますが、他のものをミックスに追加しようとすると、物事が乱雑になり、速くなります。 そして「その他」には、MacにiPhotoも含めています。 どのギアを使用して写真を撮ったかに関係なく、iPadですべての写真を表示できるようにしたい場合は、運が悪いです。
両方のiPhoneで撮影する場合 と 通常のカメラでは、事態はさらに悪化します。 もちろん、それを吸い上げてApertureまたはiPhotoを使用することはできますが、Lightroomの方が(とにかく)はるかに優れています。
問題
iPhoneで写真を撮り、Dropbox、フォトストリーム、その他の方法を組み合わせて、さまざまなiDevice間で写真を共有します。 これらの写真は主にカメラロールにあり、iOSデバイス上の他のいくつかのフォルダーにある可能性があります。
また、RAWファイルを撮影するカメラで写真を撮り、それらを別のアプリ(Lightroomなど)で処理します。 これらの写真はLightroom内に閉じ込められています。 それらをiPhotoにエクスポートして整理することはできますが、Lightroomで元のファイルを編集するとどうなりますか?
IPhotoは、MacとiOSの間で写真を同期するための最も簡単な方法です。 iDeviceを1つだけ使用する場合. そうでなければ、それは全体的に恐ろしい混乱です。
目標
私たちの目標は、iPadで最新の写真セットを維持できるようにすることです。 これらの写真は、実際のiDeviceまたは「適切な」カメラのいずれかから取得できますが、扱いたくありません。 新しく編集した写真の以前のバージョンを削除したり、カメラの写真のバージョンをiPhotoにインポートしたりします。 Lightroomで写真を編集すると、それらの変更は次回の同期時にiPadライブラリに反映されます。 また、iPadでもiPhotoライブラリを共存させたいと考えています。
ソリューション
2つのことをします。 (iPhotoからアルバムを同期する代わりに)写真のフォルダをiPadに同期するiTunesの機能を利用して、Lightroomの写真を同期します。
そして、フォトストリームを使用して、iPhotoの写真をMacからiPadにプッシュします。 このおそらくほとんど知られていない機能は、実際には非常に便利です。
出版サービス

Lightroomから写真をエクスポートするには、公開サービスを使用します。 パブリッシングサービスは、Lightroomから直接PicasaやFlickrなどの場所にエクスポートできるプラグインです。 彼らは、どの写真がすでにエクスポートされているかを覚えており、ネストされたコレクションとフォルダーを操作し、重要なことに、写真の変更を監視して再公開できます。 単純なキーワードの追加から写真自体の完全な編集まで、これらの更新をトリガーする基準を選択できます。
私はすでに名前の投稿でプロセスを詳しく説明しました LightroomコレクションをiPadと自動的に同期します、したがって、完全で詳細な手順については、それを読む必要があります。 ただし、いくつかの変更があったため、ここでプロセスを簡単に説明します。
まず、Jeffrey Friedl’sをダウンロードします コレクション出版社 「Lightroom内で構築したコレクション階層を模倣したフォルダー階層内のローカルディスクにLightroom写真のコピーをエクスポートできるようにする」プラグイン。
インストール手順に従い、ハードドライブ上のフォルダーに公開するようにサービスを設定します。 どこでもかまいませんが、Lightroomのすべての写真を保存するのに使用するのと同じフォルダー内に保存して、移動した場合に簡単にできるようにします(写真には外付けドライブを使用します)。
次に、コレクションを作成します。 これらのコレクションは、上記で選択したマスターフォルダー内のフォルダーとしてミラーリングされます。 このマスターフォルダーはiTunes経由でiPadに同期され、これらのサブフォルダーはiOSフォトアプリにアルバムとして表示されます。
したがって、ターゲットコレクションの1つに、すべての5つ星の写真を含めることができます。 または、スタジオ(GPSロケーション)ですべてのポートレート(キーワード)を撮影することもできます。
作成したフォルダに写真をドラッグするだけで済みますが、スマートコレクションを使用してスマートにすることもできます。 したがって、ターゲットコレクションの1つに、すべての5つ星の写真を含めることができます。 または、スタジオ(GPSロケーション)ですべてのポートレート(キーワード)を撮影することもできます。 Lightroomでスマートコレクションを作成できる場合は、CollectionPublisherでまったく同じスマートコレクションを作成できます。
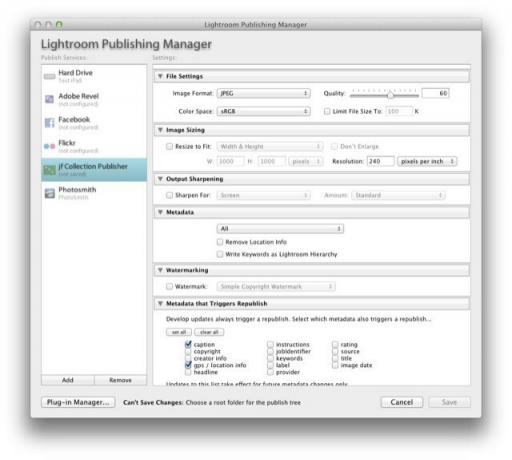
スマートフォルダを使用する最大の利点は、画像が自動的にドロップインおよびドロップアウトすることです。これにより、これは設定または忘れる方法のようなものになります。 また、別のフォルダが必要だと判断した場合はどうでしょうか。 マスターフォルダはiTunesを介して同期するフォルダであるため、追加するためにiTunesにアクセスする必要はありません。
注:コレクションを手動で再公開する必要があります。 iPadを同期する準備ができたら、コレクションを確認して再公開するだけです。 各コレクションのサムネイルビューには、追加、更新、または削除される画像が表示されるため、プロセスは迅速かつ簡単です。 注意すべき点の1つ:同じ画像を複数のコレクションに含めると、その画像は複数回エクスポートされ、これらの複製はiPadにも反映され、スペースを占有します。
iTunes
次に、iTunesにアクセスし、iPadを接続し(Wi-Fi同期を使用している場合は接続しないでください)、[写真]タブに移動します。 ドロップダウンを使用して、エクスポートに使用しているマスターフォルダーに移動し、[すべてのフォルダー]チェックボックスをオンにします。
それでおしまい! これで、Lightroomでコレクションを再公開するたびに、Macと同期したときに新しい写真がiPadに送信されます。
しかし、iPhoneで撮った写真は何ですか? あなたは確かにそれらをLightroomにインポートしてそこに保持することができます(これは私のオリジナルです 論文 についてでした)。 しかし、私はLightroomをカメラの写真専用にしておき、iPhoneとiPadで作成された写真をiPhotoに任せることを好みます。 これは、iPhoneのJPGでRAWエディターを使用する必要がないことと、混乱全体を保存することが理由の1つです。 Cult of Macの執筆の一環として、カメラロールにスクリーンショットを追加しました。 Lightroom。
私のiPhotoメソッドの一部を選んで選ぶことができます。 自分ですべてを使用しているわけではありません。フォトストリームを介してアルバムを「公開」していますが、iPadのカメラロールをインポートして消去する勇気はまだありません。
フォトストリームによる公開
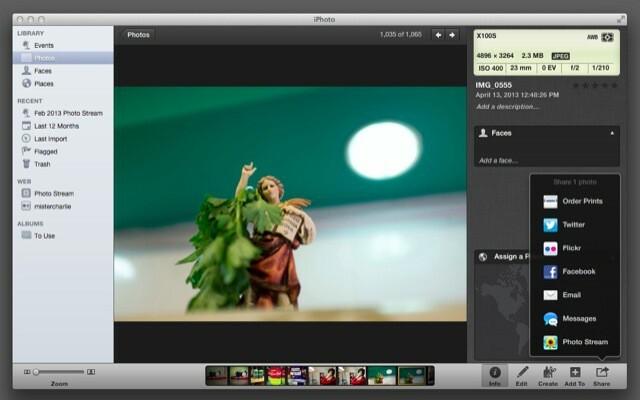
これは最初に最後の部分に到達するようなものですが、残りの部分を支えているので、ここで説明します。 他の人のフォトストリームを購読できること、そして友人や家族のためにそれらを公開できることを私たちは知っています。 ただし、フォトストリームを自分に公開することもできます。 何よりも、iPhotoはこれに対処し、優雅に処理できるようになっているようです。
フォトストリームを自分に公開することもできます。 何よりも、iPhotoはこれに対処し、物事を優雅に処理する機能を備えているようです。
iPhotoでフォトストリームを公開する方法はいくつかあります。 最も簡単なのは、おそらくいくつかの写真を選択し、右下にある小さな共有矢印を押して、[フォトストリーム]を選択し、大きなプラス記号をクリックすることです。 「宛先」フィールドに、iCloudで使用する電子メールアドレスを追加してから、steamに名前を付ける必要があります。
すべてが正常に機能する場合は、任意のiDeviceに移動でき、このストリームはすでに表示されているはずです。 これで、変更や追加が自動的にミラーリングされた、任意のデバイスから追加できる無線同期アルバムができました。 きちんとした、ハァッ?
組織する

最初に行うことは、既存のアルバムをフォトストリームに変換することです。 注意点は、スマートフォトストリームを作成できないことです。つまり、ライブラリがスマートアルバムに依存している場合は、手動でコピーする必要があります。 一方、メインのフォトストリームはすべてのデバイスに存在するため、iPadでこの忙しい作業を行い、iPhotoで結果を確認できます。 少なくとも将来的には、フォトストリームの画像数が1,000に制限されるということは、最初のプッシュをMacで行う必要があることを意味します。
次に、iPhoneのカメラロールをクリーンアップすることをお勧めします。 これはすべてが保存されるデフォルトの場所であり、iPhoneで最も急速に成長しているフォルダであり、おそらくデフォルトのiCloudバックアップで最大の単一アイテムです。
私が言ったように、それは恐ろしい混乱であるため、私はまだカメラロールを整理していません。 でも私はする。
iPhoneを接続し、iPhotoに写真をインポートするように指示するだけです。 完了したら、iPhoneから写真を削除することを選択できます(万が一の場合に備えて、iPhoneから手動で写真を削除する前に、Macでバックアップを実行することをお勧めします)。

これで、iDeviceに同期して戻す画像を選択できます。 この方法では、すべてを破棄してから1つに戻す必要があります。 一度に、ライブラリを少しずつ削除するよりも簡単に整理できます。 時間。
さらに、iPhotoでは、スマートアルバムを使用して物事をかなり迅速に切り取ることができます。 Snapseedで編集したすべてのコレクションを作成したいですか? 「任意のテキスト」「含む」「Snapseed」という基準でスマートアルバムを作成します。 終わり! iPhotoから直接行う場合は、iPadと同期する「Faces」セクションを再作成することもできます。
Everpix、3番目のオプション

Everpixは新参者ですが、すでに 私のお気に入りの1つ iPadアプリ。 これは、MacとiOSで実行され、ローカルストレージとオンラインサービス(Flickr、Instagram、Facebook)の両方から写真を取り込む写真閲覧アプリです。 フォトストリーム、iPhoto、Apertureライブラリ、および任意のローカルフォルダからプルするように指示できます。
この最後がここでの鍵です。 Everpixのデフォルトのビューでは、iPhotoの[イベント]タブなど、毎日のイベントに整理されたタイムラインに写真が表示されます。 ただし、Everpix内の[ソース]タブに移動すると、一度にソースを参照できます。
また、マスターフォルダー(上記のパート1からのLightroomのエクスポートを保持している場所)をEverpixソースに追加すると、各サブフォルダーをアルバムとして参照できます。 さらに良いことに、これらの写真をiPadのローカルカメラロールに保存できます。
Everpixは、組み込みの写真アプリと比べてもまだ少し制限がありますが、私のすべての写真をいつでも利用できるようにするという約束は、 そして、キーパーとランを分離するいくつかの印象的な舞台裏の処理により、それは私のiPadに不可欠なアプリになりました。
iTunesが一度に複数のソースからプルできるとしたらもっといいでしょうか? もちろん。 または、iPadのiPhotoがMacのiPhotoとうまく機能した場合はどうでしょうか。 もちろん。 しかし、息を止めないでください。Appleのコンシューマーソフトウェアはよりシンプルで使いにくくなっているようですが、プロソフトウェアはますます複雑になっています…そして使いにくくなっています。
Everpixのようなものが他のすべてを完全に置き換える準備ができるまで、少なくともここでの私の回避策は、初期設定後にほとんど対話を必要としません。 また、冗長性という利点もあります。つまり、私のメソッドを破棄して、別のメソッドを使用することができます。 すべての写真がそれぞれのAppleとAdobeでうまく整理されているため、ペナルティがあります ゲットー。 Everpixを使用することを選択し、Googleがそれを購入してシャットダウンしたとしても、何も失うことはありません。
だから、今週雨の日が来たら、準備してみませんか? 最後に、紙やフィルムの写真を保管するために使用した靴箱よりも優れたものを手に入れることができます。

