iOS 6のリリース後にPodcastsアプリが少し登場したとき、私たちは皆、Appleが意図しない新しいメディアフォームの作成を真剣に受け止めていることに興奮していました。 アプリの使い方はかなり簡単ですが、見逃してしまうかもしれない微妙な点があります。
このAppleが作成したアプリに関する読者の質問をいくつか見て、お気に入りのiOSデバイスでの使用についてもう少し詳しく見ていきましょう。
デバイスのポッドキャストアプリから個々のポッドキャストエピソードを直接削除する

iOSを長年使用している場合は、iPad、iPhone、またはiPodtouchのポッドキャストアプリから個々のエピソードを削除するのは非常に簡単です。 そうでない場合は、直感的ではない可能性があります。
選択したiOSデバイスから個々のポッドキャストエピソードにアクセスして削除する方法は次のとおりです。
まず、iOSデバイスにポッドキャストエピソードをダウンロードする必要があります。少なくとも1つは必要です。 ポッドキャストアプリを起動し、iPad画面の下部にある[マイポッドキャスト]タブをタップします。
アイコン表示の場合は、すべてのサブスクリプションが画面上に四角で表示されます。 大きな四角の1つをタップして、削除するエピソードのあるポッドキャストに移動します。
個々のエピソードのリストが表示されたら、エピソードのタイトルを左にスワイプするだけです。 赤い[削除]ボタンが表示されます。 それをタップして、エピソードを削除します。 削除するエピソードごとにこれを行います。
ポッドキャスト全体を削除したい場合は、本当に購読を解除したいだけです。 大きな正方形のポッドキャストアイコンをもう一度タップし、[設定]をタップします。 [サブスクリプション]トグルをタップして[オフ]にします。
うまくいけば、これは上記の読者だけでなく、誰に尋ねればよいかわからない人にも役立つでしょう。
iOSで何かを行う方法について質問がある場合は、お気軽に メールでご連絡ください、またはTwitterアカウントで質問(またはヒント!)を送信してください。 @cultofmac
すべての話にうんざりしていませんか? iPhoneからポッドキャスト全体を削除する

ジャスティンPは尋ねます、
ポッドキャストの個々のエピソードを削除するためのヒントをありがとう。 ただし、「マイポッドキャスト」からポッドキャストアイコン全体を削除するにはどうすればよいですか。 登録を解除しようとしましたが、機能しません。 教えていただければ幸いです。
それは良い点です、ジャスティン、それで私はポッドキャストアプリを少し突っ込んでそれを理解しました。
まず、iOSデバイスでポッドキャストアプリを起動する必要があります。 検索フィールドを表示するには、アイコンモードのときにディスプレイをプルダウンする必要がある場合があります。 すぐ左側に[編集]ボタンがあります。 アイコンモードでもリストモードでも、タップします。
アイコンモード(大きな正方形のポッドキャストアイコン)の場合、[編集]ボタンをタップすると、各ポッドキャストアイコンの左上隅にiOSスタイルのXボックスが表示されます。 削除するポッドキャストのXをタップします。 あなたがしなければならないのはそれだけです。
リストモードでは、左側にダッシュが付いた赤い円の列が表示されます。 削除するポッドキャストの横にある赤い円をタップしてから、右側に表示される[削除]ボタンを押します。 ブーム、ベイビー! 全部なくなった。
これで、ジャスティン(および私たちの残りの部分)は、ポッドキャストアプリをまったく問題なくクリーンアップできるようになりました。
ポッドキャスト– iTunesと同期しますか、それとも外出先で同期しますか?
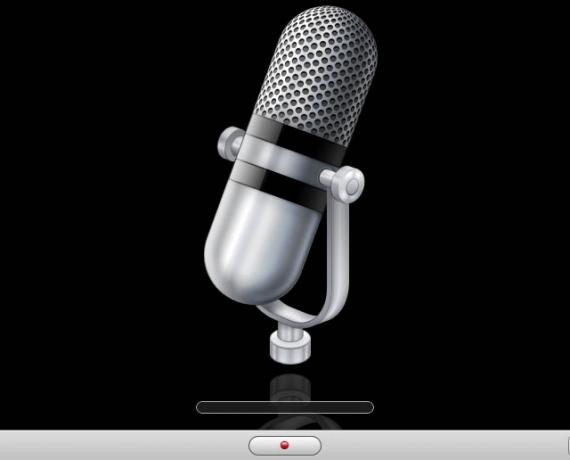
MacリーダーのカルトであるJoshKは、次のように質問しています。
外出中にポッドキャストのエピソードをダウンロードしてから、家に帰ってiPhoneを同期すると、同期が終了すると、ダウンロードされたエピソードがすべて削除されていることがわかります。 そして、それらを再度ダウンロードするか、手動で同期する必要があります。
このプロセスを簡単にする方法、または同期するたびに最近ダウンロードしたエピソードを削除する電話を停止するにはどうすればよいですか?
残念ながら、これに対する簡単な修正はありません。そのため、Joshを選択する必要があります。iTunes経由で同期するか、iPhoneでポッドキャストを管理します。 両方を実行できる解決策を見つけることができません。 これが私がお勧めするものです。
私が最初に考えたのはiCloudを使用することでしたが、それではポッドキャストのバックアップには役立ちません。
あなたが見れば iCloudバックアップに関するAppleナレッジベースの記事、購入したすべての音楽、映画、テレビ番組、アプリ、書籍を無制限に無料で保存できる一方で、写真や動画、デバイスの設定、 アプリのデータ、ホーム画面とアプリの構成、メッセージ、着信音、ビジュアルボイスメール、iCloudはポッドキャスト、オーディオブック、iTunes経由で購入していないメディア、またはユーザーから同期された写真をバックアップしません マック。
これには2つの選択肢があります。iTunes経由で同期してそのように管理するか、iTunes経由でポッドキャスト同期をオフにしてiPhoneでポッドキャストの消費を管理するだけです。
個人的には、私が助けてくれるのであれば、iTunes同期はもう使用していません。 私はiCloudを使用して上記のすべてのものをバックアップし、iPhoneまたはiPadを介してポッドキャストを管理しています。 そうすれば、同期時に一方が他方を上書きすることを心配する必要はありません。 それに加えて、ポッドキャストのエピソードをストリーミングする機能があり、正直なところ、それらをMacに保存する理由はまったくありません。
これは「これを実行してからそれを実行する」という種類の答えではありませんが、iTunesとデバイス上の同期の間でポッドキャストがどのように処理されるかについての混乱が解消されることを願っています。
ソース: アップルナレッジベース
これらのポッドキャストをiOSデバイスにダウンロードまたはストリーミングします。 それはあなた次第です

iOS、iPhoneまたはiPadのポッドキャストアプリの私のお気に入りの新機能の1つは、エピソードをダウンロードするのではなく、直接ストリーミングする機能です。 これにより、私ははるかに独立し、新しいポッドキャストを試してみる気になりました。 気に入らないファイルをサブスクライブしてから、ダウンロードしたすべてのファイルを削除して移動する必要はありません。
ただし、初心者にとっては、ストリーミングとダウンロードの違いは注意が必要です。 すべての仕組みと、ポッドキャストのエピソードをダウンロードまたはストリーミングして、どちらが最適かを判断する方法は次のとおりです。
ポッドキャストをストリーミングするには、まずポッドキャストを見つける必要があります。 iPhone、iPod touch、またはiPadでポッドキャストアプリを起動したら、ストアボタンをタップして、興味のあるアプリを参照または検索します。 ポッドキャスト自体をタップすると、上のスクリーンショットのような情報ウィンドウが表示されます。
ここで、リスト内の利用可能なエピソードのいずれかをストリーミングするには、エピソードのタイトルをタップするだけです。 小さなプレビューの正方形がドロップダウンし、中央に白い三角形が付いたビデオプレビューのように見えます。 それをタップすると、ポッドキャストがiOSデバイスの画面全体に表示されます。 ポッドキャストは、[完了]ボタンを押すまで再生され、Appleの他のオーディオアプリと同じようにバックグラウンドでオーディオを再生できます。
ポッドキャストのエピソードをダウンロードするには、タイトルの右側にある小さな下向き矢印をタップするだけです。 これにより、メディアファイルがiOSデバイスにプルされるため、十分なスペースがあることを確認してください。 これは、ネットワークカバレッジ内に収まらないことがわかっているが、サブスクリプションにコミットしたくない場合に、ポッドキャストエピソードを試すのに最適な方法です。
このような機能のおかげもあり、iOSデバイスをMacと同期しなくなりました。 ストリーミング、ダウンロード、サブスクリプションを使用して新しいものをこれまで以上に頻繁に聞くことで、自分のポッドキャストのリスニング習慣を管理できるのが好きです。
ポッドキャストステーションのプレイリストを簡単に作成
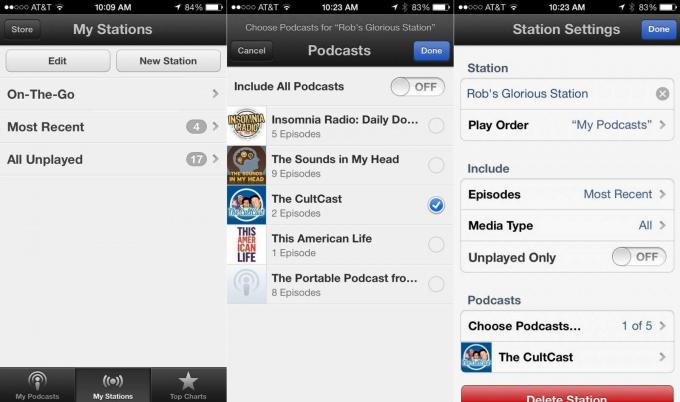
一度に1つのポッドキャスト、一度に1つのエピソードを聞くのは問題ありません。 もちろん。 ポッドキャストを1つずつダウンロードしてタップするだけで大歓迎です。 私は判断していません。
ただし、特にコンテンツが 少し短いか、非常に長いドライブを使用していて、外出先でiPhoneやiPadをいじる必要はありません。 そこでプレイリストが登場します。
プレイリストを「ステーション」と呼ぶAppleのポッドキャストアプリで簡単に設定する方法は次のとおりです。
をタップしてポッドキャストアプリを起動し、iPhoneまたはiPadの画面の下部にある[マイステーション]をタップします。 iPhoneには、「外出先」、「最新」、「未再生」など、作成済みのプレイリストのリストが表示されます。 On-The-Goプレイリストをタップしてから、上部にある[追加]ボタンをタップして、iOSデバイスでサブスクライブしたポッドキャストエピソードからダウンロードしたポッドキャストエピソードを素敵なリストに追加します。 ダウンロードされていないエピソードをプレイリストに追加した場合は、[すべてダウンロード]ボタンをタップして、再生できるようにすることができます。 On-The-Goは、単一のエピソードを追加できる唯一のプレイリスト/ステーションです。
独自のステーションを作成するには、ポッドキャスト全体に限定されますが、同じように簡単です。 [マイステーション]領域で、iPhone画面の上部にある[新しいステーション]ボタンをタップします(iPad画面の左上隅にあります)。 ダイアログボックスが表示され、このステーションに選択した任意の名前を入力できます。 それが完了すると、購読しているすべてのポッドキャストのリストが表示されます。
ステーションに含めるすべてのポッドキャストをタップするか、[すべてのポッドキャストを含める]ボタンをオンに切り替えます。これにより、デバイス上のすべてのものがステーションに追加されます。 終了したら[完了]をタップします。 次に、右上の[設定]ボタンをタップします。 ここでは、ステーションの名前を変更したり、含める最近のエピソードの数(1つからすべて)を決定したり、特定のメディアタイプ(オーディオとビデオ)に制限したり、ステーションに含めるポッドキャストを編集したりできます。 この設定ウィンドウの下部にあるポッドキャスト名をタップすると、各ポッドキャストのプレイリストに含まれるエピソードの数を個別に設定できます。これにより、上記のデフォルトが上書きされます。
ステーションからポッドキャストを削除する場合は、[編集]ボタンを押してから赤い削除サークルを押すか、リスト内のポッドキャストのタイトルをスワイプして赤い[エピソードの削除]ボタンをタップします。
これで、すべてのお気に入りをステーションに追加したり、個々のエピソードをOn-The-Goステーションに追加したりできます。

