iPhoneとiPadは、1つの理由から、魔法のデバイスです。適切に設計されたハードウェアとソフトウェアが連携して機能し、すべてが正常に機能するようにします。 iOSオペレーティングシステムは素晴らしいものです。特に、探索して学ぶことがたくさんあるためです。
タッチベースのプラットフォームであるiOSは、スワイプやタップなどのジェスチャーを使用して、直感的に簡単に操作できるようにします。 ただし、このような複雑なソフトウェアセットには、あまり知られていないジェスチャコマンドが含まれているはずです。 ここに5つの優れたものがあります。
その場で厄介な通知を取り除く

iPhoneでの通知は煩わしい場合があります。 右? それらは不適切な時間にドロップし、私はいつも誤ってそれらをアクティブにしてしまいます。 もちろん、私のiPhoneは、最初に通知を送信したアプリケーションに飛び乗って喜んでいます。 ただし、アクティブ化せずにそれらを閉じるには、いくつかのクールな方法があります。それらが消えるのを待つ以外に、iOS5に登場してから私が行ってきた方法です。
iOSデバイス画面の上部からアクティブな通知を閉じる最初の方法は、バナー通知をタッチして少しプルダウンしてから、上にフリックすることです。 本質的には、ここで通知センターをアクティブにしてから、それを閉じます。
これを行うもう1つの方法は、バナーを右から左にスワイプして、ほぼサブリミナルな上下運動を行うことです。 オリジナルタレコミ はかなり信頼できない可能性があるため、マイレージは異なる場合があります。
iOSはタップとして解釈されないため、指を押し続けるように注意する必要があります。通知を閉じるのではなく、アクティブにすることになります。 試してみて、どうなるか教えてください。
ソース: iMore
クロースワイプ–iPadマルチタスクが簡単に
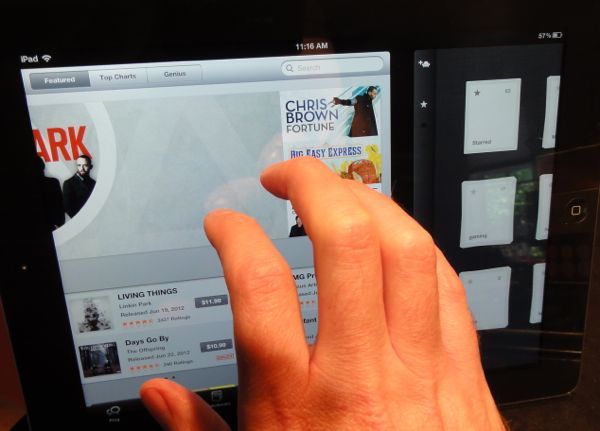
ピンチインまたはピンアウトしてズームするなど、2本または3本の指でiOSの優れたジェスチャーを学んだことはおそらく事実です。 しかし、もう1本または2本の指を追加するだけで、いくつかのマルチタスク機能を使用できることをご存知ですか?
爪のテクニックを使用して、iPadで次のスワイプをアクティブにすると、ジェスチャーのiOSニルヴァーナに一歩近づきます。 またはそのオタクバナです。 いずれにせよ、私は推測します。
「爪」を行うには、すべての指を爪の形に束ねて、画面上のすべての指に一度に触れます。 次に、画面の下から上にフリックします。 ブーム! マルチタスクバーがお気に入りのiPadの下部に表示され、指一本で別のアプリに移動できるようになります。 もう一度閉じてみませんか? 爪で下にスワイプするだけで、バーが再び非表示になります。 これは、ホームボタンをダブルクリックしたときに発生するのと同じことなので、恐れることはありません。
次に、マルチタスクバーをアクティブにすることなく、アプリを爪でスワイプできます。 アプリを使用しているときは、爪の形を作り、左または右にスワイプするだけで、実行中の最新のアプリを順番に表示できます。 これは、マルチタスクバーを表示してタップすることなく、爪を左右にスワイプするだけで、いくつかのアプリを切り替えるのに最適です。 アプリは、マルチタスクバーにあるのと同じ順序で循環しているように見えます。
経由: つまりね
クローピンチ–ボタンなしで家に帰る
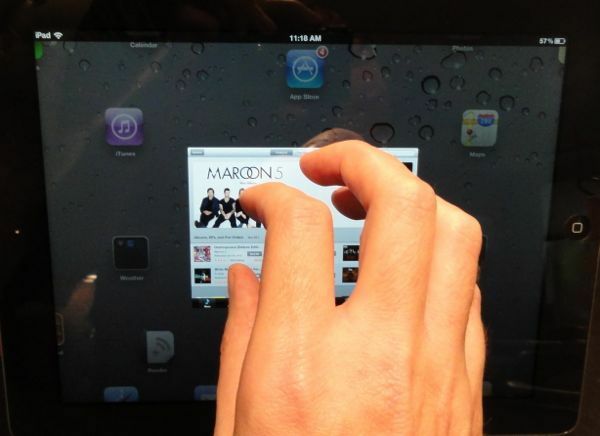
これは、友達や親戚に見せたときに必ず驚かされるヒントです。 あなたがそれについて読むとき、それは少し「まあ」に見えるかもしれません、しかしそれを試してみてください、そしてあなたはこの速い「ゲット」を共有するでしょう あなたのiPad、あなたの両親のiPad、そして多分コーヒーの中の見知らぬ人のiPadでのトリック 店。
ホームボタンにドロップダウンせずに、タップする指を画面の近くに置いておくことができるのは、 iPadでのワークフローを日々改善する時間と頭脳の節約 インタラクション。
「蜘蛛」のように広げたら、5本の指すべてをiPadの画面に触れてから、それらをつまんで "爪。" 真剣に、私はそれがいくつかの奇妙な武道が動くように聞こえることを知っています、しかしとにかくそれをしなさい、そうすればあなたは 夢中。
つまり、繰り返します。どのアプリからでも、iPadの画面にすべての指をつまんで、ホーム画面に移動します。 シンプル、簡単、そして非常にアップル。
経由: ベン・パターソン
画像: つまりね
ChromeMobileのタブ間を移動する
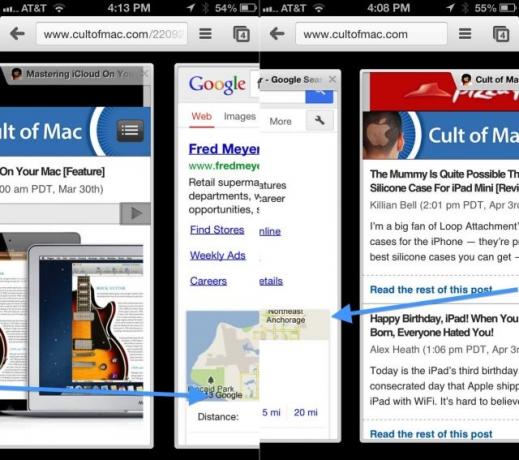
Safariは、iOSの優れたブラウザであり、デフォルトのブラウザでもあります。 Chromeも素晴らしいブラウザであり、Macバージョンとうまく統合され、ブックマークなどが統合されたGoogleサインインによりうまく同期されるため、Chromeをますます使用していることに気づきました。
タブブラウジングはiPadとiPhoneの両方で優れており、Chromeはデバイスごとに少し異なる方法で実装します。 iPadにはデスクトップアプリと同様のタブがありますが、iPhoneには、画面の右上隅にある小さなタブボタンを押したときにのみタブが表示されます。
Chromeのどちらのバージョンでも、スワイプジェスチャーを使用せずにタブ間を移動できます。
Chrome for iPadのタブ間を移動するには、右または左のベゼル(iPadディスプレイの周囲の暗い非画面領域)からスワイプして、タブを左または右に順番に移動します。
これはChromefor iPadでは賢い方法ですが、Chrome foriPhoneを使用している場合はさらに理にかなっています。 ボタンを押してから垂直方向にスクロールして目的のタブを見つける代わりに、左または右のベゼルからスワイプして、デバイスで開いているすべてのタブを回転させることができます。 これは時間の節約になり、Safariが将来採用することを望んでいます。
経由: Reddit
iPad用iPhotoでタップ、スワイプ、回転
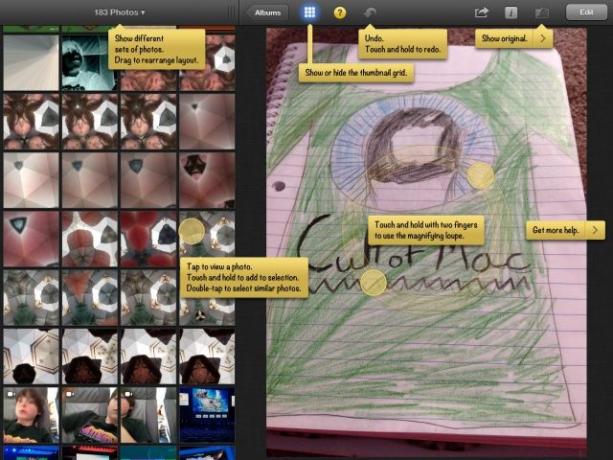
iPhoto for iPadは、マルチタッチジェスチャを大量にサポートする素晴らしい写真編集アプリです。 iPadのアプリ内で写真を編集して確認する場合、必要なのは少しだけです。 これらのジェスチャーを減らし、iPhotoでの時間をより生産的にすることを学び、 楽しい。
まず、iPhoto for iPadのフォトアルバムをタップし、サムネイル列の上部にある小さな3本の水平線ウィジェットをドラッグします。 右にドラッグすると最大4列になり、左にドラッグすると数が1に減ります。 完全に非表示にするには、リスト内の写真を左にドラッグします。 左ベゼルから右にスワイプして元に戻します。 もちろん、そこにあるグリッドアイコンをタップして、サムネイルビューアを表示および非表示にすることができます。
次に、左側の列のブラウザで最大12枚の写真を長押しして、右側の仮想ライトテーブルに追加します。 ライトテーブル内の任意の写真をタップしてズームインし、それらをタップしてオフにすると、ライトテーブルビューにズームバックできます。 その右側のスペースで個々の写真をスワイプすることもできます。
写真をタップしてから、写真自体を2本の指でタップします。 倍率ルーペが表示されます。 写真の周りにドラッグして詳細を表示し、画面上で2本の指を回転させて、倍率を1倍から2倍、さらには3倍に変更します。 ルーペをタップして閉じます。

