iOS 11の最も便利な新機能の1つは、ファイルアプリのタグです。 MacのFinderと同じように、ファイルに必要な数のタグを付けることができるため、ファイルがさまざまなフォルダに散在している場合でも、整理や検索が簡単になります。
たとえば、iPadで曲を作成している場合は、その曲の新しいタグを作成できます。 そのタグをGarageBandプロジェクト、他の人と共有するためにエクスポートする曲の任意のバージョン、で録音するその曲のアイデアに追加できます。 ミュージックメモアプリ、および他のアプリで作成した小さなサンプル、フィールドレコーディング、またはサウンド。 そうすれば、元のフォルダにすべて安全に保管されていても、これらすべてのファイルを1つのビューにまとめて表示できます。
さらに良いのは、FilesがMacのFinderとまったく同じタグを使用するため、iCloudDriveに保存しているものはすべて両方の場所でタグ付けされることです。 iOSタグがどのように機能するか見てみましょう。
タグ—iOS用に作成

写真:Cult of Mac
タグは、使い始めたときに圧倒されるように見えるものの1つですが、iOSでは使用を開始するインセンティブがあります。 Macでは、すべてをフォルダに整理します。 どのアプリでもどこにいてもファイルを開くことができるため、ファイルをどこに保存するかは実際には重要ではありません。
iOSでは、アプリ ファイルを保持する 独自のサンドボックスフォルダにあります。 そのフォルダの外には何も見えません。 つまり、選択したフォルダ構造にファイルを移動すると、アプリはそのファイルを表示できなくなります。 これが例です。 私が使用するとします Pixelmator 写真を作成するためのiPadアプリ。 その写真はPixelmator自身の内部にあります Pixelmator iCloudDriveのフォルダ。 ファイルアプリを使用して(またはMacのFinderを使用してiCloud Driveにアクセスして)そのファイルを移動すると、次回アプリを開いたときにPixelmatorにその画像が表示されなくなります。
タグを入力します。 タグを使用すると、ファイル自体を移動することなく、任意の実フォルダから「仮想」フォルダにファイルを収集できます。 Pixelmatorは画像を引き続き表示できるので満足していますが、タグのおかげで画像は他の場所にも存在できます。
ファイルサイドバーへのトリップ
iOS 11でファイルにタグを追加するには、ファイルアプリ内でファイルを長押しし、をタップするだけです。 タグ 小さな黒いポップオーバーバブルで。 次に、[タグ]パネルが表示されます。 これには既存のタグのリストが含まれており、タップするだけでそれらの一部またはすべてを割り当てたり、削除したりできます。 リストの一番上にあなたは見つけるでしょう 新しいタグを追加する ボタン。 これをタップして、新しいタグを作成します。 タグに名前を付けて色を選択できるダイアログボックスが表示されます。 一度作成したiOSではタグの色を編集する方法がないため、これが正しいことを確認してください。 (これを行うには、Macに切り替える必要があります。)
iOSタグの使用
タグは、ファイルアプリと、ファイルを開いたり共有したりするたびに表示されるファイルアプリの簡易バージョンに表示されます。 それをサポートするアプリ. タグリストは、ファイルサイドバーの最下部に表示されます。 タグをタップして関連付けられているファイルを表示し、タグを上下にドラッグして並べ替えます。 タグを左にスワイプして削除することもできます。
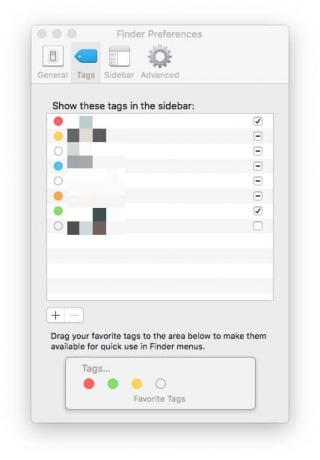
写真:Cult of Mac
以上です。 それほど多くはないように思われるかもしれませんが、この形式であっても、タグは非常に強力です。 次回、あらゆる種類のプロジェクトに取り組むときは、そのプロジェクトのタグを作成し、それを使用して関連ファイルをまとめてみてください。
iOSとMacのタグをiCloudドライブで同期する
iCloud Driveのファイルに追加したタグは、Macのそれらのファイルと同期されますが、実際に機能するものにはいくつかの重要な制限があります。
- タグは、iCloudDrive内のすべてのファイルのデバイス間で同期されます。
- 内のファイル 私のiPadで (また 私のiPhoneで)セクションにタグを付けることはできますが、タグは他のデバイスと同期されません。
- アプリ自体のストレージ領域(iOSのDropboxなど)でタグ付けされたファイルにはタグを付けることができますが、タグはデバイス間で同期されません。 また、iPadやiPhoneでタグ付けされたものとして表示されることもありません。
制限事項
この最後の点については、もう少し説明が必要です。 一部のアプリは、iOS上のファイルに独自の保存場所を追加します。 サイドバーの上部に表示されるものです。 これらの場所は、ファイルピッカーを使用する他のアプリで利用できます。 ただし、これらの場所のいずれかでファイルにタグを付けると、そのタグ付きファイルはタグ検索に表示されません。 たとえば、Dropbox内のファイルに 素晴らしいプロジェクト タグを付けて、をタップします 素晴らしいプロジェクト タグリストでタグを付けると、タグ付けされたばかりのファイルは表示されません。 タグが普遍的に適用できなくなるので、これは本当に苦痛です。
iOSタグの編集
iOSタグの名前を編集するには、ファイルアプリを開き、をタップします 編集 の上部に ブラウズ サイドバーで、編集するタグをタップします。 名前を編集できます。
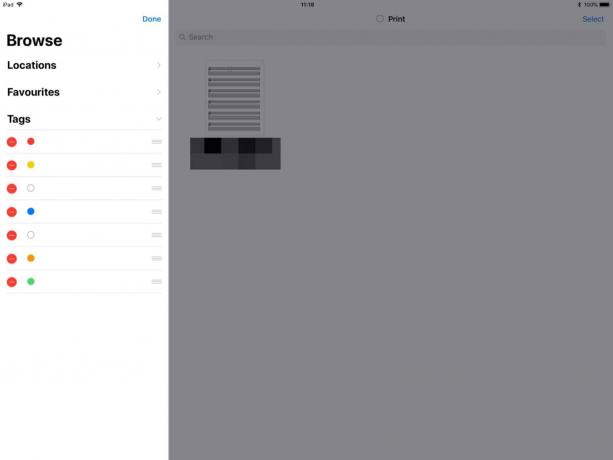
写真:Cult of Mac
タグの色を編集するには、Macが必要です。 ファインダーに移動し、開きます Finder>設定 メニューバーから、をクリックします タグ [設定]ウィンドウの上部にあるタブ。 タグを右クリックして編集します。 チェックボックスをオンまたはオフにして、MacのサイドバーとiOSのサイドバーにタグを表示することもできます。
iOSタグの未来
タグは素晴らしいですが、iOSでは半分完成しています。 すでに述べた問題(タグの色の編集、サードパーティのドキュメントの場所のサポートが不十分)を除けば、タグ付けできるものには制限があります。 たとえば、メールやウェブページにタグを付けることはできません。 ノートアプリでノートにタグを付けることはできません。 これらはすべて、さまざまな種類のデータを1か所に収集するのに非常に役立ちます。
それでも、それにもかかわらず、タグはまだかなり素晴らしいです。 うまくいけば、Appleはタグの範囲を拡大してタグを本当に役立つものにするでしょう。 それまでは、iCloudDriveに便利な組織の追加レイヤーを追加します。


