Appleがリリースしたので 新しいMacBookAir、あなたはそれらの1つを購入したくなるかもしれません(私たちはお勧めします これです SSDが提供する猛烈なパフォーマンスのため。 SSDでコンピューティングを開始すると、二度と戻りたくなくなるでしょう。MacBookAirは、ソリッドステートストレージのパワーを紹介する素晴らしい機能です。
とはいえ、ラップトップで500GBまたは1TBのハードドライブを使用することに慣れている場合は、64GBまたは128GBの小さなフットプリントで生活するのが難しいのではないかと心配するかもしれません。
汗をかかないでください。 過去9か月間、64GBのMacBookAirをメインの作業用マシンとして使用していて、それを見つけました。 とても いくつかのトリックを学んだ後、そのスペース内に住むのは簡単です。 MacBookAirのSSDを最大限に活用する方法は次のとおりです。
1. 新たに始める

MacBook Airを初めて入手したときは、Migration Assistantを使用して、既存のMacのデータを新しいウルトラノートブックに移行したくなるでしょう。 しないでください。
ほとんどの新しいラップトップの購入では、通常、 もっと 以前よりもハードドライブの容量が増えたため、Airを購入すると、ストレージ容量が一歩後退し、パフォーマンスが低下します。
MacBook Airを使い始めたばかりの場合、ほとんど使用しないアプリ、巨大なメールボックス、あふれるダウンロードフォルダなど、古いシステムのスペースを大量に消費するレガシーの問題をすべて継承することはできません。 OS Xの使用期間によっては、10年近くのレガシーファイルがドライブを乱雑にする可能性があります。
どうぞよろしくお願いします。 このようなものは残し、USBディスクドライブまたは外付けハードドライブを使用して、本当に必要なものだけを転送します。
2. メディアライブラリ/ iTunesライブラリを外付けUSBハードドライブに移動する

音楽とビデオファイルはほとんどのハードドライブの大部分を占めており、MacBookAirで遊ぶ余地があまりないので たとえば、10ギガバイトを超える大規模なメディアライブラリがある場合、ここでの最初のステップは、これらのファイルを外部USBハードに確実に保存することです。 ドライブ。
iTunesに接続されていないビデオや音楽のライブラリがある場合は、USBハードドライブにコピーするだけです。 ただし、iTunesを使用している場合は、少し注意が必要です。iTunesに外付けハードドライブを指示する必要があります。
これがあなたのやり方です。 iTunesの新しいライブラリで、USBハードドライブが接続されていることを確認してから、次の手順を実行します。
1. iTunesで、[ファイル]> [設定]に移動します。
2. [詳細設定]タブをクリックします。
3. 「iTunesメディアライブラリ」の横にある「変更」をクリックし、iTunesメディアライブラリを保存する外付けハードドライブ上の新しいフォルダを選択します。
4. [詳細設定]で、[ファイルをiTunesメディアライブラリにコピーする]がオンになっていることを確認します。
ここで、別のマシンに既存のiTunesライブラリがある場合は、iTunesメディアフォルダをにコピーします。 外付けハードドライブ、そのハードドライブを新しいMacBook Airに接続し、MacBookAirにドラッグします。 iTunesアイコン。 持っているすべてのメディアファイルを外付けハードドライブのiTunesMediaフォルダにコピーする必要があります。
これで準備は完了です。 これで、iTunesを聴きたいときはいつでも、USBハードドライブが接続されていることを確認してください。 iTunesを開く前に. 新しいアプリを購入したり、新しい曲をダウンロードしたりするのを忘れた場合でも、問題ありません。USBハードドライブが接続されていることを確認し、iTunesを再起動して、[ファイル]> [ライブラリ]> [ライブラリの整理]に移動します。 [ライブラリを統合]にチェックマークを付け、[OK]をクリックします。 iTunesデータベースが更新され、すべてのファイルがUSBハードドライブに保存されます。
3. iOSデバイスの自動バックアップをオフにする

iTunesを使用している間は、ストレージ容量を最大化するために別のことを行う必要があります。iOSデバイスのバックアップをオフにします。 これらはハードディスク上で数ギガバイトを詰まらせる可能性があり、便利な機能ですが、必須ではありません。いつでも可能です。 今のところ必要に応じて手動でバックアップし、iOS 5とiCloudが9月にリリースされたら、iPhoneまたはiPadをローカルでバックアップします。 議論の余地がある。
自動バックアップをオフにする方法は次のとおりです。
1. iTunesを終了します。
2. Terminal.appを開きます
3. これをコピーして貼り付け、リターンキーを押します。
デフォルトはcom.apple.iTunesDeviceBackupsDisabled -booltrueを書き込みます
4. Terminal.appを終了します
5. iTunesを再起動します。
これで、iTunesはMacBookAirのSSDを使用して古いデバイスのバックアップを保存することを自動的に停止します。 iOS 5がリリースされるまで、週に1回程度、iOSデバイスを接続し、[デバイス]の下の右クリックを確認してください。 サイドバーをクリックし、[バックアップ]をクリックします。iOS5がリリースされると、iCloudはiOSデバイスのバックアップをほとんどの人にとってローカルで無効にする必要があります とりあえず。
これらの古い手動バックアップのいくつかを削除したいですか? これらは、[ファイル]> [設定]> [デバイス]で手動で削除できます。 古いものを強調表示して、[バックアップの削除]をクリックするだけです。
4. 専用の電子メールクライアントの使用を停止し、Webメールに切り替えます
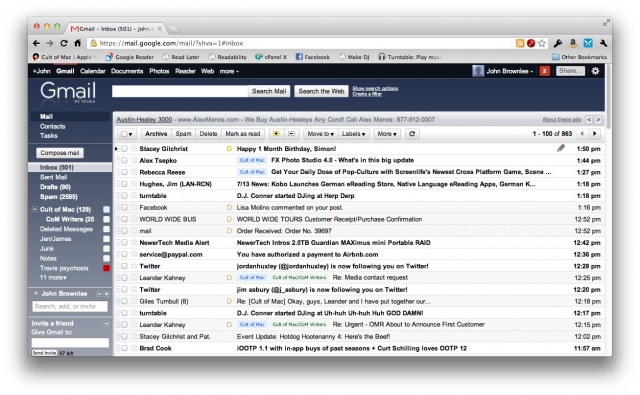
MacBook AirのSSDのどれだけが、Mail.app、Sparrow、Postboxなどの電子メールクライアントによってまもなく使用されることに、あなたは絶対にショックを受けるでしょう。 AirのSSDをカウントしたい場合は、ウェブメールアプリケーションに切り替えて、ブラウザですべてのメールの処理を開始する必要があります。
個人的には使っています Gmail、ただし、MobileMeのウェブメールクライアント(まもなくiCloud Mailになる)など、ここには多くの優れたオプションがあります。 Yahoo! 郵便 もう一つの良いものです。
あなたが好きなウェブメールサービスを選んで、それを使い続けてください。 MacBookAirのSSDに感謝します。 専用のクライアントなしでは生きていけない場合は、Gmailを選択して使用してください 郵便機. 専用SSDのローカルストレージの欠点がなく、専用の電子メールアプリケーションの多くの利点があります。
5. ダウンロードの代わりにストリーム

小さなSSDでのダウンロードは敵ですが、幸いなことに、ここ数年でほとんどのコンテンツを実際にダウンロードする必要がなくなりました。 あなたが望むほとんどすべてをストリーミングする素晴らしいサブスクリプションサービスのホストがあります。
たとえば、iTunesトラックを購入する代わりに、ストリーミング音楽サービスに登録してみませんか? これを書いている時点では、 Rdio と Spotify. Spotifyはより優れたインターフェースと機能セットを備えており、Rdioはより優れたインディーズセレクションを備えています。 それはあなた次第です:私たちは両方が好きです。
映画の面では、Netflixに月額9ドルを支払うと、映画やテレビ番組の豊富なコレクションからストリーミングできます。 同じことが言えます Hulu Plus. NetflixでもHuluでも利用できないものを見たいですか? アマゾンインスタントビデオ 映画をレンタルまたは購入してブラウザにストリーミングできます。ダウンロードは必要ありません。
6. Hazelを使用して古いダウンロードを自動的に削除する

Noodlesoftの ヘーゼル は、ハードドライブをスキャンして特定の条件に一致するファイルを自動的にスキャンし、選択した場所に移動する素晴らしいユーティリティです。
MacBook Airの場合、Hazelはダウンロードフォルダを監視し、過去2週間に追加または開かれていないファイルを自動的にゴミ箱に移動できるため、天の恵みです。 MacBookAirでダウンロードフォルダをトリミングしたままにしておきます。
物事を簡単にするために(Hazelの使用に関するチュートリアルはこのハウツーの範囲外です)、次のようなルールを提供しました。 ダウンロードフォルダ内の2週間以上経過していて、過去2週間に開かれていないファイルを自動的にゴミ箱に移動します 数週間。 こちらからダウンロードできます. Hazelをインストールし、ダウンロードした「Downloads.hazelrules」ファイルをダブルクリックするだけです。 出来上がり!
7. AppCleanerを使用して、不要なアプリを完全に削除します

通常、不要なアプリを削除すると、後で再インストールした場合に備えて、OSXは古いファイル設定をすべて保持します。 これは、より大きなハードドライブにとっては優れた機能ですが、まもなくMacBookAirのより小さなSSDが喘鳴や喘鳴を引き起こす可能性があります。
それが アプリクリーナー 入って来る。 これは、すべての設定とライブラリファイルを含め、アプリをコンピューターから完全に削除できる小さなユーティリティです。
アプリをゴミ箱にドラッグして削除する代わりに、AppCleanerを開き、不要なアプリをアイコンの上にドラッグします。 それが終わったら、[削除]をクリックします。 そのアプリのすべてのファイルが本当になくなっています!
8. USB外付けドライブに大きなファイルを保存する
これはおそらく言うまでもありませんが、PhotoShop、iMovie、またはiPhotoで多くの作業を行う場合は、可能な限りこれらのファイルをすべて外付けUSBハードドライブに保存する必要があります。 すべてがうまく機能することを確認するために、ここでいくつかのトリックを学ぶ必要があるかもしれませんが、一般的に言えば、 これらのプログラムのいずれかを起動します。接続する前に、USBハードドライブが接続されていることを確認してください。問題はありません。
9. OmniDiskSweeperでMacBookAirのSSDに注目[エキスパートのみ]

これらすべてを実行した後でも、数ギガバイトの不要なファイルがクラックに陥っていないことを確認する必要がある場合があります。 MacBook AirのSSDをときどきスキャンして大きなファイルを探し、それに応じてそれらを削除します。
幸いなことに、そのための優れた無料アプリがあります。 OmniDiskSweeper. ダウンロードしてインストールし、開いて、MacintoshHDをときどきスイープするように指示するだけです。 MacBook AirSSDの問題領域が表示されます。 次に、問題のあるファイルフォルダを強調表示し、それに応じて削除できます。
警告:これは専門家のみを対象としています。 OmniDiskSweeperで何を削除するかを正確に理解していない限り、使用しないでください。 複数のギグフォルダを無計画に削除し始めると、重要なファイルを削除するのは簡単すぎます。
結論
私が言ったように、私は過去9か月間64GBのMacBookAirを使用しています。 最初は大変でした:私は常に走っていました 完全に SSDのスペースが不足しています。 ただし、上記のヒントとツールを使用して、MacBook Airをマスターしました。現在、頭痛の種もなく、約10GBの空き容量があります。 何百ギガのスペースで遊ぶことに慣れている場合でも、小さなSSDでの生活は完全に実行可能であり、非常に楽しいものです。もう少し訓練する必要があります。
小さなハードドライブと一緒に暮らすための他の素晴らしいヒントはありますか? コメントで教えてください。

