Macintoshのリモートコントロールを使用すると、ネットワークまたはインターネットを介して離れた場所にあるコンピュータにアクセスできます。 リモートMacの画面がローカルに表示され、マウスとキーボードを使用して遠隔システムを制御します。 この機能は、技術サポート、システム管理、不足している情報の検索、またはより多くの情報に基づいた子育て(多くの子孫の悔しさ)に役立ちます。
Macの人気が高まるにつれ、Mac Remote Controlで利用できるオプションの数が増えており、その多くは無料です。 選択肢には、Appleの組み込みの画面共有およびリモートデスクトップソフトウェア、LogMeInやGoToMyPCなどのWebベースのサービス、VNCなどの古い標準が含まれます。
画面共有
Leopardから、Appleは組み込みの画面共有サービスとと呼ばれるビューアアプリケーションの組み込みを開始しました 画面共有 (非常に元の名前)。 ローカルネットワーク(有線またはWiFi)では、共有システムはFinderサイドバーのBonjour経由で表示されます。 それらをクリックすると、[画面の共有...]ボタンが表示されます。 アクセスは通常、ローカルネットワーク上で高速かつエレガントです。
Macで画面共有を有効にするには、次のURLにアクセスしてください。 システム環境設定–>共有 を有効にします 画面共有 オプション。 別のシステムから接続するときに、このMacのパスワードを入力するように求められます。
すばやく簡単–Macを使用しています。 ただし、追加の構成がない場合、この種の画面共有はローカルネットワークでのみ機能します。 本当の必要性は、家や職場から離れているときです。
iChat AV
りんご iChat AV 画面共有とファイル転送の両方の機能が含まれています。 実装は優れており、IPアドレスを知っている必要も、複雑なファイアウォール構成を実行する必要もありません。 ただし、セッションを支援するには、リモートコンピュータに誰かが立ち会う必要があります。 これは無人操作のオプションではありません。
通信を確立するには、ローカルシステムとリモートシステムの両方に個別のiChatアカウントが必要です。 既存のMobileMeまたはAIMアカウントが機能するか、最初の起動時にiChatアカウントにサインアップできます。 両方のシステムにLeopardまたはSnowLeopardが必要であり、接続する前に両方のMacでiChatを起動する必要があります。
リモートシステムがバディリストに表示されます。ダブルクリックしてチャットセッションを開始します。 接続したら、に移動します 仲間–>共有するように依頼する リモート画面に接続します。 Appleは、グラフィックウィザードを使用して、ローカル画面とリモート画面の両方を同時に表示します。 ローカル画面とリモート画面を切り替えるには、右下隅にある小さなウィンドウをクリックします。 これは、テキストチャット、オーディオチャット、またはビデオチャットで同時に発生します(帯域幅が許す限り)。 スリック。
両親や祖父母のコンピュータを常にサポートしなければならない家族の男やギャルにとって、iChatは素晴らしいソリューションです。
LogMeIn、GoToMyPC
LogMeIn と GoToMyPC は、アドレス情報を知ったり、ネットワーク構成を実行したりする必要なしに、PCにリモートコントロールを長い間提供してきたWebベースのサービスです。 過去数年で、これらのサービスは両方ともMacプラットフォームで利用できるようになりました。
私は主に使用しました LogMeIn、彼らは最初にMacバージョンを使用し、無料と有料の両方のオプションがありました。 GoToMyPC 有料のみで、無料トライアル付きです。 どちらのサービスも同様に機能します。 ホストのWebサイトで(強力なパスワードを使用して)アカウントを設定し、インストールソフトウェアをダウンロードします。 制御するMacでインストーラーを実行し、求められたら、LogMeInまたはGoToMyPCアカウントの作成時に使用したアカウント情報を入力します。
外出中は、Webブラウザを使用してリモートコンピュータにアクセスできます。 LogMeInまたはGoToMyPCWebサイトにアクセスし、アカウントにログインしてから、リモートMacに接続します。 SafariとFirefoxはどちらもサポートされており、私の経験では同じように機能します。 遠くの友達がブラウザウィンドウに表示され、ディスプレイに合わせて拡大縮小されます。
無料のソフトウェアは画面共有のみを提供し(多くの場合これで十分です)、有料バージョンはリモート印刷やファイル転送機能などの機能を追加します。 信頼性が高く便利なこれらは、Macを遠くから制御するための最も一般的な方法のいくつかです。
Appleリモートデスクトップ
Appleのプロフェッショナルなリモートコントロールソリューションは リモートデスクトップ. ARDは非常に強力ですが、必要なスキルとコストの両方の点でプロフェッショナルなツールです。 基本的なソフトウェアはMacOS Xに組み込まれており、リモートシステム制御の全範囲を提供します:スケーラブルな画面 一度に個々のマシンまたはネットワーク全体の共有、双方向ファイル転送、およびリモートソフトウェア更新。
リモートデスクトップはで有効になっています システム環境設定–>共有. 制御機能は別々に分割されます 画面共有 と リモート管理 セクション。 基本的なリモコンの場合、通常、必要なのは画面共有だけです。 遠くからのアクセスは、リモートMacのアカウントパスワードを使用して開始されます。
Bonjourサポートは、ローカルネットワーク上のシステムを見つけるために利用できます。または、IPアドレスで任意のMacを追加できます。 インターネット経由でARDにアクセスするには、ファイアウォールを介してTCPポートとUDPポート3283を転送する必要があります。 VPNが利用可能な場合、トラフィックはVPNを介してルーティングできます。
ARDは強力なツールですが、パワーには代償が伴います。 リモートデスクトップ管理者ソフトウェアには、10クライアントバージョンが299ドル、無制限バージョンが499ドルの2つのバージョンがあります。 制限により、同時に管理できるリモートシステムの数が決まります。
VNC(仮想ネットワークコンピューティング)
VNC は、リモート画面共有機能を提供する無料の成熟したオープンソースソフトウェアです。 シンプルで信頼性が高く、リモートシステムのIPアドレスまたはDNS名を知っている場合、他のMac(またはPC)からリモートMacおよびPCを制御するための主要な方法になりました。 これは接続を確立するために必要です。中間サーバーやサービスを使用せずにインターネット上でコンピューターを見つける方法を知っている必要があります。
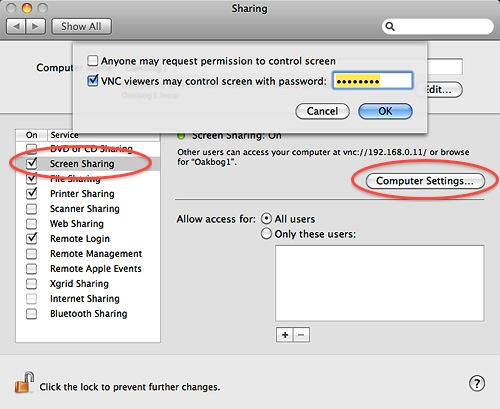
Mac OS X 10.4以降、VNCは組み込みのリモートデスクトップソフトウェアに含まれています。 に行く システム環境設定–>共有–>画面共有、 クリック コンピューターの設定… ボタンをクリックして選択します VNCビューアは、パスワードを使用して画面を制御できます。 必ず強力なパスワードを使用してください。
タイガー以前のMacでは、またはすべてのMacの代わりに、無料で使用できます。 VineVNCサーバー. このパッケージには多くの構成オプションがあり、私の経験では、Appleの組み込みサーバーよりも安定しています。 私は、サポートする多くのビジネスシステムでVineを使用しています。
VNCは画面共有機能のみを提供します。 インターネット経由でVNCにアクセスするには、ARDと同様に、ファイアウォールを介してTCPポート5900を制御対象のマシンに転送する必要があります。
リモートMacにアクセスするには、VNCビューアが必要です。 りんご 画面共有 アプリは、LeopardまたはSnowLeopardを実行しているMacでこれに対応します。 画面共有を使用してローカルネットワーク上にないシステムにアクセスするには、Finderで[ 移動–>サーバーに接続… 次の形式のURLを入力します。 vnc://12.34.56.78 また vnc://mymac.myisp.com
古いMacは使用できます VNCのチキン (無料)または VineVNCビューア ($ 35)、これはより高速で、リモート画面サイズのスケーリングを提供します。 これは、小さなラップトップから大画面を制御する場合に非常に役立ちます。
あなたがそれを使うことができるとき、VNCは信頼できて、そして価格は正しいです。
私のMacに戻る
リモートコントロールのもう1つのサービスは、Appleの 私のMacに戻る. あなたは現在を持っている必要があります MobileMe アカウントとすべてのシステムでLeopardまたはSnowLeopardが実行されている必要があります。 各システムで同じMobileMeアカウントにログインし、有効にします 私のMacに戻る の中に MobileMe設定ペイン. 制御するMacで、有効にする 画面共有 と ファイル共有 (必要に応じて)から 設定ペインの共有.
自宅やオフィスから離れているときは、ローカルネットワークと同じように、リモートMacがFinderサイドバーに表示されます。 そこから、リモート画面を共有するか、ドライブをマウントするかを選択できます。
利用可能な場合Backto My Macは非常に効率的に機能しますが、「利用可能な場合」が重要です。 ローカルネットワークルーターとリモートネットワークルーターの両方が、 UPnP サービス。 デフォルトでこれを行うルーターもあれば、適切に構成できるルーターもあれば、互換性のないルーターもあります。 最新のAirMacルーターはすべてBackto My Macをサポートしており、Appleは リスト 既知の互換性のあるサードパーティのハードウェアですが、実際には、この状況は多くの場合、制御できません。
私の経験では、Back to my Macは紙の上では見栄えがしますが、ほとんどの場合配信できません。
一般的な考慮事項
どのリモートデスクトップ方式でも、リモートシステムへのアクセスは、そのコンピューターの前に座っているときよりも遅くなります。 使用する方法、使用可能なネットワーク帯域幅、およびトラフィックのタイプによって、遅延要因が決まります。
リモートコンピュータは、電源を入れたままにして、スリープ状態にならないように構成する必要があります。そうしないと、制御要求に応答しません。 画面をスリープ状態にし、ハードドライブをスピンダウンさせても問題ありません。 (コメントでこれを思い出させてくれた鋭いCoMリーダー「lizardliquer」に感謝します。)
画面共有のために送信する必要のあるデータの量を最小限に抑えると、プロセスがより迅速に実行されます。 リモートシステムの不要なウィンドウを閉じ、複雑な画像やパターンの代わりにフラットな単色デスクトップを使用すると、応答が速くなります。 忍耐は必須ですが、それでもそこに旅行するよりも速いです!
ニーズと現実があなたの選択肢を決定します。 一部のリモートコントロール方法は、Mac OS X(またはクロスプラットフォーム)の異なるバージョン間で機能しますが、他の方法では、両方のマシンで特定のOSバージョンが必要です。 一部の方法では、リモートシステムのIPアドレスを知っている必要があり、特定のファイアウォール構成がある場合がありますが、他の方法は通常、特別な設定や知識がなくても機能します。
上記の項目は完全なリストではありません。 特にサーバーを実行している場合は、2つのリモートコントロール方法を同時に使用すると便利なことがよくあります。 プログラムがクラッシュし、ネットワークとインターネットの状態が異なり、重大な時期にロックアウトされる可能性があります。 方法Aが機能しないときに方法Bが機能する場合は、方法Aを修正するか、離れた場所からマシンを再起動できます。
他の提案やあなた自身の経験を共有したいですか? コメントで教えてください。


