NS 購入した iOS AppStoreのタブはiOS11で消えたように見えるかもしれませんが、心配しないでください。移動しただけです。 そして、少し役に立たなくなった。 一方、iOS 10以前では、以前に購入したアプリは、専用のApp Storeタブ(iPad)またはリストの上にありました。 アプリのアップデート(iPhone)の中で、ユーザーを示す円の頭の小さなシルエットをタップすることでアクセスできるようになりました アカウント。
iOSでの以前の購入
NS 購入/購入した App Storeのセクションは、いくつかの点で役立ちます。 これにより、以前に購入したアプリをすばやく(または購入したアプリの数によってはそれほど速くは)スクロールしてダウンロードできます。 また、開発者によってストアから削除されたか、Appleによってストアから禁止されたアプリへのアクセスも提供します。 そうです—禁止されているアプリでさえ、 購入した セクション。
iOS 11で購入したアプリはどこにありますか?

写真:Cult of Mac
iOS 11で以前に購入したものを見つけるには、通常どおりApp Storeを開き、少しタップします。 ユーザーアカウント 右上のアイコン。 これは、検索タブを除くすべてのAppStoreタブで利用できます。 タップすると、上記のポップオーバーが開きます。 タップ 購入した おなじみの画面が表示され、自分で購入したもの、または家族で購入したもの( 家族の共有 がアクティブになります)。
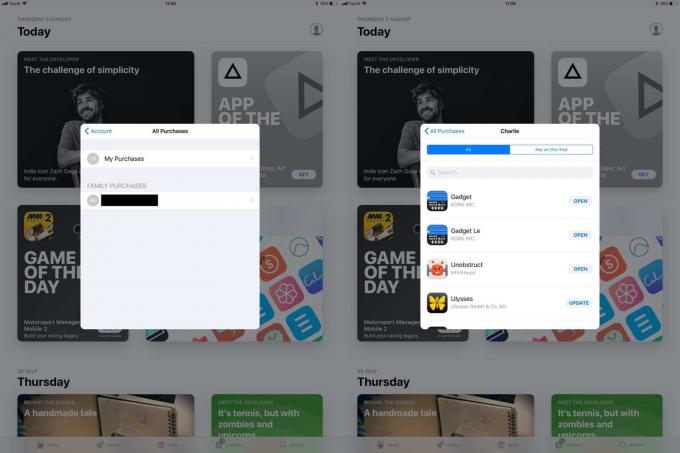
写真:Cult of Mac
ここでは、リストをスクロールするか、リストを下に引いて検索ボックスを表示することにより、入力して選択範囲を絞り込むことができます。
少なくともiPadで見つけられないものの1つは、iPhone専用アプリのリストです。 iPadでピクセル2倍を使用したい古いiPhoneアプリがある場合は、運が悪いです。 探しているアプリを知っていて、その名前で検索しても、見つかりません。 iPhone専用のInstagramを見つけようとしましたが、購入したリストに表示されません。 しかし、App StoreでInstagramを検索すると、それを見つけることができます。 これは、AppStoreが現在のiOS11ベータ版で終了しておらず、iPhone / iPadフィルターが将来追加されることを示している可能性があります。
iOS11で購入したアプリを非表示にする
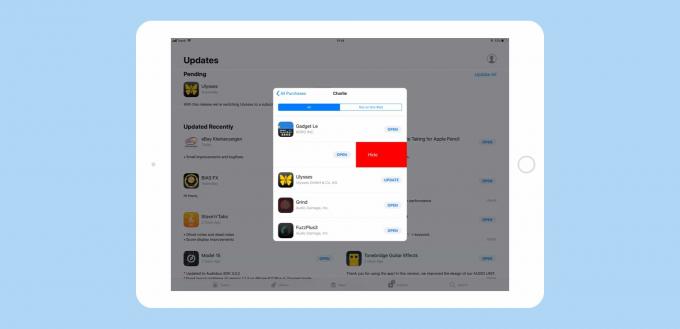
写真:Cult of Mac
パスコードの背後にある「プライベート」写真をロックすることができるアプリを購入している場合は、 他の人に知られたくない場合でも、iOS 10の場合とまったく同じように、非表示にすることができます。 今。 ただ 左スワイプ 問題のアプリで、明るい赤をタップします 隠れる 表示されるボタン。 完了です。 誰もあなたの不潔な秘密を知る必要はありません。
iPhone専用アプリの現在の欠如は頭を悩ませていますが、それ以外は古いもののすべての機能です 購入 タブはiOS11でもまだあります。 そして、その新しい場所はおそらくより良いでしょう。なぜなら、タブ全体を購入に捧げるのはおかしなことに思えたからです。 現在、その古いタブは代わりにゲームに与えられています。これは誰にとっても素晴らしいニュースです。ゲーム愛好家は通常のアプリで修正を希釈せずに入手でき、ゲーム嫌いはそれらを完全に回避できます。 したがって、購入の移転は、iOS11で大幅に改善されたAppStoreのもう1つの部分にすぎません。

