新しいiPadを購入しました。 これが初めてのiPadであろうとアップグレードであろうと、新しいデバイスのセットアップには時間がかかる場合があります。 幸いなことに、AppleはiCloudで初めて新しいiPadを簡単にセットアップできるようにしました。デスクトップコンピュータも必要ありません。
新しいiPadを最大限に活用するのに役立つCultofMacのようなリソースもあります。 この便利なセットアップガイドを使用して、iPadをプライムタイムに向けて準備する方法を紹介します。
現在のiPadをアップグレードする場合は、必ず次のことを行ってください。 新しいiPadの準備方法に関するガイドをご覧ください このセットアップガイドを読み続ける前に。
初期設定

iPadは「ポストPC」デバイスと見なされます。つまり、MacまたはWindowsコンピューターが機能する必要はありません。 これで、新しいiPadを箱から取り出して、デスクトップに接続しなくても使い始めることができます。 簡単にするために、新しいiPadを初めてセットアップするための最良の方法を紹介します。 iCloudに入ります。
Appleは、新しいiPadのプラスチックスクリーンプロテクターを剥がした瞬間から、非常に簡単に起動して実行できるようにしました。 タブレットの電源を入れると、セットアップを開始するように求められます。 続けましょう。

ステップ1: 言語と地域を選択してください。 次に、位置情報サービスと呼ばれる機能を有効または無効にするように求められます。 有効にして続行します。 アプリがiPadのGPSにアクセスして位置情報に基づく情報を提供できるように、位置情報サービスをオンにする必要があります。
ステップ2: 次に、WiFiネットワークを選択し、新しいiPadをiTunesアカウントに接続します。 デバイスを登録するには、AppleのiTunesアカウントのパスワードを入力する必要があります。 セットアップ中にWiFiネットワークにアクセスできない場合は、この手順をスキップして、後でiTunesでサインインできます。

ステップ3: 次に、デバイスを新しいiPadとしてセットアップするか、iCloudバックアップから復元するか、iTunesバックアップから復元するかを尋ねられます。 以前にiPadを所有していて、使用したいバックアップがあることがわかっている場合は、最後の2つのオプションのいずれかを選択します。 古いiPadをデスクトップコンピュータのiTunesに接続したときにのみバックアップした場合、iCloudバックアップから復元することはできません。 バックアップがある場合はバックアップから復元することがわかっていると仮定して、iPadをまったく新しいデバイスとしてセットアップし続けます。
iCloudでゼロから始める
ステップ4: iPadを新しいデバイスとしてセットアップすることを選択すると、AppleIDを入力または作成するように促されます。 Apple IDは、iTunesまたはAppStoreでコンテンツを購入するために使用するのと同じメールアドレスとパスワードです。 入力または作成してログインします。
ステップ5: 利用規約に同意した後、新しいiPadでiCloudを使用するオプションを選択します。 次に、iCloudへのバックアップを選択します。 このオプションは最も簡単で便利です。WiFiネットワークに接続しているときはいつでも、iCloudがiPad上の情報を自動的にバックアップして同期するからです。 絶対にiCloudを使用せず、バックアップをデスクトップのiTunesにローカルに保存したい場合は、コンピュータにバックアップするオプションを選択してください。
ステップ6: 次に、「iPadを探す」という機能を使用するように求められます。 これは、iPadが盗まれたり置き忘れられたりした場合に、iPadを追跡するために使用できる非常に便利なツールです。 有効にして続行します。

ステップ7: ディクテーションを使用するかどうかを尋ねられます。 この驚くべき新機能は、Siriを使用して、iPadのキーボードが表示されている場所からテキストを口述できるようにします。 ディクテーションをオンにします。
ステップ8: Appleが新しいiPadから使用状況データを匿名で収集して製品を改善してもかまわない場合は、[診断とデータ使用量を自動的に送信する]オプションをタップします。 それはあなたの経験を全く妨げません。
ステップ9: 続けて、iCloudを少し魔法のように動かしてみましょう。 これで、準備が整います。
基本を学ぶ
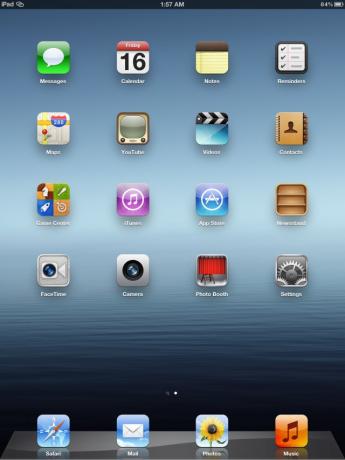
アプリなど
iCloudでセットアップすると、新しいiPadのホーム画面が表示されます。 ここには、インストールされているすべてのアプリがあります。 Appleには、他のiPhoneやiPod touchユーザーと通信するためのメッセージなど、いくつかの優れたアプリがプリインストールされており、使用できます。 アイコンを長押しすることで、アプリを移動したり、さまざまなホーム画面ページに配置したりできます。 アプリが揺れ始めたら、アプリを移動できます。 アプリをアプリにドラッグすると、フォルダーが作成されます。 ゲームやエンターテインメントなど、さまざまな種類のアプリのフォルダーに名前を付けることができます。 新しいiPadでアプリをどのように体験するかを選択できます。

新しいiPadをナビゲートするもう1つの重要な部分は、マルチタスクバーです。 iPadのホームボタンをダブルタップして、最近のすべてのアプリを表示するバーを表示します。 これらは、現在実行しているアプリと最近開いたアプリです。 アイコンをタップするとアプリが開きます。
iPadの画面の上から下にスワイプすると、Appleが通知センターと呼んでいるものが表示されます。 この小さなドロップダウンウィンドウには、iPadのさまざまなアプリからのすべてのプッシュ通知があります。 各通知をタップして関連アプリで開くか、個々の通知を直接クリアすることができます。 通知センターには、画面の時計の近くから下にスワイプするだけでいつでもアクセスできます。

設定とセキュリティ
設定アプリにアクセスして、新しいiPadがどのようなものかを理解することをお勧めします。 デバイスのほぼすべての側面の設定とオプションがあり、通知、WiFi、メール情報などを設定および構成できます。 iCloud設定ペインでフォトストリームをオンにして、デバイス間で写真をワイヤレスで同期できるようにします。 iCloudのストレージとバックアップの設定もここでより詳細に構成できます。 設定アプリのストア部分で、アプリとiTunesStoreの自動ダウンロードをオンにしていることを確認してください。 購入したものはすべて、AppleによってiPadに自動的にプッシュされます。
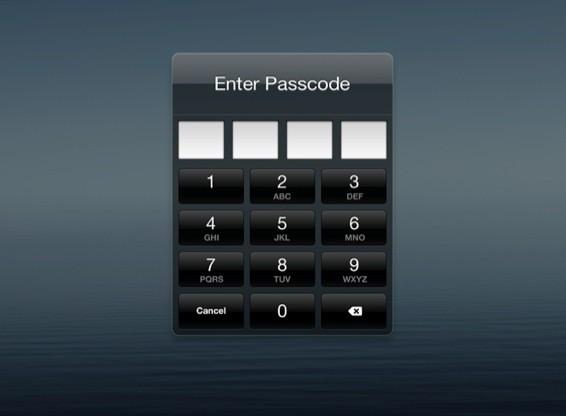
好奇心旺盛な目でホーム画面が表示されるのが気に入らない場合は、[設定]の[一般]でパスコードロックを有効にできます。 作成した4桁のPINは、iPadのロックを解除するたびに入力する必要があります。
ジェスチャー

iPadの最大の利点の1つは、強化されたジェスチャーサポートです。 設定アプリの[一般]部分に、マルチタスクジェスチャを有効にするオプションが表示されます。 次に、4本または5本の指を使用して、iPadが実行されているオペレーティングシステムであるiOS5を簡単にナビゲートできます。
5本の指でつまむジェスチャーをして、開いているアプリを終了し、ホーム画面に戻ることができます。 4本の指で上にスワイプすると、アプリのマルチタスクバーが表示されます。 このジェスチャーを使用すると、開いているアプリ間をすばやく移動できます。 おそらく、iPadで最高のジェスチャーは、4本の指で左から右にスワイプして、現在のアプリと最後に使用したアプリを切り替える機能です。 これは、たとえば、ワードプロセッサに何かを入力したり、Safariブラウザで調べたりする場合に最適です。 Mac OS Xと同様に、AppleはiOSデバイスを生産的に使用するための非常に直感的なツールを実装しています。
楽しみ!
基本をマスターしたので、新しいiPadを体験する準備が整いました。 以下のコメントで他にご不明な点がありましたらお知らせください。

