私の意見では、AppleのiBooksは、iPadで最高の、最もアクセスしやすいereadingエクスペリエンスの1つを提供し、非常に簡単に使用できます。
とは言うものの、エクスペリエンスをさらに向上させるための秘訣をさらにいくつか学ぶ余地は常にあります。 ここでは、選択したiOSデバイスでiBooksをマスターするための5つのヒントを紹介します。
より良い学習–テキストでハイライト、検索、メモを作成
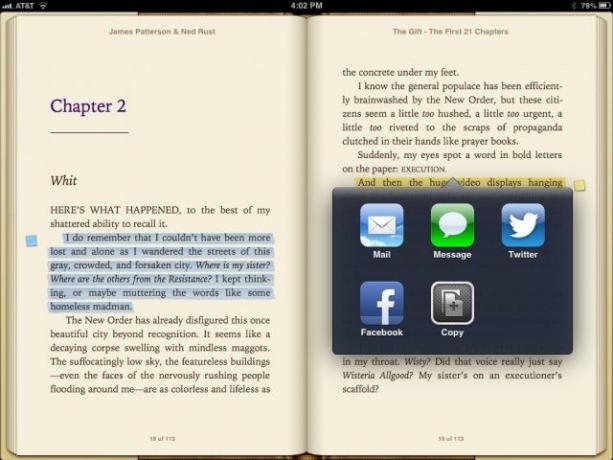
iBooksは、iPhoneやiPadでの素晴らしい電子書籍リーダーであるだけでなく、素晴らしい学習ツールでもあります。 クラスや独自の学習目標のために本を読む必要がある場合は、iBooksを使用して単語や文章を強調することができます。 テキストで特定の単語やフレーズを検索し、余白に小さな色の付箋として表示されるメモを作成します。
これらのツールを使用すると、はるかに組織化された研究者になることができ、本のパッセージに戻って、数回タップするだけで重要なことを思い出すことができます。 iBooksの最新バージョンであるiBooks3.1を使用する方法は次のとおりです。
iBookを読むときは、SafariやPagesの場合と同じように、選択するテキストを長押しします。 ポップアップバーが表示され、選択したテキストをコピー、定義、強調表示、メモ、検索、または共有できます。 ハイライトをタップします。
ポップアップバーが変更され、ハイライトの色の変更やメモの追加など、ハイライトと同じ色の新しいハイライトオプションが表示されます。 このメニューから、メール、メッセージ、Twitter、Facebookで共有することもできます。 選択した単語から離れてタップしてポップアップメニューが表示されなくなった場合は、色付きの強調表示された領域をもう一度タップするだけで、強調表示メニューが再び表示されます。
強調表示したテキストと同じ色のノートカードアイコンをタップし、表示されるポップアップノートカードに必要なメモを入力します。 メモカードから離れてタップしてテキスト入力ウィンドウを閉じると、強調表示されたテキストの横の余白に小さな色付きの付箋アイコンが表示されます。
テキスト内の特定の単語を検索する場合は、本の本文にある単語を長押しして、ポップアップメニューから[検索]を選択します。 画面の右上にある虫眼鏡アイコンをタップして、検索語またはテキスト文字列を入力することもできます。 iBooksは本自体でそれを探します。 WebまたはWikipediaを検索する場合は、検索ウィンドウの下部に、その用語をSafariに送信するためのボタンがあります。
大規模なiBooksライブラリを簡単に分類および管理する

あなたのiBooksライブラリは、Appleがあなたに提供した美しいスキューモーフィズムの木製の本棚を超え始めていますか? スターウォーズの小説をたくさん購入しすぎて、愛するジェーンエアのコレクションが混雑しているのを見つけたことがありますか?
もちろん、増え続ける壮大なiBookコレクションを管理する簡単な方法があります(他になぜこれを書いているのでしょうか)。その方法は次のとおりです。
まず、所有している本に基づいて、自分にとって最も意味のあるカテゴリを決定します。 ジャンル、主題で分類し、お気に入りのリストを用意する必要がありますか? それはあなた次第です。もちろん、「お母さんが好きな本」や「誰も私が読んでいるのを見るべきではないが、とにかく大好きな本」など、あらゆるもののカテゴリを作成できます。 ええと。
決定したら、iOSデバイスに移動し、iPhoneまたはiPod touchの「コレクション」ボタン(iPadの場合)「ブック」ボタンをタップします。 次に、[新規]ボタンをタップして独自のコレクションを作成するか、(duh)[編集]ボタンをタップして作成済みのコレクション名を編集できます。 デフォルトのカテゴリはBooksとPDFです。 あなたはそれよりも創造的になることができますよね? もちろんできます。
カテゴリを作成したら、本の整理を始めましょう。 棚に戻り、iPad画面の右上隅、またはiPhoneまたはiPodTouch画面の左上隅にある[編集]ボタンをタップします。 新しいカテゴリに移動する棚のすべての本をタップしてから、[移動]ボタンをタップします。 ここでも、新しいカテゴリを作成して名前を編集する機会があることに注意してください。
これですべてです。
点線をスライドしてiBookを駆け抜ける
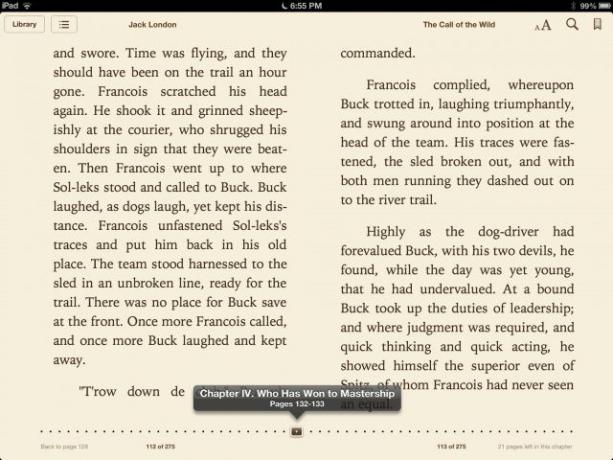
iPadまたはiPhoneでiBookを読むときは、通常、ページの右側をタップして前に進み、ページの左側をタップして後ろに移動します。 iBookの別の部分にスキップしたい場合は、左上の目次ボタンをタップして、行きたい章にタップすることができます。
しかし、どのようにして複数のページを前後にすばやくナビゲートしますか? 本物の本では、探している本が見つかるまでページをめくるだけです。 iBooksでは、ページをざっと読むことはありませんが、本の他の部分にすばやく視覚的に移動できます。
iPad、iPhone、またはiPod touchでiBookの中央をタップすると、下部に点線が表示されます。 これにより、縦向きか横向きかが表示されます。
現在のページを示す小さな茶色の長方形をタップし、指を押したままにします。 次に、指を右にスライドさせて本を前方に波打つようにし、左にスライドさせて本を後方に波打つようにします。 とても簡単です。 チャプター付きのiBookの場合は、ポップアップメニューの上部に、ナビゲートしているページとともにタイトルが表示されます。
目的の章またはページに到達したら停止すると、iBooksがそのページを開き、その場所から読むことができます。 スリック、ハァッ?
これで、ページを何度もテーピングすることをスキップして、本をさらに進めることができます。また、さまざまな章の冒頭に固執することもできます。 あなたが読みたい部分にあなたの方法をさざ波を立てるだけで、すべてがうまくいくでしょう。
質素な読者? 無料サンプルiBooksにアクセスする
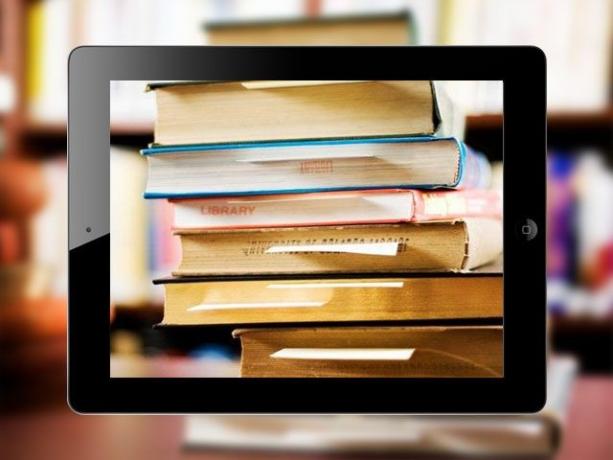
iPhoneまたはiPad(または私のお気に入りの読書デバイスであるiPad mini)のiBooksを使用すると、自分のiOSデバイスの便利なプライバシーから電子書籍をダウンロードできます。 書店に二度と入る必要はありません(申し訳ありませんが、Barnes&Noble!)。罪のある喜びや重要な知的な書物の購入も同様に簡単です。
ただし、実際の書店では、購入する前に本を閲覧できます。 ちなみに、あなたは棚から1つを選び、ページをざわめき、そして本の代金を払わずにそれのいくつかを読むことさえできます。 iBooksには、購入する前に本の中を見ることができる方法もあります。その機能があることを忘れ続けているとは信じられません。
あなたが私のようで、サンプルのiBooksを常に忘れている場合は、ここにリマインダーがあります。
iBooks Libraryの棚を見ているときに、画面の左上隅にある[ストア]ボタンをタップします(iPadの場合、iPhoneストアボタンは右上隅にあります。図を参照してください)。 これにより、iTunesや本のAppStoreのようなiBooksストアの素晴らしい世界に行くことができます。
さて、検索やブラウジングを組み合わせて、購入を確定する前に少し読みたい本を見つけましょう。 iBooksストアにある本の表紙をタップすると、詳細ページがポップアップ表示されます。 価格が表示されているボタンのすぐ隣ですか? ここに、ALL-CAPSの栄光であるSAMPLEの[サンプル]ボタンがあります。
そのボタンをタップすると、素敵な小さなサンプルがiPhoneまたはiPadにダウンロードされ、目を通す準備が整います。 iBooksの棚の本の表紙の右上隅に斜めにかわいい小さな赤いサンプルサッシュが付いているので、完全な長さの本と間違えないようにすることができます。 ふぅ。
コレクションの他のタイトルと同じように、表紙をタップしてサンプルのiBookを読んでください。 IainMからダウンロードしたサンプルです。 銀行の空想科学小説、マターは、76ページ全体で完成しました。
経由: iMore
複数購入した本のバグを修正

先日iPadminiでiBooksを開いたとき、「コレクション」ボタンをタップし、フィルターオプションとして「購入した本」を選択して、自分のアカウントに何を読みたいかを確認しました。 奇妙なことに、私は棚に座っている同じ本を何度も何度も見ました。
何らかの理由で、これは私のiPadminiでのみ発生します。 同じ購入済みの本のオプションを選択した場合でも、iPhoneには各本のコピーが1つしか表示されません。 私のiPad3と同じです。 しかし、それでもミニでは煩わしいので、オンラインで何が起こっているのかを調べました。
ここには他のユーザーにも見られるバグがあり、「修正」する方法は実際には1つしかありません。
iPadの設定アプリに移動し、左側の列にあるiBooksアイコンまで下にスワイプします。 iBooksアイコンをタップすると、右側にすべてのオプションが表示されます。
[すべての購入を表示]をタップして[オフ]に切り替え、ホームボタンを押します。 これで、iPadでiBooksを再度起動したときに、購入した書籍を表示するオプションが表示されなくなりました。 [コレクション]をタップすると、ブック、PDF、およびePubやiBookを並べ替えて保存するために作成したその他のカスタムコレクションのみが表示されます。
ここで、購入したものを確認したい場合は、iBooksシェルフの上部にある[ストア]ボタンをタップし、iBooksストアの[購入済み]タブを使用してダウンロードできるものを確認します。
これで問題が解決するわけではありませんが、特に購入したアカウントに大量の書籍がある場合は、混乱を抑えることができます。 うまくいけば、これはあなたに起こっていないでしょう、そしてもしそうなら、Appleはすぐにそれを修正するでしょう。
ソース: アップルディスカッション

