今日は、Pages 4.0の新機能を使用して、次の友人の助けを借りて、すばらしいレポートを作成します。 NaNoWriMo. 本のレポートを作成する必要がある場合、または学校や職場用に長いドキュメントを作成する必要がある場合は、Appleのフリーワードプロセッサの新しいマスターページ機能が非常に便利です。
Pagesを使用すると、見栄えのするドキュメントをほとんど手間をかけずにまとめることがこれまでになく簡単になります。 執筆とは別に、それはです。
Pagesでドキュメントを作成する方法
PagesはiPadとMac(さらにはiPhone)の両方で同じ機能を提供するため、このチュートリアルでは、好きなデバイスでフォローできます。 最新のページの更新。 iPadでのソフトウェアのApplePencilサポートを拡張します、本を作成するためのいくつかの優れたテンプレートも含まれています。 そのうちの1つを出発点として使用できます。 結局のところ、レポートとは何ですか、薄い本ですよね?
ただし、今日は最初から始めます。 マスターページを作成して、物事がどのように機能するかを正確に確認できるようにします。 これにより、見栄えがよく、簡単に作成できるレポートを作成できます。
ページレイアウトのしくみ
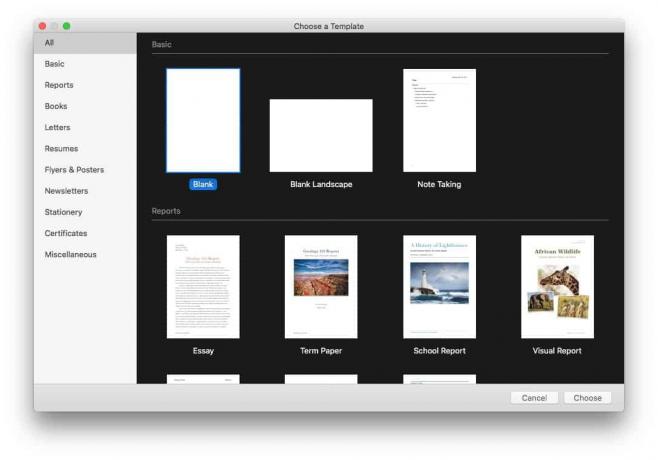
スクリーンショット:Cult of Mac
まず、ワードプロセッシングとページレイアウトの概念について簡単に説明します。 ワードプロセッサを開いて入力を開始すると、タイプライターのように機能します。 このページは1つの大きなボックスであり、上から下に向かって作業します。
ページの途中からテキストを開始したい場合は、できません(何度もリターンキーを押しない限り)。 中央に大きな画像があるページがあり、その画像を削除すると、すべてのテキストがすくってスペースを埋め、次のページのテキストが移動してそのスペースを埋めます。
このアプローチは、雑誌で見られるような複雑なレイアウトでは機能しません。 そのためには、Pagesのページレイアウトモードを使用する必要があります。 このモードでは、テキストはページ上の任意の場所にサイズ変更および移動できるボックスに配置されます。 画像やビデオもボックスに保存され、好きな場所に配置できます。 ボックスのサイズを変更したり削除したりしても、他のボックスには影響しません。 あるボックスから次のボックスに流れるようにテキストを設定することもできます。
今日は、ページレイアウトモードを使用して人目を引くレポートを作成します。 これは、Pagesで本のレポートを作成し、群衆から目立たせたい場合に便利です。 または、人目を引くデザインで上司を驚かせるようなドキュメントをPagesで作成したい場合。
既存のドキュメントで作業している場合は、Pagesの[ファイル]メニューでワードプロセッシングビューとページレイアウトビューを切り替えることができます。
Pagesで新しいレポートを作成する

スクリーンショット:Cult of Mac
ステップ1は、レポートを作成することです。
Mac、iPad、またはiPhoneでPagesを起動するだけです。 手順はMac向けですが、タブレットまたはスマートフォンでも同様の手順を実行する必要があります。
次に、をクリックします ファイル>新規 Macメニューバー(コマンド-N). ピック 空欄 テンプレートをクリックし、 選ぶ.
次に、すぐに、に移動します メニュー>ファイル>ページレイアウトに変換.
すぐにこれを行ってください。 「変換すると、本文テキストを含むドキュメント本文が削除され、 インラインオブジェクト。」 あなたはまだあなたの文書に単語や写真を追加し始めていないので、これは完璧です 大丈夫。 クリック 変換 続行します。
Pagesでテンプレート(別名マスターページ)を作成します
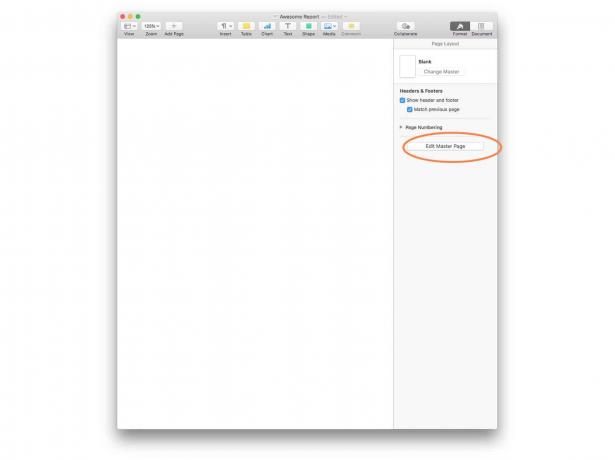
スクリーンショット:Cult of Mac
マスターページはの新機能です ページ4.0. ドキュメントに新しいページを追加するたびにテンプレートとして使用できるマスターページを作成できます。 将来的にテンプレートを再利用する予定がある場合、またはレポートが長く、同様のページが多数必要な場合は、これにより多くの時間を節約できます。
また、レポートの一貫性が保たれます。 複数のマスターページを作成し、それらを切り替えることができます。 たとえば、これまでの章の最初のページ用にマスターページを作成し、通常のページ用に別のマスターページを作成することができます。
マスターページを作成するには、右上の小さな絵筆アイコンをクリックしてから、 マスターページの編集. これで、マスターページを作成できます。 さらにマスターページを作成するには、 +ボタン この編集ビューにいる間。
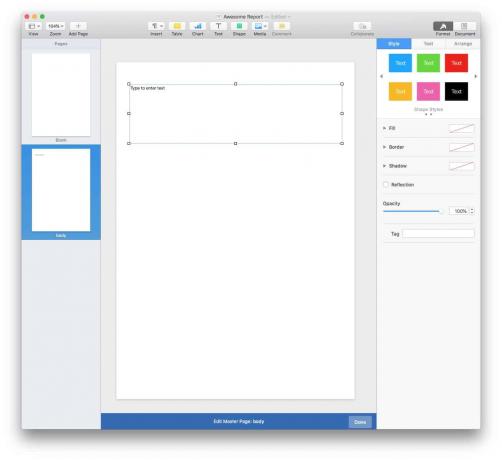
スクリーンショット:Cult of Mac
すでにキラーページレイアウトを設計している場合は、それをマスターページとして設定できます。 これを行うには、 ページサムネイル列 ツールバーの左上のアイコンをクリックしてを選択すると、左側にが表示されます ページのサムネイルを表示. または、をクリックすることもできます ページのサムネイルを表示する(Option-Command-P) メニューにあります。)
次に、使用するページをクリックまたはタップして、を選択します。 フォーマット>詳細>現在のページからマスターを作成. マスターページになります。
Pagesでキラーページデザインを作成する
次に、メインページのレイアウトをデザインします。 これは、マスターページを作成する場合でも通常のページを作成する場合でも同じように機能します。 唯一の違いは、マスターページのデザインがレポートのすべての新しいページに自動的に適用されることです。
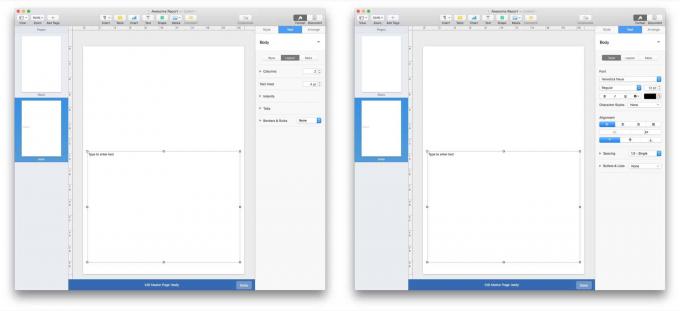
スクリーンショット:Cult of Mac
初め、 テキストボックスを追加する. クリック 文章 ツールバーのボタンをクリックするか、を選択します 挿入>テキストボックス Macのメニューバーから。 ボックスが表示されます。 これをドラッグしてサイズを変更します。
画面の約半分を占めるように設定しました。 また、テキストスタイルをHelvetica 12ポイントに設定し、テキストを2列で表示するようにボックスを設定しました。 上のスクリーンショットでわかるように、Pagesにはテキストをフォーマットするための特別なパネルがあります スタイル と レイアウト. テキストボックスが選択されていることを確認してください。選択されていない場合、これらのパネルは空で表示されます。
次に、画像を追加します。 画像をページにドラッグしてドロップし、適切な場所やサイズに再配置するだけです。 テキストの場合と同じように、画像にスタイルを追加することもできます。たとえば、ドロップシャドウやフレームを追加できます。 ツールバーの画像ボタンを使用して画像を選択することもできます。 他のオブジェクト(オブジェクト、画像ギャラリーなど)をマスターページに追加できます。 私たちも持っています ページドキュメントに画像ギャラリーを追加する方法.
最後に、プルクォートボックスを追加しました。このボックスにテキストのスニペットをドロップして、レポートの各ページの見栄えを良くすることができます。 これを通常の本文テキストと区別するために、別のテキストスタイルを使用しました。
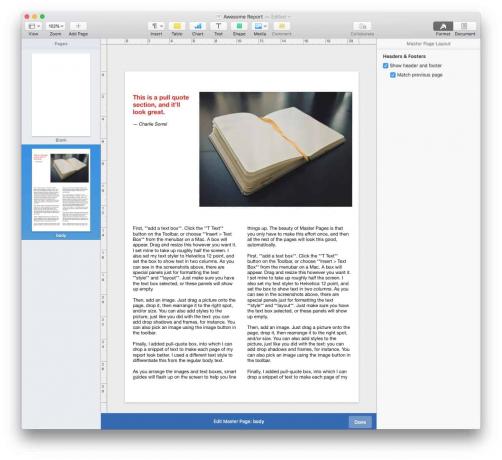
スクリーンショット:Cult of Mac
画像とテキストボックスを配置すると、スマートガイドが画面に点滅し、並べ替えに役立ちます。 マスターページの利点は、この作業を1回だけ行う必要があることです。 テンプレートを作成すると、残りのすべてのページが自動的に見栄えが良くなります。
マスターページの使用
今、あなたがクリックするたびに +ボタン 新しいページを追加するには、このマスターページのコピーを生成します。 次に、新しいテキストを入力し、写真を置き換え、含めた図形や図を編集できます。 マスターページテンプレートは影響を受けません。 編集中のページのみが変更の影響を受けます。
ページ内のテキストボックスをリンクする方法
テキストボックスは、ドキュメント内のテキストを管理するための素晴らしい方法です。 テキストは配置した場所に正確にとどまるため、レポートやブック全体を確認する必要はありません。最初の1枚の写真のサイズを変更した後、空白行を追加してすべての間隔を調整します。
ただし、テキストボックスを非常に強力にするために知っておく必要のあるトリックが1つあります。 多くのテキストボックスをリンクして、1つとして機能させることができます。 1つに追加したテキストは、パイプを通る水のように、他のテキストに流れ込みます。
通常のワードプロセッサドキュメントで、最初に段落を追加すると、その下のすべてのテキストが下に移動してスペースを作る方法を知っていますか? リンクされたボックス内のテキストはそのように動作し、ページのすぐ下ではなく、余分なテキストのみが次のボックスにプッシュされます。
ある意味で、リンクされたボックスは、他のすべての利点を維持しながら、ページレイアウトスタイルのドキュメントで単語処理されたテキストの「通常の」動作を復元する方法です。 また、テキストボックスを使用すると、コンテンツに関係なく、ドキュメント全体でテキストを形作ることができます。
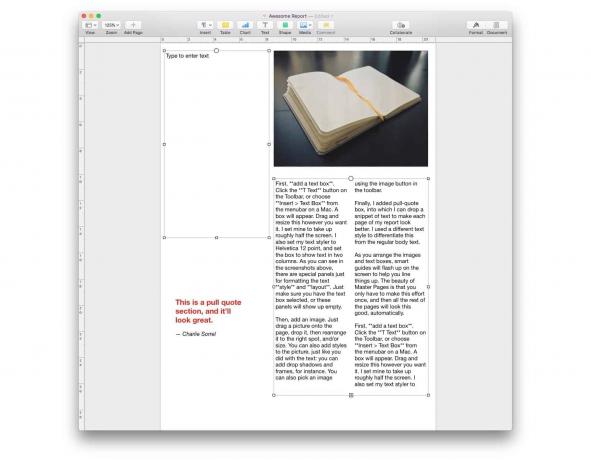
スクリーンショット:Cult of Mac
Pagesでテキストボックスをリンクするのは簡単です。 最初のものをクリックまたはタップして選択し、ボックスの上部中央にある小さな円をクリックまたはタップするだけです。 円が色で塗りつぶされ、数字の1が内側に表示されます。 これを空白のテキストボックスにリンクするには、同じ手順を繰り返します。テキストボックスをクリックして強調表示し、円をクリックします。

スクリーンショット:Cult of Mac
すでにテキストが入っているボックスにリンクする場合は、もう一度円をクリックしますが、新しいスレッド(異なる色の円の番号1)が作成されます。
これを元のスレッドに追加するには、その新しい円をクリックして、リストから元のスレッドを選択します。 実際、非常に直感的に使用できます。 Appleにはセクション全体があります テキストボックスのリンク Pagesヘルプサイト。
ドキュメント全体に複数のテキストスレッドを簡単に設定できます。
これで、Pagesで本のレポートを作成する準備が整いました。
スクリーンショット:Cult of Mac
これで、Pagesで優れたレポートを作成する(または見事なブックデザインを作成する)ために知っておく必要のあるすべてのことがわかりました。 MacとiPad用のAppleのワードプロセッサには、図の追加など、別の日に戻ってくるものがたくさんあります。 ドキュメントへの表やグラフもありますが、Pagesを使用して複数ページをレイアウトおよび作成するための基本を理解しました。 資料。
これは、今すぐ本のレポートを書きたい場合に便利ですが、本や雑誌など、もっと長いものを扱う場合は、学んだトリックが不可欠であることがわかります。 実際、このPagesのアップデートは非常に強力なので、プロ並みの本や雑誌を簡単に作成できます。 ページには、InDesignのようなアプリの実際のハイエンドデスクトップパブリッシングツールの一部が欠けている可能性がありますが、それは非常に使いやすく、無料です。
