イントロ
最近Everpixをシャットダウンした後、すべての写真をFlickrに移動しました。 あなたが私の 切り上げする Everpixの代替品の中で、Flickrが私の最初の選択肢ではなかったことがわかりますが、どちらも私の唯一の選択肢ではないことがわかります。 しかし、自分より先に進まないようにしましょう。
Everpixは、iPhotoに保存しているかどうかに関係なく、すべての写真を吸い込んだだけなので、素晴らしかったです。 iPhone、Macの奇妙なbeardoフォルダー構造、またはすべての写真を使用して撮影した場合でも インスタグラム。 完璧にはほど遠いですが、最高でした。 そして、それは消えました。
なぜFlickrなのか?
Flickrには、ここでいくつかのことがあります。 まず、それはしばらくの間(2004年以来)あり、Yahooの最近のサービスへの関心の復活は、私にそれがまだしばらくの間あると思うようにさせます。 第二に、それは写真エコシステム全体の中心であり、それに基づいたさまざまなアプリやサービスがあります。 地獄、あなたのiPhoneでさえあなたのFlickrアカウントへの直接回線を持っています。
そして第三に、それはほぼ毎日ポップアップしている他のほとんどのオンライン共有およびストレージサービスの主要なソースです。 たとえば、Everpixは、Flickrフォトストリームから写真を取得し、Flickrコレクション(アルバム)構造全体をそのまま使用しました。
では、どのようにしてすべての写真をFlickrに取り込むのでしょうか。
あなたの写真はどこにありますか?
数ヶ月前に写真をEverpixに取り込むために実際にたくさんの作業をしました。 を使用してiPhotoライブラリを重複排除しました ジェミニ、次に使用してそれらを1つのライブラリに統合しました iPhotoライブラリマネージャ. 次に、iPhotoライブラリをLightroomの写真に対して重複排除し、再びGeminiを使用して、重複をiPhotoから削除しました。
その時だけ、私はLightroomライブラリで作業している間に、iPhotoでEverpixをsicしました。
Lightroomで、私は年に基づいて新しいスマートコレクションを作成し、それらを1つずつ調べて、明らかながらくたを削除しましたが、気が狂うことはありませんでした。 結局のところ、FlickrのJPG用に1 TBのスペースがあるので、すぐにストレージが不足することはありません。 アップロードしたかった
全て 私の写真。 その後、毎年独自のフォルダーにエクスポートし、JPGとRAWファイルを同様に70%JPGに変換しました。 70%の場合、ファイルサイズが大幅に小さくなります。 認識できる品質の低下はありません. さらに、私は常に必要なオリジナルを持っています(ヒント:オリジナルのファイル名で写真をエクスポートして、オリジナルとの照合をはるかに簡単にします)。これらのエクスポートは外付けハードドライブに対して行われ、それをEverpixにアップロードしました。 そして、「万が一に備えて」このドライブを保管しました。 それは良い考えだったことがわかりました。
注:MacのiPhotoに写真を保存する場合は、アップロードする前にまず写真をエクスポートすることをお勧めします。 その場合、あなたはフォローしたいかもしれません SimplicityのチュートリアルはBlissです これは、フォルダ構造をそのままにして、9.4より前のバージョンのiPhotoを使用している場合は、タグとフェイスタグを使用する方法を示しています。 チュートリアルはDropboxのエクスポート用ですが、Dropboxは単なるフォルダーであるため、私たちの目的にも適しています。
ファインダーの隠された秘密
写真をFlickrにアップロードできるアプリは何百もあります。 iPhoto(苦痛)とLightroom(動作する場合はかなり良い)から直接エクスポートすることも、サードパーティのアプリをいくつでもダウンロードすることもできます。 ただし、これらは大量のアップロードで窒息する可能性があり、実際にアップロードされた写真の数を知る方法がありません。
いくつかの実験の後(別名。 チャンスをつかんで指を交差させて)、私は最良の選択肢はただファインダーかもしれないことに気づきました。
Mountain LionとMavericks(およびそれ以前)では、いくつかの写真を選択し、Finderツールバーの共有メニューをクリックして 宛先としてFlickrを選択します(Flickrアカウントの詳細は、[インターネットアカウント]セクションの[システム]に入力する必要があります 環境設定)。 数秒後(一度に3,000枚の写真をアップロードする場合は、しばらく待つ必要がある場合がありますが、しばらくお待ちください)、このダイアログが表示されます。
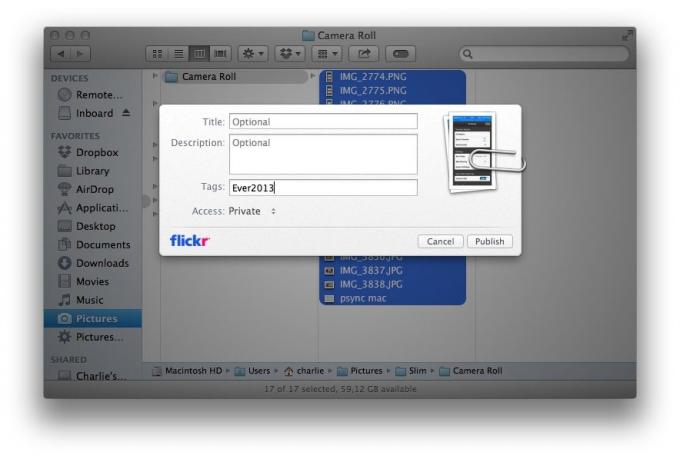
ここで重要なのは、アクセス設定とタグです。 アクセスするには[プライベート]を選択します。そうしないと、すべての写真がパブリックタイムラインにダンプされます。 そして、写真に追加する一意のタグを選択します。 後でこれを使用してFlickrで物事を整理するので、このアップロードに本当に固有のものであることを確認してください。 「EverYYYY」を使用しました。YYYYはアップロードされた写真が撮影された年です。
次に、goを押して立ち去ります。 Mavericksでは、進行状況ウィンドウが消えるので、Flickrをチェックしてすべての 写真のアップロードが完了しました(Flickrサイトで、フォトストリームページの…アイコンをクリックして、 タグ。 前の手順で選択したタグを参照して、その横にある数と、アップロードするフォルダ内のファイルの数を比較します。 それらが一致する場合は、完了です)。
Mountain Lionでは、進行状況インジケーターが機能します。
Lightroom
私はすべての写真をMacに保存する場所としてLightroomを使用しています。 Flickrに写真を送信するだけでなく、ローカルコレクションとオンラインコレクションの同期を維持するFlickr公開サービスが組み込まれています。 つまり、Lightroomを使用して写真を公開すると、変更は2つのアカウント間で同期されます。 これには、Flickrコメントのローカルコピーへのダウンロード、および編集の変更をLightroomからFlickrにプッシュすることが含まれます。 また、Lightroomのソースとしてスマートコレクションを使用している場合は、Flickrまでに新しく追加/一致した画像を公開することもできます。
ここで言及する価値があるのは、ジェフリー・フリードルの Flickrエクスポートプラグイン Lightroomの場合、これはより多くのオプションでのみ同じことを行います。 重要なのは、Flickrのアップロード日を実際に写真を撮った日付として設定できることです。これは、たまに写真を処理する場合に不可欠です。 この機能により、すべての画像をLRから直接Flickrにアップロードしようとしましたが、アップロードは維持されました ストールとスローエラー、そしてそれらが機能したとき、それらはとても遅かったので、私は探しに行きました 別。
ただし、少量の作業の場合、LR PublishServicesは本当に優れています。
それらの日付の一致
おめでとう! これで、すべての写真がFlickrに保存されました。 しかし、お気づきかもしれませんが、2005年に撮影した写真でさえ、まだフォトストリームの一番上にあります。 気にしないなら、かっこいい。 これが私を悩ませているのが好きな場合は、これを修正する必要があります。
必要なのは、Flickrの「アップロード日」を写真が実際に撮影された日付に変更する方法です。 これはFlickr自体を使用することは不可能ですが、幸いなことに、それを実行するツールが少なくとも2つあります。 注意すべき点の1つは、Flickrでは、アカウントを作成した日付より前のアップロード日付を設定できないことです。 私にとっては2004年ですが、このハウツーのためだけに新しいアカウントを作成した場合は、このセクションをスキップすることもできます。
2つのツールを見つけました。 見栄えが良く使いやすいものと、醜いがパワフルなもの。
Flickrフォトストリームの更新
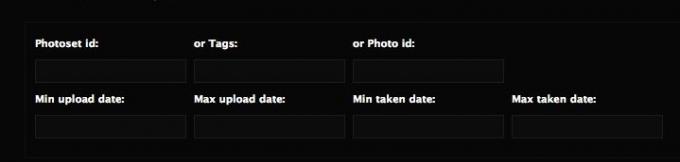
日付を切り替えるだけの場合は、Webzardry’sFlickrフォトストリームの更新 あなたのためです。 頭を上にして、アップロード時に選択したタグを入力し、「移動」をクリックします。 100枚以上の写真がある場合 処理する場合は、「次のXXXを処理する」を何度も押す必要がありますが、完了すると完了です。 終わり。 重労働はすべてサーバー側であるため、iPadまたはiPhoneで実行することもできますが、実際には、しばらく開いたままのブラウザーウィンドウで実行する必要があります。
H4ppier写真
H4ppier写真 は電動工具であり、セットアップは少し複雑ですが、特に何千枚もの写真をアップロードした場合は、最終的にはより速くなります。 Webzardryのツールと同様に、Flickrアカウントにアクセスするためのアクセス許可を付与する必要があります。そうすると、になります。 上部にある[VeryH4ppy]ボタンをクリックして、高度な機能(日付機能)を有効にしてから、次のかなり厄介なセクションに進みます。
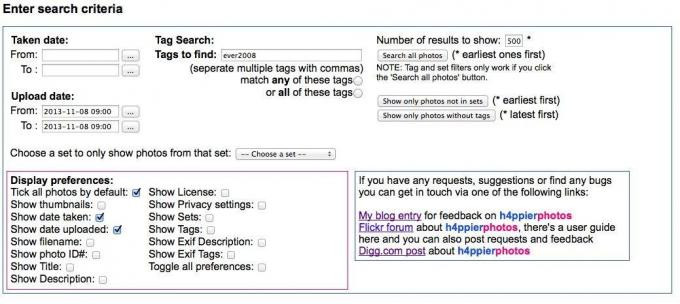
重要な設定は次のとおりです。
- 日付。 写真をアップロードした日付範囲を設定します。 写真を一晩アップロードしましたが、昨日の午前9時から今日の現在の時刻に設定しますか。 理由はすぐにわかります。
- タグ。 大文字と小文字が区別される場合があります。
- 結果の数。 デフォルトは20、最大500です。 500と入力します。
- 次に、図に示すように3つのボックスをチェックします。
- デフォルトですべての写真にチェックマークを付ける
- 撮影日を表示
- アップロードされた日付を表示
- スペースを節約するには、[サムネイルを表示]のチェックを外します。
「すべての写真を検索」ボタンを押して、しばらく待ちます。 次に、下にスクロールして、写真の下の日付が正しく表示されることを確認し、次のボタン(リストの最後のボタン)を押します。

次に、コーヒーを作りに行きます。これには少し時間がかかります。 写真が処理されると、検索インターフェースが返されます。 そして、これが検索フォームの「アップロード日」の出番です。
タグのみを検索した場合、タグは変更されないため、毎回同じ結果が返されます。 ただし、アップロード日が撮影日(過去)に変更されているため、処理済みの写真はすべて削除されます アップロード日が今日(または昨日、または入力したもの)の写真のみが返されるため、検索から除外されます そこの)。 きちんとした、ハァッ? したがって、[すべての写真を検索]ボタンをもう一度押して、検索で結果が返されないまで繰り返すことができます。 その後、完了するまで次の年に進むことができます。
これらの方法はどちらも少し手間がかかりますが、これを行う必要があるのは1回だけです。 将来の写真では、これはすべて自動的に行われます。
Flickrアプリ
これで、Flickrに古い写真がすべて揃ったので、新しい写真もそこに残しておく必要があります。 そして、これを行う最も簡単な方法は、Flickr独自のiPhoneアプリを使用することです。これは、50通りの方法で実行されます。

少なくともこの現在の記事で最もクールな部分は、自動アップロードです。 アプリの設定でこれを有効にすると、撮影したすべての写真がFlickrアカウントに送信され、バックグラウンドで送信されます(iOS 7ではとにかく)。 重要なのは、カメラロールのみをアップロードすることです。つまり、フォトストリームが同時に実行されているために、重複が発生することはありません。 また、「カメラロール」とは、実際のカメラロールに加えて、カメラ接続キットからインポートした写真を意味します。 はい、これは、通常のカメラで撮影してiPadにインポートした写真はすべて、元の形式でFlickrに自動アップロードされることを意味します。
iPhoneのデータプランは1.5GBに制限されており、問題なく動作するため、iPadとiPhoneの両方をWi-Fi経由でのみアップロードするように設定しています。 家では、写真を何枚か撮って、次に訪れたときにFlickrですでに見つけています。 重要なのは、アップロードが自動的に非公開に設定されるため、写真ストリームに表示されますが、他の人には表示されません。 次に、何かを公開したいときは、小さな鍵のアイコンをタップしてプライバシー設定を変更するだけです。
このようにして、私が撮ったすべての写真は、iPhoneでも、別のアプリでも、通常のカメラでも、Flickrに送信されます。 また、Wi-Fiのみに設定されているため、カメラ接続キットにインポートされた写真を編集およびカリングできます 「現場で」(休暇中を読んでください)、再接続したときにのみ良いものをアップロードします Wi-Fi。
IFTTT
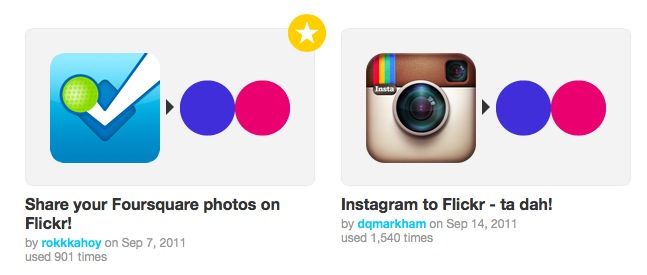
あなたのすべてのオンライン写真共有サービスはどうですか? Everpixは、Flickrだけでなく、Gmailの添付ファイル、TwitterとInstagram、さらにFacebookからもプルしていました。
私はInstagramがFlickrに入るのを本当に気にしているだけで、Instagramアプリをに設定しているので 撮影した写真のローカルコピーをカメラロールに保存すると、Flickrアプリがバックグラウンドでアップロードします。 しかし、これがあなたに合わない場合、または何らかの理由で素晴らしいFlickrアプリを使用しないことを選択した場合は、 IFTTT、または私が昨年にわたって絶え間なく書いてきたIf This ThenThatを検討するかもしれません。 2。
IFTTTは、さまざまなインターネットサービスが相互に通信できるようにする方法です。 そしてそのコンポーネントの1つはFlickrです。 したがって、Facebook、Twitter、Instagramなどの任意のソースからの写真をFlickrフォトストリームに自動的に送信できます。
ここでは詳しく説明しませんが、サンプルを参照する必要があります Flickrのレシピ サイトで何が可能かを確認します。 新しく追加された写真はすべて公開されるため、設定内容に注意する必要があります。
フリックリング
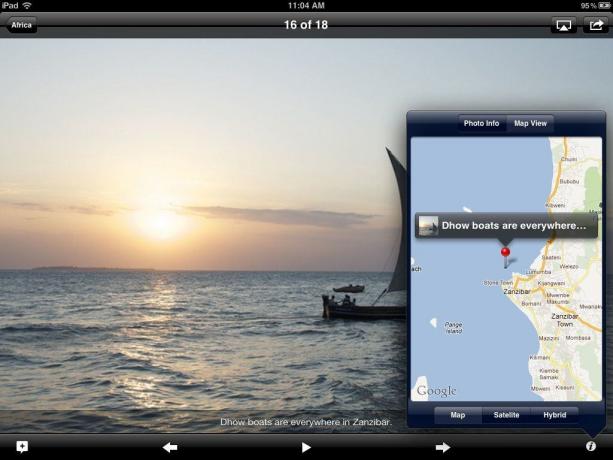
しかし、見るのはどうですか? Flickrアプリは、他の人の写真を見るのに最適な場所ですが、自分の写真を表示するのにはあまり適していません。また、iPadネイティブでもありません。 Pixiteのようなアプリをお勧めします フリックリング、iPadまたはiPhoneで使用でき、FlickrコレクションをiDeviceのローカルフォルダーであるかのように表示します。

このアプリはネイティブの写真アプリによく似ており(白ではなく黒の背景のみを使用)、写真のように写真間をスワイプしてアルバムをピンチインおよびピンチアウトできます。 コレクションを作成したり、タグを割り当てたり、メタデータを表示したりすることもできます。これは、コレクションを修正するための最良の方法の1つです。
フリックリングが好きではありませんか? 問題ない。 アプリストアには他にもたくさんのアプリがあり、きっとあなたが好きなものを見つけることができます。
結論
ご覧のとおり、Flickrは非常に用途が広いです。 これで、すべての写真がクラウドに安全に保存され、さらにこれまでにアップロードされたすべてのローカルコピーが作成されました。 そして何よりも、次にEverpixのような豪華な新しいサービスにサインアップするときに、ギガバイトの写真をアップロードする必要はありません。 新しいアカウントをFlickrアカウントに向けて、インターネット経由で写真をサイドローディングすることができます。
私はすでにPicturelifeとThisLifeの継続的なテストでこれを行っており、うまく機能しています。 また、すべての新しい写真はFlickrアプリのバックグラウンドアップロード機能を使用してFlickrに送信されるため、これらの他のサービスにもすべて自動的に送信されます。
今、私は自分の写真についてしばらくしていたよりも幸せです。 これらはすべて1つの場所にあり、どこからでもアクセスできます。さらに、ドライブ間で簡単にコピーできるバックアップセットがあります。
次は、フォトストリームを使用してすべての写真をLightroomにフィードします…



