写真提供者:Rob LeFebvre / Cult of Mac
ほら、私たちは皆、Appleが周りで最高の製品のいくつかを作っていることを知っています。 iPhone、iPad、Macはうまく機能し、かなり直感的であるため、私たちはiPhone、iPad、Macを使用しています。
とは言うものの、最も熱心なファンでさえ、宣伝どおりに機能しない場所がまだいくつかあることを認めなければなりません。
iPad、iPhone、iPod touchなどのiOSデバイス向けの、それらのいくつかとその修正を以下に示します。
その愚かなOMWiMessageショートカットを変更する
omwを「OnMyWay!」に自動拡張するのが好きな人もいます。 本音をいうと? 私はめったにありません それ バディの家に向かう私の計画についてのテキストを送信するときに熱心に。 言ってるだけ'。 これで問題が発生した場合は、修正方法と、テキストメッセージのレパートリーに他のユーザーを追加する方法を説明します。
乗り越えて 設定 アプリ。 をタップします 全般的 タブをクリックし、下にスクロールして キーボード タップして ショートカット. omw! そこにショートカットが組み込まれています。 それをタップして、あなたが言いたいものに変更してください。 必ずヒットしてください 保存する 右上のボタンをクリックするか、正方形に戻ります。
独自のショートカットを追加したいですか? それもとても簡単です。 タップするだけです 新しいショートカットを追加する…キーボード設定ペインの下部にあるフィールドで、に追加します。 ショートカット(下のフィールド)を2〜4文字に保つようにしてください。そうしないと、実際にはもっと長いものになりますよね? 一番上のフィールドには、ショートカットを展開する実際のフレーズが含まれています。 最初に追加したように、混乱させないようにしてください。 ショートカットにスペースを含めることはできないというエラーが表示されます。 それはあなたがそれを逆に得たヒントになります。
データの管理–特定のアプリのセルラーをオフにする
私たちは今、すべてのデータを蓄えています。iPadやiPhoneは、私たちの周りのセルラーネットワークやWi-Fiネットワークに常に接続されています。 残念ながら、無制限のセルデータプランは、パーカーを1つも所有していないプログラマーとしてはまれであるため、どのアプリがセル帯域幅を消費しているかを追跡することが最も重要です。
幸い、iOS 7では、セルラーを使用するアプリと、安定したWiFi接続を介してのみネットワークジュースに接続して使用するアプリを制御できます。
あなたの 設定アプリ iPhoneまたはiPadで、をタップします セルラー アイコン。 そこに入ると、心臓(およびウォレット)が許す限り、セルラーデータを完全にオフに切り替える、LTEを無効にする、またはデータローミングを有効にするオプションが表示されます。
ただし、下にスワイプすると、セルラーデータを使用するiOSデバイス上のすべてのアプリの長いリストが表示されます。 Wi-Fiネットワークのみの使用に制限するアプリごとに、各アプリ名の横にあるトグルをタップしてオフにします。
現在、LTE、4G、または3Gを厳密に使用している場合、iOSデバイスでは、これらの特定のアプリがセルネットワークに接続して、貴重な計測データをすべて取得することはできません。 範囲内にいてWiFi信号に接続すると、接続できるようになるので、心配する必要はありません。
電話がかかってきたら、おかしなメッセージで応答する
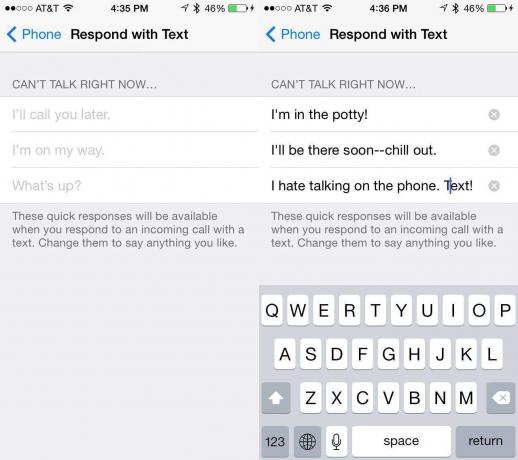
iOS 7では、電話の発信者にテキストメッセージで返信するのは非常に簡単です。 電話がかかってきたら、右下の小さな電話アイコンをタップして上にスライドします。 メッセージで返信するか、iPhoneに後で相手に電話をかけるように通知するかを選択できます。
テキストメッセージで返信することを選択した場合は、組み込みの返信がいくつか表示されます。後で電話してください。途中です。どうしたのですか。または、カスタムメッセージを入力することもできます。 これらの事前に作成されたメッセージを少しだけ面白くするように変更したいと思ったことはありませんか? あなたはあなたが持っていることを知っています。
方法は次のとおりです。 設定 アプリを見つけてタップします 電話 設定ボタン。 次に、をタップします 返事 メッセージ付き。 その後、3つのカスタムメッセージを入力できるようになります。 また、電話が鳴ったときに、独自のカスタムメッセージを入力することもできます。 興味深いことに、ここでは一般的な自動キャピタライゼーションが適用されていないようです。そのため、開発者は適切な英語を使用して作業することを望んでいたのかもしれません。
いずれにせよ、これは、現在電話に出られないことを伝えたときに、人々とのやり取りの方法をパーソナライズするための優れた方法です。
ロック画面を離れることなく、これらの迷惑な通知をクリアします

私はいくつかの通知が好きです。 もちろん、鈍い咆哮を抑えようとしていますが、特定のクライアントや友人から電話、テキストメッセージ、または電子メールを受け取ったときは、頭を上げてほしいと思っています。 しかし ロック画面にこれらの通知が殺到しているのを見ると、私はそれらを精神的に却下し、次にiPhoneをチェックするときに再び表示されるようにします。
iOS 7のおかげで、私はそれをいじって、この解決策を思いついた。
iPhoneがロックされているがオンになっている間(ホームボタンを押すだけ)、画面上部の小さな水平線を確認してください。 これが通知センターで、iPhoneのロックを解除せずにアクセスできます。
親指または指で線から下にスライドすると、通知センターがアクティブになります。 上部の「Missed」通知タブをタップして、iPhoneがすべてを見たと思ったことを確認してから、上にスワイプして通知センターを閉じました。
これを実行して再びロック画面に移動すると、ロック画面に通知が表示されなくなります。 それはもちろん、あなたが新しいものを手に入れるまでです。
iPhoneでテキストメッセージを送信する際の問題? この修正を試す
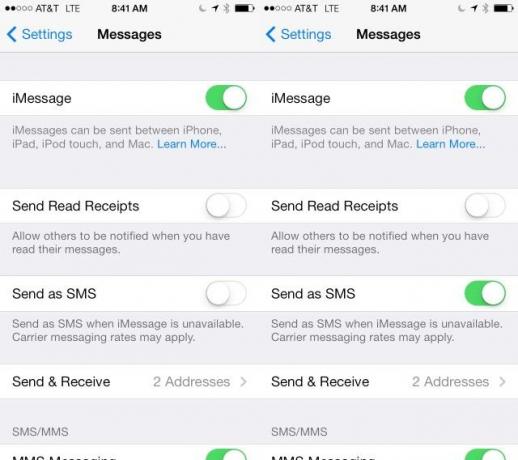
一部のユーザーは、iOS7へのアップグレード後に友人や家族にテキストメッセージを送信する際の問題を報告しています。 通常、iMessageが利用できない場合、iPhoneはメッセージをSMSメッセージとして送信する必要があります。これは、通常の青色ではなく緑色のチャットバブルで示されます。
ただし、iPhoneがテキストを自動的に送信しない場合は、次の方法で修正できます。
をタップします 設定 アプリを下にスクロールしてタップします メッセージ. そこに入ると、のトグルスイッチが表示されます 送信 SMSとして。 クイックタップでこれをオンに設定すると、iPhoneは介入することなくSMSメッセージとしてメッセージの送信を開始します。
これを切り替えても オフ、iMessageで失速した場合でも、メッセージを送信できます。 送信の途中でメッセージを長押しし、表示されるポップアップメニューから[テキストメッセージとして送信]を選択するだけです。
これで、iOSまたはMacデバイスを使用している人にiMessageを送信できますが、Androidまたはフィーチャーフォンを使用している人とは通信できます(ugh)。


![IPhoneとiOS6でSiriを正しい方法で使用する[機能]](/f/a12b01999c27138d3debd0317c95c7b5.jpg?width=81&height=81)