Evernoteは、Web、Mac、PC、iOS用のクライアントを備えた非常に便利なサービスです。 iOSバージョンはデスクトップバージョンと同じくらいフル機能で、最近では珍しいものであり、Evernoteをあらゆる種類のものを追跡するための私の頼りになるアプリにしています。
ここでは、iPhone、iPad、またはiPodtouchでEvernoteアプリを最大限に活用するための4つの素晴らしいヒントとコツを紹介します。
iPhoneまたはiPadでEvernoteリマインダーを作成および管理する
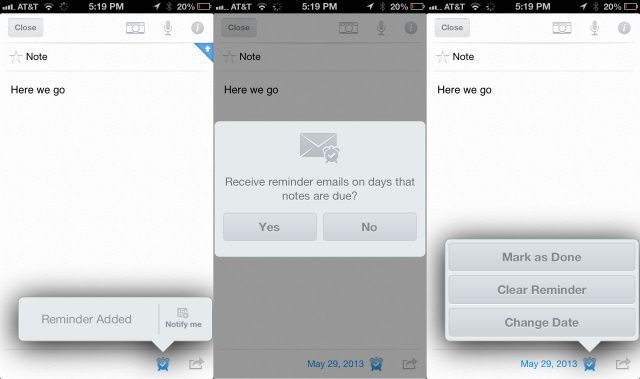
特にSiriと統合されているので、私はApple独自のリマインダーアプリを本当に楽しんでいます。 ただし、最近、Evernoteは独自のリマインダーシステムを追加しました。 Evernoteを日常業務の多くに使用しているので、試してみるのもいいかもしれないと思いました。
Evernoteに保管しているものを思い出したい場合、またはiOSのリマインダーアプリに代わるものを探している場合は、Evernote foriOSでそれらを作成および管理する方法を説明します。
これを機能させるには、Evernoteの最新バージョンが必要です。そのため、App Storeの[更新]タブを確認し、必要に応じてEvernoteを更新してください。
次に、iPadまたはiPhoneでEvernoteを起動し、新しいノートを作成します。 メモの下部近くに、小さな目覚まし時計のアイコンが表示されます。 タップすると、リマインダーが追加されたというメッセージが表示されます。 右側の[通知]アイコンをタップしてから、通知する日をタップします。 左に飛び跳ねて、思い出させる時間を提供します。 リマインダーを希望する時刻をタップしてから、右上の[完了]ボタンをタップします。
デフォルトではアプリ内アラームが表示されます。また、リマインダーの期限が来たときにメールを送信するオプションもあります。 メモの右下にある目覚まし時計のアイコンが青色に変わり、その横に期日が表示されます。 また、[すべてのメモ]画面に小さな目覚まし時計アイコンが表示されます。このアイコンをタップすると、Evernoteで設定したすべてのリマインダーが表示されます。 もう一度タップすると、リマインダーが非表示になります。 右側の小さなカレンダーアイコンをタップして、日付、最近完了した、または今後の予定でリマインダーを表示します。
特定のノートブックをタップすると、そのノートブックのリマインダーのみが表示されるため、すべてのノートブックのすべてのリマインダーに圧倒されることはありません。 もちろん、それらすべてを表示したい場合は、上記のように[すべてのメモ]ビューをタップするだけです。
ノートブックを共有している場合は、共有しているすべての人にそのノートブックのリマインダーも表示されるため、Evernoteを介して共同作業を行うのに非常に便利です。
ソース: Evernote
Evernote5を使用してiOSデバイスで新しいアイテムをすばやく作成する
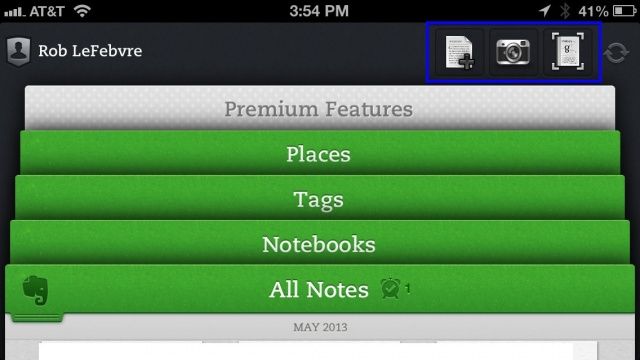
最新バージョンのEvernotefor iOSには、新しいホーム画面とクイックノートボタンが含まれています。どちらも、Evernoteで新しいノートをすばやく簡単に作成できます。
これで、[クイックメモ]ボタンを使用してメモを作成できます。これにより、ノートブックをタップしてプラスボタンを押し、詳細を入力するという一般的な方法をバイパスできます。
これらの新しいボタンを使用して、iOSデバイスで新しいメモをすばやく効率的に作成する方法は次のとおりです。
iPhoneまたはiPadからEvernotefor iOSを起動すると、使い慣れたホーム画面が表示され、[すべてのメモ]、[ノートブック]、[タグ]、[場所]の緑色のタブと、灰色の[プレミアム機能]タブが表示されます。 中央上部、またはデバイスを横向きに持っている場合は右上に、3つのアイコンが表示されます。
これらのアイコンの左側から、[新しいメモの追加]ボタンが始まります。 これをタップすると、メモの編集プロセスに直接進み、必要に応じて本文、画像、または音声を追加できます。
次のクイックボタンはカメラのように見えます。 それをタップして、[画像メモの追加]画面に右に移動します。 iOSカメラアプリによく似ていますが、下部に別のシャッタースナップボタンがあります。 好きなものを狙って撃つだけです。 Evernoteは画像を1秒間処理します。その後、さらに写真をキャプチャしてノートに入れるか、またはブルトチェックマークボタンを押して画像の追加を終了します。 メモのタイトルはスナップショットになりますが、メモ自体で編集できます。
3番目のアイコンは、MoleskineによるEvernoteスマートノートブックから画像を取得します。 これは、Evernote for iOSで動作し、特別なノートブックから情報が豊富な画像やメモを保存できる、特別に購入した別売りのノートブックです。
ソース: iOS用Evernote
メモを充実させる–添付ファイルを追加する

Evernoteは、iOS、Web、およびコンピュータープラットフォーム間で同期される素晴らしいノートストレージシステムであるため、自分のものを見逃すことはありません。
ただし、Evernoteではメモに添付ファイルを追加して、画像と音声を簡単に接続できることをご存知ですか?
とても簡単です。iPhoneまたはiPadでその方法を紹介します。
まず、Evernote for iOS、iPhone、iPad、またはiPodtouchで何かを添付したいメモを開きます。
写真を添付するには、小さな灰色のカメラアイコンをタップしてから、[写真を撮る]をタップしてiOSデバイスのカメラから新しい画像をキャプチャするか、[既存]を選択してカメラロールから画像を取得します。 添付したら、メモエディタウィンドウに戻ります。ここで、識別の詳細などを入力できます。
音声を追加するには、カメラアイコンの横にある小さなマイクアイコンをタップし、上から濃い灰色の録音バーがドロップダウンしたときに録音を開始します。 音声を録音し、歌ったり、話したり、カズーを再生したりしてiOSデバイスのマイクに接続し、[完了]ボタンを押します。 ノート編集ウィンドウに戻ると、オーディオがノート自体の上部に表示されます。
と? それでおしまい。 これで、あらゆる種類の画像やサウンドファイルをEvernoteデータベースに添付できます。
ソース: Evernote
iOSクリップボードからEvernoteにコンテンツを自動的にインポートする

Evernoteの中毒者であり、Webサーチャーとして、私はいつものようにMacでEvernote WebClipperを使用しています。 すばらしいウェブサイト、ストーリー、またはページ上のテキストに出くわしたとき、それをEvernoteにクリップして、 次に、iPad、iPhoneを持って外出先で、または自宅で、どのプラットフォームでも、切り取ったメモを持ってください。 マック。
ただし、iOSデバイスから同じことを行う方法をずっと望んでいました。 私は通常、選択したiOSブラウザからURLをコピーしてから、Evernote foriOSを起動してそこに貼り付けます。 よろしくお願いします。ただし、iPhoneまたはiPad用のiOSアプリであるEverClipを使用すると、別の方法があります。 クリップボードにコピーしたすべてのもの(画像、テキスト、WebサイトのURLなど)をEvernoteで同期しておく ノート。
方法は次のとおりです。
EverClipのコピーをiPhoneまたはiPadにダウンロードします。 私はiPadminiのコピーを手に入れました。これは、iPhoneバージョンよりも少し多く($ 5.99)、$ 2.99で動作します。 最初にEvernoteにログインするように求められるので、クレデンシャルを入力し、EverClipにEvernoteアカウントの使用を許可します。
次に、Safariなどのアプリにアクセスし、アドレスバーからURLをコピーします。 次に、同じWebページまたは別のWebページからテキストを選択してコピーします。 次に、ウェブやその他のアプリから画像を保存し、カメラロールにコピーします。
さて、EverClipに戻ると、木製の背景に小さなクリップでそれらすべてが表示され、Evernoteに送信する準備ができています。 右上の三角形のアイコンをタップしてから、小さなドキュメント編集アイコンをタップします。 テキストを入力し、「完了」チェックマークを押します。 保存する順序で各クリップをタップしてから、右上の小さな三角形のアイコンをもう一度タップしてエクスポートをプレビューします。 右向きの曲線矢印をタップして、Evernoteアカウントに送信します。
クリップボードにコピーしたWebアドレスはすべてWebクリッピングとしてEvernoteに送信されるため、すべてを保持したい場合は、Webページからそれ以上の情報を取得する必要はありません。
iPadとiPhoneの両方で1つのユニバーサルアプリを購入できないのはちょっと残念ですが、これはAppleモバイルiOSデバイスでEvernoteにデータを取り込むための非常に巧妙な方法です。
ソース: App Store
経由: ライフハッカー

![Mac OS Xカレンダーをマスターする:自然言語を使用してクイックイベントを作成する[OSXのヒント]](/f/575070a2a6f0c58b4fe33b9f63de1f5a.jpg?width=81&height=81)