スタンバイは、iPhone をナイトスタンド、デスク、キッチンのスマート ディスプレイに変える iOS 17 の目玉機能です。 携帯電話を使用していないときに、小さな情報ボードやデジタル時計として機能させる魅力的な方法です。
もちろん、iPhone 14 Pro のような常時表示のディスプレイを備えた携帯電話を使用している場合に最適です。 ただし、iOS 17 を実行している MagSafe を搭載した iPhone では動作します。 iPhone のスタンバイでできることはすべてここにあります。
iOS 17でiPhoneスタンバイを使用する方法
Appleが常時表示ディスプレイを備えたiPhone 14 Proを発売したとき、購入者からはさまざまな反応があった。 iPhone 14 Pro Maxの箱を開けたばかりの妻に私はそれを説明しました。 彼女の答えは「わかりました。でも、なぜそれが必要なのでしょうか?」でした。 携帯電話を見るたびに通知があると思い続けてから 1 日も経たないうちに、彼女はその機能をオフにしました。
スタンバイというのは、 本物 常時表示のディスプレイを備えた iPhone が必要な理由。 あなたの携帯電話を、必要なものを表示するようにカスタマイズできる専用の情報ボードに変えます。 ライブ アクティビティは全画面で表示されるため、音楽やポッドキャストの再生を制御したり、食べ物の配達を監視したりするのが簡単です。
iOS 17は数週間以内にリリースされます, そのため、iPhone 12 以降をお持ちの場合は、しっかりとハングアップできます。
目次:
- 携帯電話をスタンバイモードにする方法
- デュアルウィジェットビューを設定する
- 写真ビューを使用する
- スタンバイを卓上時計として使用する
- フルスクリーンのライブアクティビティ
- 全画面アラームと通知
- スタンバイ全体の使用状況はどうですか?
iPhoneをスタンバイモードにする方法

写真:D. グリフィン・ジョーンズ/カルト・オブ・マック
スタンバイを使用するには、携帯電話を (a) 充電し、(b) 水平にして、(c) 安定した状態にする必要があります。
この機能は、iPhone を立てかけることができる MagSafe スタンドをお持ちの場合に最適に機能します。 それ以外の場合は、ケーブルで接続して何かに立てかけるだけで済みます。 スタンバイを開始するには、画面をロックし、iPhone を水平に置きます。 充電されていることを確認してください。 スタンバイはほぼすぐに開始されるはずです。
スタンバイモードをカスタマイズする方法
スタンバイ モードをオンにすると、左右にスワイプすることでアクセスできる 3 つの異なるビュー (デュアル ウィジェット画面、写真のスライドショー、全画面時計) が表示されます。
画面上の任意の場所をタップしたままにしてカスタマイズします。 便利だと思うものに合わせてウィジェットを変更したり、許可される画像カテゴリをオンまたはオフにしたり、時計の色をカスタマイズしたりできます。
スタンバイ モードは、スタンバイがアクティブな場合にのみカスタマイズできます。 設定には他に編集できる場所がありません。
スタンバイも のみ 水平方向に動作します。 iPhone 12 モデルでは、Face ID が垂直方向にしか機能しないため、状況が複雑になります。 そのため、ウィジェットを編集したり、写真画面を表示するには、スタンバイをオンにする前にパスコードを入力するか、携帯電話のロックを解除する必要があります。
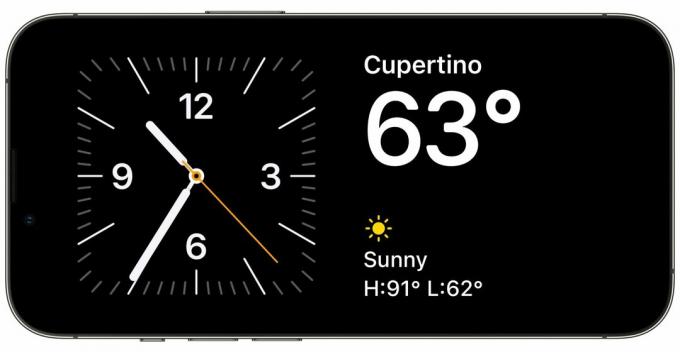
スクリーンショット: D. グリフィン・ジョーンズ/カルト・オブ・マック
デュアル ウィジェット ビューは、最高のスタンバイ モードの 1 つです。 デュアル ウィジェット ビューでは、2 つのホーム画面ウィジェットを並べて配置して、ニュースや天気などの情報を確認できます。 音楽とポッドキャストをグループ化できるので、何かをすぐに再生することができます。 ナイトスタンドに時計と電池を一緒に置くことができます。
各ウィジェットは独自のスタックです。 上下にスワイプしてそれらを切り替えます。 タップしたままにして、別のウィジェットをスタックに追加するか、削除します。
小さいサイズのウィジェットは 2 つに制限されています。 中型のウィジェットを 1 つだけ画面いっぱいに配置することはできません。 ショートカットなどの一般的なウィジェットもいくつかありません。 (スタンバイ状態の iPad を、コントロール ボードのような多数のショートカット ウィジェットで埋められるかどうか想像してみてください。)
この機能をサポートするサードパーティ アプリを使用している場合 (iOS 17 のリリース後)、さらにいくつか表示される可能性がありますが、Apple から入手できるスタンバイ ウィジェットのリストは次のとおりです: App Store、 バッテリー、本、カレンダー、時計、連絡先、探す、ゲームセンター、ホーム、地図、音楽、ニュース、メモ、写真、ポッドキャスト、リマインダー、サファリ、スクリーンタイム、株式、テレビ、財布、 天気。
写真ビューを使用する

スクリーンショット: D. グリフィン・ジョーンズ/カルト・オブ・マック
スタンバイの写真ビューは、 写真のロック画面 — ライブラリ内で見つけた賢く選択された写真の間を循環します。 デジタルフォトフレームのようなものです。 (これは また iPad を上手に使いこなしてください、Apple!)
上下にスワイプして、特集、自然、ペット、都市、人物などのさまざまなカテゴリ間を移動できます。 写真をタップして場所と日付を確認するか、写真アプリ内で写真を開きます。
これは明らかに常時表示を目的としているため、私はあまり使用しません。
スタンバイを卓上時計として使用する
時計ビューは、画面いっぱいに表示される 1 つの大きな時計で構成されます。 時計表示は就寝時に便利です。 真夜中に目が覚めた場合でも、時計ビューを使用すると、今が何時なのか、そして恐ろしいアラームが鳴るまでの時間がどれくらいなのかを簡単に確認できます。
実際、私はデュアルウィジェットビューよりもスタンバイの時計ビューの方が好きです。 時計はより目立つようになり、とにかくウィジェットに必要な情報をすべて提供します。
上下にスワイプして、いくつかの異なるスタイルから選択できます。

スクリーンショット: D. グリフィン・ジョーンズ/カルト・オブ・マック
上はシンプルなデジタル時計で、日付、気温、明日の朝のアラームなど、ちょっとした情報が表示されます。 タップして押し続けると、原色をカスタマイズできます。

スクリーンショット: D. グリフィン・ジョーンズ/カルト・オブ・マック
アメリカンミッドセンチュリー風の長方形のアナログ時計です。 ここには天気はありませんが、見た目だけで私の個人的なお気に入りです。
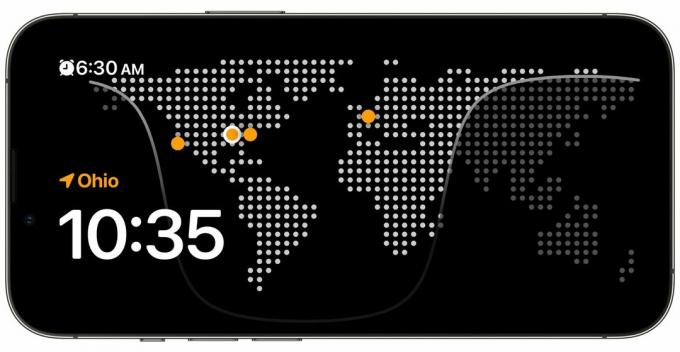
スクリーンショット: D. グリフィン・ジョーンズ/カルト・オブ・マック
次の World は、世界の大きな点線の地図です (ラリー・キングのように) 太陽が輝いている場所の現在のビューを表示します。 時計アプリで設定したタイムゾーンは、地図上にオレンジ色の点として表示されます。 隅には再びアラームが表示され、右下には現在地が表示されます。

スクリーンショット: D. グリフィン・ジョーンズ/カルト・オブ・マック
Solar には、心地よいグラデーション風の背景を持つデジタル時計が表示されます。 いくつかの色から選ぶことはできますが、自分で選ぶことはできません。

スクリーンショット: D. グリフィン・ジョーンズ/カルト・オブ・マック
フロートには、巨大な泡状の文字で時刻とアラームが表示されます。
フルスクリーンのライブアクティビティ

スクリーンショット: D. グリフィン・ジョーンズ/カルト・オブ・マック
音楽の再生中、タイマーの実行中、DoorDash 配信の途中、またはその他のライブ アクティビティの実行中は、画面上部に小さなアイコンが表示されます。 それをタップすると、ライブ アクティビティが全画面で表示されます。 戻るには、ホーム画面から上にスワイプするだけです。
HomePod で音楽を再生している間、携帯電話をスタンドに置いているかもしれません。これは、大きくてわかりやすいボタンで HomePod をリモート制御するのに最適な方法です。 デスクやキッチンカウンターの CarPlay のようなものです。
全画面アラームと通知
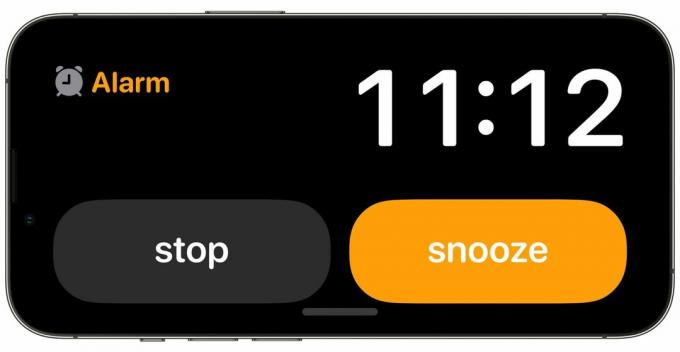
スクリーンショット: D. グリフィン・ジョーンズ/カルト・オブ・マック
朝アラームが鳴ったとき、スヌーズボタンとアラーム停止ボタンを混同したことはありませんか? 混ざるのは簡単です。 電話機を一晩スタンバイ状態で使用すると、この問題は軽減されます。
アラームが鳴ると、これが表示されます。 スヌーズ ボタンと停止ボタンは並んでいて同じように目立つように配置されているため、個人的には 2 つのボタンを区別するのがはるかに簡単だと感じています。
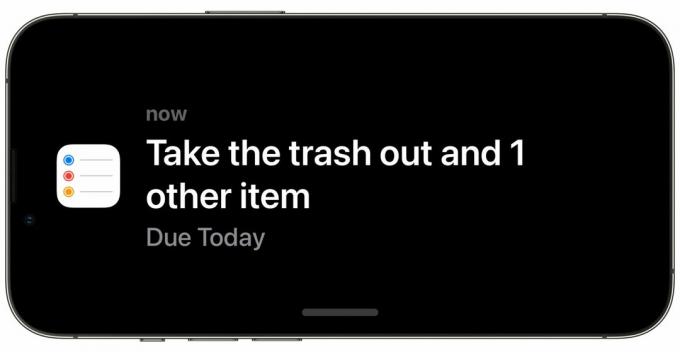
スクリーンショット: D. グリフィン・ジョーンズ/カルト・オブ・マック
すべての通知は同様の扱いを受けます。 まず、ディスプレイの前面中央にアイコンがポップアップ表示されます。 次に、少しすると、テキストが横に表示されます。 これは Apple Watch の通知アニメーションによく似ていますが、もちろん iPhone の大きな画面に表示される点が異なります。 仕事で携帯電話を使用している場合 (特に PC で作業している場合)、これは通知を送信するためのより快適な方法になります。
ライブ アクティビティと同様に、上にスワイプして通知を閉じることができます。
スタンバイ全体の使用状況はどうですか?
多くの人がスタンバイの使用に非常に興奮しています。 この 1 つの機能だけでも、市場を押し上げているようです。 MagSafe 充電スタンド.
携帯電話を使用していないときでも便利に使えるというのは、魅力的な機能のように思えます。 コンピュータで仕事をしている場合、iPhone をポケットや机の上に放置する必要はありません。便利な表示板、デジタル フォト フレーム、または美しい時計として使用できます。
スタンバイをそのまま体験できるように、人々が時期尚早に新しい iPhone にアップグレードするよう促す可能性さえあります。 本当に 常に画面が表示されている状態で体験することを目的としています。

