 ここでは、Mac 上で Live Text を使用して PDF からテキストをコピーするより良い方法を紹介します。
ここでは、Mac 上で Live Text を使用して PDF からテキストをコピーするより良い方法を紹介します。
Mac は、組み込みのプレビュー アプリで PDF を開いて編集するための優れたサポートを提供していますが、PDF からテキストをコピーして貼り付けるという単純な作業は依然として悪夢のようなものになる可能性があります。 たとえば、2 列または 3 列のドキュメントでテキストを選択すると、ページの幅全体が選択されることがよくありますが、これはまったく役に立ちません。
簡単なスクリーンショットを撮って Live Text を使用すると、多くの場合、より良い結果が得られます。また、PDF だけでなく古い文書のスキャンでも機能します。 その方法は次のとおりです。
Mac で PDF からテキストをコピーする
1993 年にリリースされた Adobe の PDF (Portable Document Format の略) は、現在では 世界で最も広く使用されているファイル形式. PDF を使用すると、納税申告書や会社報告書から履歴書や個人文書に至るまで、文書の共有、保護、アーカイブが簡単になります。 ただし、PDF を使用すると作業が困難になる場合があります。
PDF 内のテキストを選択するのは簡単なように思えますが、必ずしもそうではありません。 たとえば、複数列レイアウトの PDF からテキストを選択する場合を考えてみましょう。
PDF からテキストをコピーすると、予期しない結果が生じる可能性があります
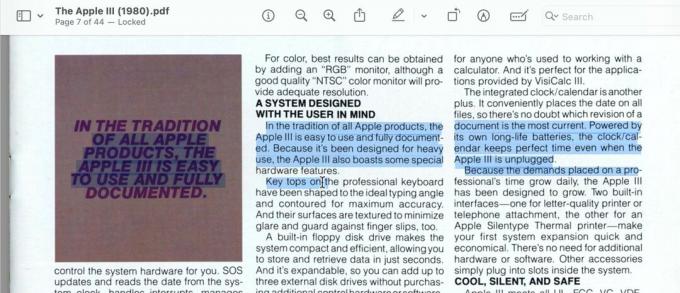
スクリーンショット: D. グリフィン・ジョーンズ/カルト・オブ・マック
PDF からテキストをコピーしようとして問題が発生した場合は、代わりに Mac の Live Text 機能を使用してみてください。 (Live Text は iOS および iPadOS でも動作します。)
問題が発生している PDF を開いてください。 どのアプリを使用して開くかは関係ありませんが、おそらくプレビューで開きます。
PDFからコピーしたいテキストのスクリーンショットを撮ります。

スクリーンショット: D. グリフィン・ジョーンズ/カルト・オブ・マック
初め、 Shift + Command + 4 を押します (⇧⌘4) PDF の一部のスクリーンショットを撮ります。 Mac のマウスが小さなマウスに変わります + カーソル。 画面上で、コピーするテキストの領域を覆う四角形をクリックしてドラッグします。 他のテキストが邪魔にならないように、必要な領域のみを選択するのが最善です。
Mac の画面の右下隅に浮かんでいるプレビューをクリックすると、スクリーンショットのプレビューが表示されます。 テキストの選択が少し間違っている場合は、ゴミ箱アイコンをクリックしてもう一度やり直してください。 フローティング プレビューが表示される前に消えた場合は、Mac のデスクトップで今撮ったスクリーンショットを見つけることができます (Finder を開いて、 ⇧⌘D).
Live Text を使用して PDF のスクリーンショットからテキストをコピーする

スクリーンショット: D. グリフィン・ジョーンズ/カルト・オブ・マック
スクリーンショットのプレビューが表示されたら、右下隅にある青い Live Text アイコンを探します。 そのボタンをクリックした後、そのままクリックしてください すべてコピー テキストのブロック全体がクリップボードにコピーされます。 全体をコピーする必要がない場合は、クリックしてドラッグして特定の部分を選択することもできます。
テキストをコピーしたら、Command + V (⌘V) 他の場所に貼り付けます。
これは、煩わしい PDF テキスト選択をいじるよりもはるかに簡単です。 この Live Text トリックは、いかなる種類のテキストも選択できない古いドキュメントのスキャンにも機能します。
Live Text でできることの追加
Apple の Live Text 機能でできることはこれだけではありません。 たとえば、次のような用途に使用できます。 任意の場所でテキストを選択 または 11 か国語の即時翻訳を取得.
