あなたが視覚障害者でも聴覚障害者でもないという理由で Apple のアクセシビリティ機能をまったく見たことがなく、それが自分の生活を楽にしてくれるとは思っていなかったとしたら、驚くかもしれません。
Apple は、さまざまな障害を持つ人々が新しい予想外の方法で iPhone を使用できるようにするいくつかのアクセシビリティ機能を iOS 17 に組み込みました。 ただし、これらのツールは誰でも利用でき、特定の状況では驚くほど役立ちます。
すでに入手できます 動画を静かに見るためのライブキャプション, 携帯電話を 1 つのアプリにロックする 人々が覗き見しないように、 心地よい海や森の音を再生する もっと。
iOS 17 では、5 つのアクセシビリティ機能がさらに進化しました。 Assistive Access は、携帯電話の必要最低限の機能を簡素化し、使いやすくします。 Live Speech と Personal Voice を使用すると、キーボードを入力して自分の声を使用して話すことができます。 検出モードとポイントアンドスピークは、iPhone カメラを使用して移動するのに役立ちます。
私たちの実践的なデモでは、これらの機能がどのような効果をもたらすかを示します。
iOS 17 の 5 つの新しいアクセシビリティ機能を実践してみる
りんご 今年初めにこれら 5 つの新しいアクセシビリティ機能をプレビューしました グローバルアクセシビリティ啓発デーに向けて。 iOS 17 開発者ベータ版を詳しく調べているので、ようやくその動作を確認する機会が得られます。
これらすべての機能の動作をこのビデオでご覧ください。
Apple が iOS 17はまだリリースされていません 一般の人に。 これはソフトウェアのベータ版であるため、最終リリース前に Apple のエンジニアが iOS 17 を微調整するにつれて状況が変わる可能性があります。
最新の開発者ベータ版は次の方法で入手できます。 設定でベータ版ソフトウェアアップデートを有効にする. ただし、ベータ版ソフトウェアは不安定で、バッテリーの消耗が早くなり、データ損失のリスクがあることに注意してください。 お待ちいただければ、今年 9 月に iOS 17 が一般公開される予定です。
No. 1: 補助的なアクセス

スクリーンショット: D. グリフィン・ジョーンズ/カルト・オブ・マック
Assistive Access 機能は、標準の iPhone アプリの一部を最も基本的な機能まで簡素化します。 愛する人たちと最新のデバイスで連絡を取り合いながら、認知負荷を制限します。
見たのを覚えています ジッターバグのような携帯電話向けのテレビ広告 — 高齢のユーザー向けに販売され、膨大な数と限られた使いやすい機能を備えた折りたたみ式携帯電話。 Assistive Access は、2023 年に向けてそれを再考したもののように感じられます。
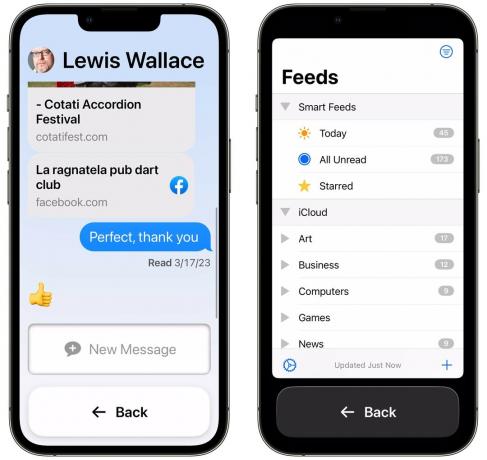
スクリーンショット: D. グリフィン・ジョーンズ/カルト・オブ・マック
スマートフォンの全機能に圧倒されるような知人がいる場合は、支援アクセスをオンにして iPhone を使いやすくすることができます。 iPhone のユーザー インターフェイスを変革し、メッセージ、通話、カメラなどのすべての主要機能に大きなボタンが追加されました。
この機能を有効にすると、写真の撮影、通話、メッセージの送信がより簡単になります。 また、健康監視アプリなど、他のものをインストールする必要がある場合は、App Store から通常のアプリをすべて有効にすることができます。
その2:ライブスピーチ

スクリーンショット: D. グリフィン・ジョーンズ/カルト・オブ・マック
声が出なくなった場合、Live Speech を使用すると、対面または通話中にテキストを音声に変換できます。 機能を見つけるには、次の場所にアクセスしてください。 設定 > アクセシビリティ > ライブスピーチ (下に向かって)。 ライブスピーチをオンにしてタップします 好きなフレーズ よく言うフレーズのショートカットをいくつか作成します。
その後、iPhone のサイドボタンをトリプルクリックするか、コントロールセンターのアクセシビリティショートカットからライブスピーチをアクティブ化できます。
次に、ポップアップでキーボードを使用して入力し、 を押します。 送信 iPhone が音声で話すようにします。 長いフレーズの場合は、話しながら単語ごとに強調表示されます。 タップ 好きなフレーズ ショートカットにアクセスします。
その3:パーソナルボイス

スクリーンショット: D. グリフィン・ジョーンズ/カルト・オブ・マック
の パーソナルボイス機能 自分の声を使用できるようにすることで、Live Speech を基盤としています。 時間をかけてたくさんのフレーズを声に出して読むだけで、後でスマートフォンがあなたの声を再現できるようになります。 Apple はユーザー向けにパーソナルボイスを考案しました。」話す能力を失う危険性がある —ALS(筋萎縮性側索硬化症)や、スピーキング能力に徐々に影響を与える可能性のあるその他の疾患と最近診断された人など。」
ただし、他のアクセシビリティ機能と同様に、誰でも使用できます。 そのためには、にアクセスしてください [設定] > [アクセシビリティ] > [個人の音声] そしてタップしてください 個人的な声を作成する. 静かな場所を見つけて、電話で話すときは、電話を顔から約 6 インチ離して保持する必要があります。 Apple によれば、これには 15 分から最大 1 時間かかる場合があります。
Personal Voice の設定が完了したら、iPhone が録音をかき回し、デジタル音声の合成再作成を作成する間、しばらく iPhone を接続したままにしておく必要があります。 次に、[ライブスピーチ] の下にオプションとして [パーソナルボイス] が表示されます。
実際に使ってみると、私の声の録音が使用されていることがはっきりとわかります。 それは私に似ているように聞こえますが、Siri の最新の高度な音声ほど感情的で表現力豊かには聞こえません。 自分で聞いてみてください.
その4: 検出モード

スクリーンショット: D. グリフィン・ジョーンズ/カルト・オブ・マック
検出モードでは、iPhone のカメラを使用して、人、ドア、電化製品、その他の物体など、周囲のものを識別できます。 これは Apple の Magnifier アプリ内で利用できます。iPhone にまだインストールされていない場合は、App Store から無料でダウンロードできます。
検出モードを使用するには、拡大鏡アプリを開き、 検出ボタン 右側は正方形のように見えます。 左側にあるアイコンを押して、検出機能をオンにします。
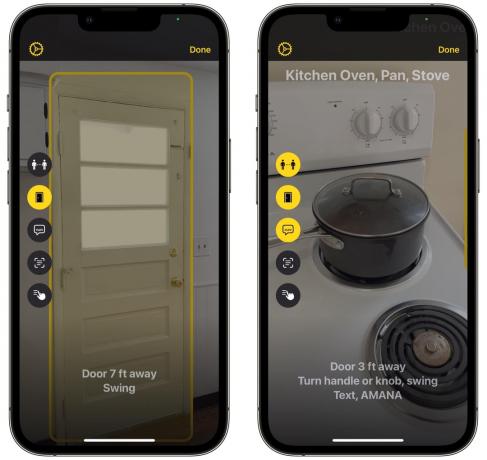
スクリーンショット: D. グリフィン・ジョーンズ/カルト・オブ・マック
- 人物検出 あなたが他の人にどれだけ近づいているかを示します。
- ドアの検出 ドアにどのくらい近づいているか、ドアを開ける方法、ドアに何が書かれているか、その他のさまざまな属性を教えてくれます。 近づくにつれて、触覚フィードバックとクリックノイズが速くなり、大きくなります。
- 画像の説明 物体検出を使用して、カメラが何に向けられているかを教えてくれます。 これは私にとってさまざまな結果をもたらしました。木製の床の家に住んでいる場合は、「Wood Processed」がずっと画面上に表示されることを覚悟してください。 テスト中に時々この機能が動かなくなり、部屋のあちこちに向けたときにしばらく更新されませんでした。 しかし、うまくいくときは本当にうまくいきます。
その5: 指差して話す
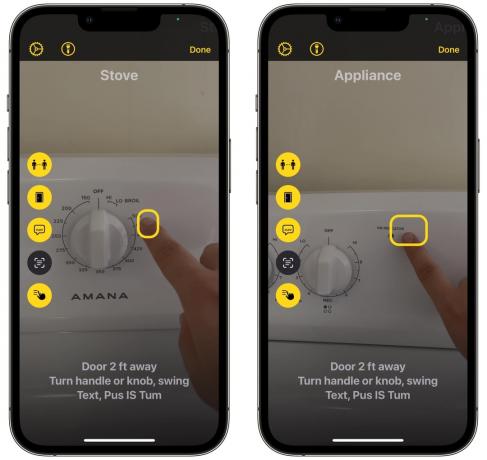
スクリーンショット: D. グリフィン・ジョーンズ/カルト・オブ・マック
ポイントアンドスピークは検出モードと連携して機能します。 検出モードで、 をタップします 指差して話す — 一番下のアイコン。 次に、手を差し出して何かを指さし、iPhone に読み上げてもらうことができます。
たとえば、オーブンのダイヤルのマークが見にくい場合は、ローストや家を焦がさないように、iPhone が数字を読み上げてくれます。 手を前にはっきりと伸ばす必要がありますが、私の限られたテストでは、Point and Speak はかなりうまく機能します。
iOS 17 のその他の機能と対応範囲
iOS 17 で追加される新機能については引き続き取り上げていきますので、ご期待ください。
- Appleが語らなかった10の素晴らしい機能
- 10 もっと 素敵な微調整と変更
- 連絡ポスターの作り方
- 自動修正の改善
- Files for iPad の新機能
- Safariのプロファイル
- より安全なプライベート ブラウジング モード
- iOS 17 開発者ベータ版のインストール方法


