未読メールをゼロのまま維持する人もいます。 中にはその赤いバッジが何千もの数字にまで上昇する人もいます。 遅すぎるということはありません。あなたも私のように受信トレイをきれいにする人になれるのです。 Inbox Zero を実現する過程で役立つのは、iPhone および Mac 用の Apple 独自のメール アプリにある、まだ知られていないかもしれない 6 つのヒントです。
さて、明白なヒント 0 を超えて、最初のメールを受け取ったらすぐに、すべての迷惑プロモーション メールの下部にある「配信停止」ボタンを必ず押してください。 不要なサブスクリプションをすべて削除したら、これらの 6 つのあまり知られていない Apple Mail 機能を使用すると、電子メール管理の真のプロになれます。
Apple Mailの秘密の機能
忙しくてあまり知られていない Apple Mail のヒントをまとめて読むことができない場合は、簡単なビデオをご覧ください。
その 1: 転送ではなくリダイレクトする
誰かがあなたにメールを送ってきて、そのメールを他の人に伝える必要があるが、あなたはもうその会話には関わりたくない、と想像してみてください。
これを処理するには、リダイレクトというより良い方法があります。 これにより、今後は会話からあなたが削除されるため、チェーン内の他のメンバーの気まぐれに従う必要がなくなります。 Appleサポートによると, 「受信者には元の送信者のアドレスのみが表示され、受信者の返信は元の送信者にのみ送信されます。」
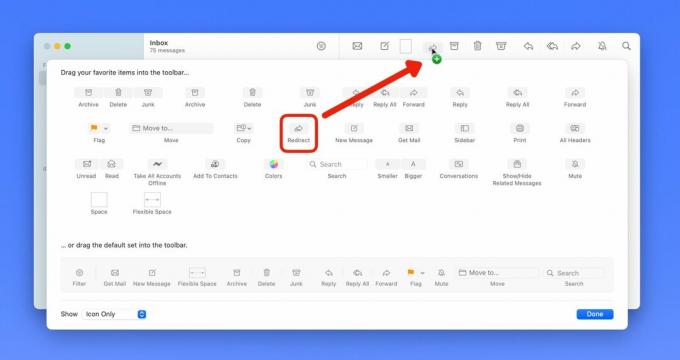
スクリーンショット: D. グリフィン・ジョーンズ/カルト・オブ・マック
Mac でこれを有効にするには、メール ツールバーに追加する必要があります。 ツールバーを右クリックして(またはCtrlキーを押しながら)、 ツールバーのカスタマイズ. 「リダイレクト」ボタンをクリックしてツールバーにドラッグします。
残念ながら、この機能は iPhone や iPad には搭載されていません。 たぶんそれを見るでしょう iOS17 来月のWWDC23で… 🤞
No. 2: スワイプ ジェスチャをカスタマイズする
私はメールを削除することはめったにありません。 私はシリアルアーカイバーです。 実際、新しいデバイスをセットアップしたときに、デフォルトの左スワイプ操作がアーカイブではなく削除しようとしていることに気づくと、いつも不安になります。 と
NetNewsWire、私の最愛の RSS クライアント、右にスワイプして未読としてマークするように訓練されました。もしかしたら、あなたの脳の働きがまったく違っていて、古いメールをすべて保持し続けることが恐ろしいと感じるかもしれません。 幸いなことに、スワイプ アクションをカスタマイズすれば、誰もが望むものを手に入れることができます。

スクリーンショット: D. グリフィン・ジョーンズ/カルト・オブ・マック
iPhone および iPad では、次の場所に移動します。 [設定] > [メール] > [スワイプ オプション]. 左右で異なる動作を設定できます。 混乱しないように、Mac の設定と一貫性を保つことをお勧めします。
Mac では、次を押します。 ⌘, (ショートカットは実際にはコマンドのカンマです) または次の場所に移動します。 メール > 設定 メニューバーにあります。 クリック 見る タブ。 残念ながら、どのスワイプ アクションが何を行うかを実際にカスタマイズすることはできません。 右にスワイプすると常に既読と未読が切り替わります。 左にスワイプすると、常にメッセージが破棄されます。 ただし、破棄されたメッセージをアーカイブに入れるかゴミ箱に入れるかを選択できます。
No. 3: 追加のメール カテゴリを有効にする
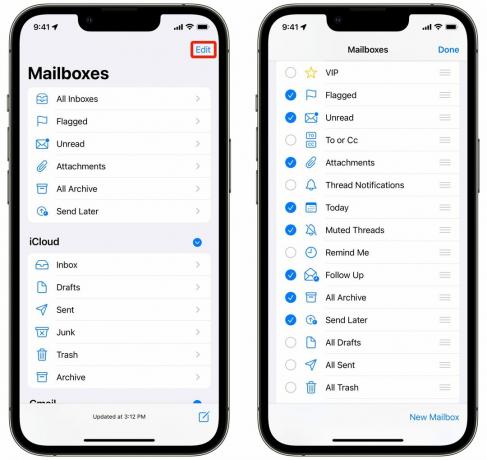
スクリーンショット: D. グリフィン・ジョーンズ/カルト・オブ・マック
メールのリストをスワイプして戻すと、フラグ付き、未読、アーカイブなど、通常の疑わしいメールボックスのリストが表示されます。 でもタップすると 編集 右上で、このリストをカスタマイズできます。
ミュートしたスレッド、今日受信したメール、添付ファイル付きのメール、フォローアップする必要がある送信メール、VIP 連絡先からのメールを表示するスマート フォルダーをオンにできます。 これらが最も便利なものだと思いますが、他にもいくつか選択できるものがあります。
No. 4: Mac のコンパクト マルチウィンドウ モード
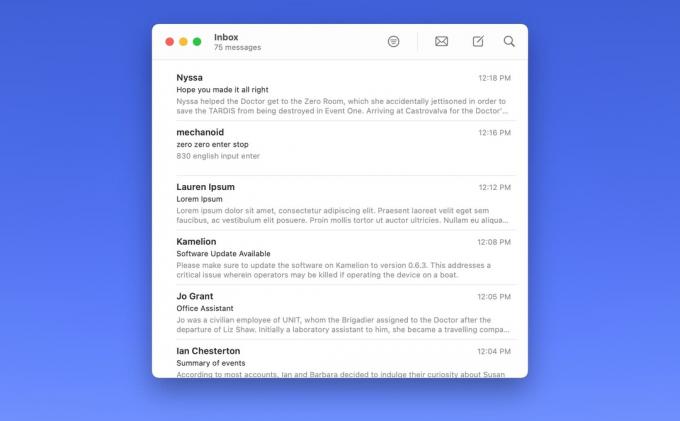
スクリーンショット: D. グリフィン・ジョーンズ/カルト・オブ・マック
メールの完全な 3 列レイアウトは、Mac の画面スペースの多くを占める可能性があります。 13 インチ MacBook Air を使用している場合は、メールボックス リストと電子メールのプレビューを常に画面に表示したくない場合があります。
状況を変更するには、2 つの列の間の境界線の上にカーソルを置きます。 クリックしてドラッグすると、プレビュー列が消えます。 サイドバーに対しても同じことを行うことができます (または単に 「表示」>「サイドバーを非表示」). その後、メール ウィンドウを以前よりもはるかに小さく縮小できます。
電子メールを開くには、リスト内で電子メールをダブルクリックします。 新しいウィンドウが開き、メッセージ リストとは完全に独立して移動、サイズ変更、閉じることができます。 大量のメールを簡単に並べて表示できます。 送信済みやアーカイブなどのさまざまなメールボックスに移動するには、キーボード ショートカット ⌘1 ~ ⌘7 を使用できます。
その 5: iPhone と iPad で複数のメールを一度に表示する
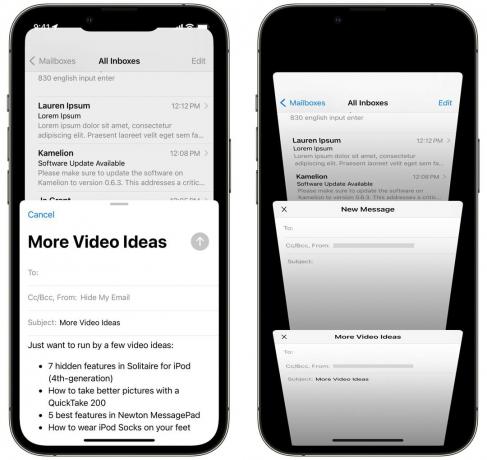
スクリーンショット: D. グリフィン・ジョーンズ/カルト・オブ・マック
iPhone では、新しいメール ウィンドウが上にスライドして画面全体を占めます。 しかし、参照用に別のメールに戻って確認したい場合はどうすればよいでしょうか? 一度に複数のメールを作成する必要がある場合はどうすればよいですか? 複数のメールを一度に表示する簡単な方法があります。
ポップアップを下にスワイプして、アプリの閲覧を続けることができます。 最小化されたタイトル バーをタップすれば、いつでも元の画面に戻ることができます。
実際、同時に別のメールを作成することもできます。 下部のタイトル バーをタップすると、開いているすべての内容が表示され、下書きを切り替えることができます。
その6: より大きなプレビュー
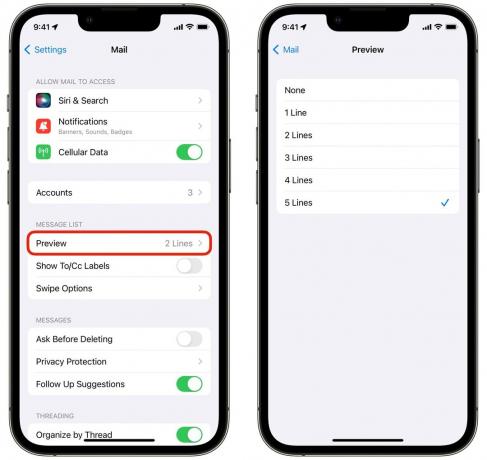
スクリーンショット: D. グリフィン・ジョーンズ/カルト・オブ・マック
デフォルトでは、メッセージ リストには電子メールの内容をプレビューするための 2 行のテキストが表示されます。 もっと見たいかもしれません。 電子メールのプレビューはまったく必要ない場合もあります。
表示するプレビューの量や量を正確にカスタマイズするのは簡単です。 iPhone および iPad では、次の場所に移動します。 設定 > メール > プレビュー どこからでも設定できます なし に 5行. Mac では、これが含まれています メール>設定>閲覧>リストプレビュー.
メールを開く前に内容のかなりの部分を確認できるように、5 行に設定する人もいます。 個人的には、しばらくオフにしてみましたが、リストが密になるのが気に入らなかったので、2 行に戻しました。
Apple Mail に関するその他のヒントを入手する
Apple Mail のヒントが足りないですか? メッセージの送信取り消しや Apple のプライバシー機能の活用などの高度な機能を説明するハウツーは他にもたくさんあります。
- 知っておくべきiOS 16の新しいメールテクニック
- iOS 15 および macOS Monterey でプライバシーを保護するには、Hide My Email を使用してください
- 「Apple でサインイン」と「電子メールを非表示」によって引き起こされる混乱を修正する
これらをすべて学べば、電子メールの処理に費やす時間が確実に短縮されます。
