macOS のあまり知られていない機能を使用すると、iMessage から直接自分の Mac の画面を他の人の Mac に共有できます。サードパーティのアプリやダウンロードは必要ありません。
家族のピンチに技術サポートを提供する必要がある場合に最適です。 多くの場合、必要なのはただ 見る あなたの親愛なる年老いた父親が電話で何を説明しようとしているのかを期待するのではなく、何が起こっているのかを考えてください。 彼に画面を共有してもらうと、問題をすぐに解決できる可能性があります。
さらに良いことに、Mac では PC の場合のように画面共有の設定が複雑ではありません。 メッセージ アプリで数回クリックするだけです。 この素晴らしい隠れた機能をすべて紹介しましょう。
Mac で画面を共有する方法
この機能を使用するには、最新の Mac や最新のソフトウェア アップデートは必要ありません。 10年近く前に発見したのを覚えています OS X ヨセミテ. これには 2009 年までの Mac が含まれます。
さらに、他の Mac ユーザーの画面を見る以外にもさまざまなことができます。 リモートから完全に制御したり、マイクを通して会話したり、2 台の Mac 間で内容をコピーアンドペーストしたりできます。 シンプルですが、非常に便利です。
iMessageから画面共有を開始する
まず、両方の Mac でメッセージ アプリが開いており、インターネット接続が強力であることを確認します。 その相手との iMessage スレッドをクリックし、 ⓘ 右上隅にあります。
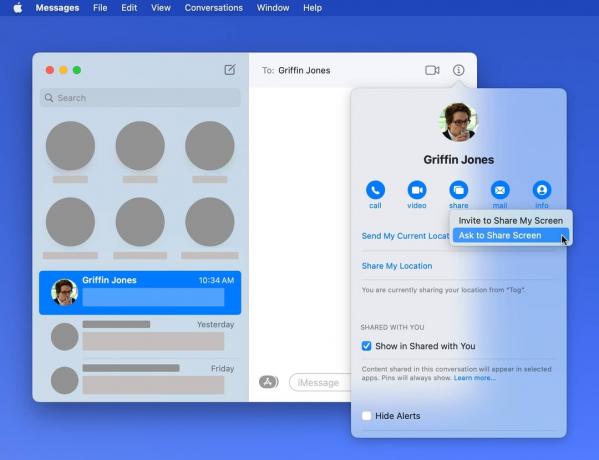
スクリーンショット: D. グリフィン・ジョーンズ/カルト・オブ・マック
クリック 共有 ボタン。 見せたいなら あなたの 画面をクリックします 画面を共有するよう招待する. もしあなたが見たいなら 彼らの 画面をクリックします 画面の共有を依頼する.
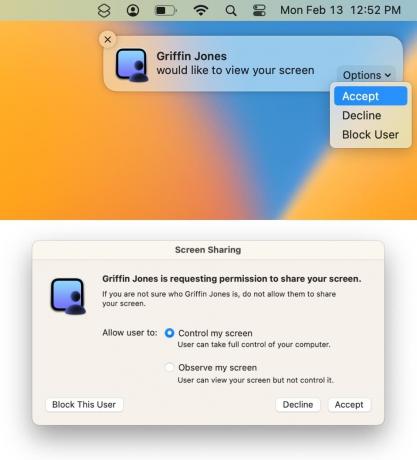
スクリーンショット: D. グリフィン・ジョーンズ/カルト・オブ・マック
他の人は、Mac 画面の右上隅に通知を受け取ります。 クリックする必要があります 受け入れる. 次に、画面を制御できるようにするか、ただ見ているだけにするかを選択できるウィンドウが表示される場合があります。 クリックすると 受け入れる, 画面共有が始まります。
マイクをミュートにする
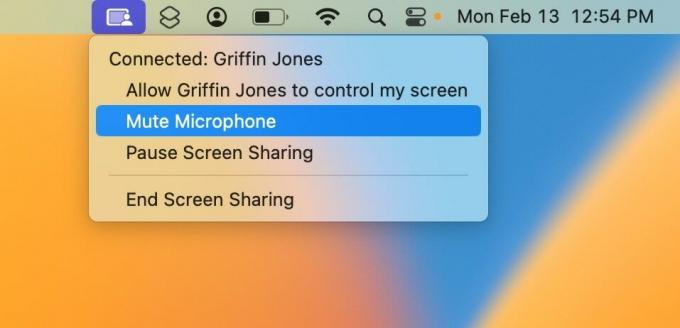
スクリーンショット: D. グリフィン・ジョーンズ/カルト・オブ・マック
デフォルトでは、画面が共有されているときはマイクもアクティブになり、他の人にあなたの話が聞こえるようになります。 ただし、これをオフにするのは非常に簡単です。 メニュー バーの右側には、画面共有セッションを制御するための青いアイコンが表示されます。 それをクリックしてクリックしてください マイクをミュートする それを断ち切るために。
ただし、他の人があなたの画面を制御している場合、その気になれば、同じメニュー アイコンをクリックすることで悪意を持って再び画面をオンにできる可能性があることに注意してください。
仕切る
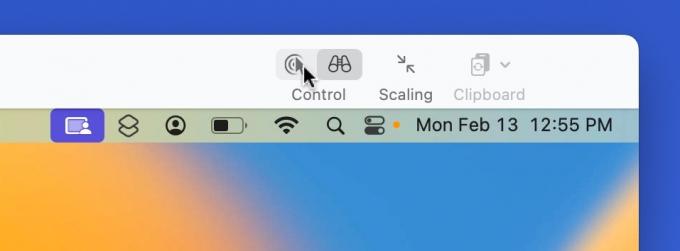
スクリーンショット: D. グリフィン・ジョーンズ/カルト・オブ・マック
相手の画面が表示されていて、相手のマウスとキーボードをリモートで制御できるようにしたい場合は、ツールバーのポインタ アイコンをクリックします (または、 表示 > 制御モードに切り替える メニューバーにあります)。 これにより、承認または拒否できるリクエストが送信されます。 彼らが受け入れると、あなたのマウスは彼らのコンピュータ上のカーソルを制御し、あなたのキーボードは彼らのコンピュータ上のカーソルを制御します。
自分のコンピュータで何かをすぐに確認する必要がある場合でも、閉じ込められることはありません。 マウスをウィンドウの外に移動するだけで、自分の Mac を制御できます。 キーボードについては、次のことを確認する必要があります。 画面共有 アクティブなウィンドウではありません。 念のため、メニューバーにどのアプリがあるかを確認してください。
画面間でコピー&ペースト
自分の Mac から他の人の Mac にテキストや画像の一部をコピーして貼り付けるのも同様に簡単です。 画面を共有していて、役立つ Web サイトを見つけたので、送信したいとします。 をクリックして、共有クリップボードがオンになっていることを確認します。 クリップボード ツールバー内 (または、 「編集」>「共有クリップボードを使用」).
次に、Mac からコピーしたもの (⌘C) 他の Mac に貼り付けることができます (⌘V).
画面共有詐欺にご注意ください
明らかに、これは非常に注意が必要な強力な機能です。 知り合いからの画面共有リクエストのみを受け入れるようにしてください。
Apple、Google、Microsoft、Amazon、PayPal、誰であろうと関係ありません - 合法的な企業は、 一度もない 突然画面を見せてもらいます。 コンピュータに問題があり、画面共有や制御が必要であるという内容の電話やメールが届いた場合は、すぐに電話を切り、その通話をスパムとして報告してください。

