AppleWatchが優れた健康とフィットネスの仲間であることは誰もが知っています。 でも、自撮り写真を撮るのにも便利だと知っていましたか? これは、AppleWatchの最高の秘密であるCameraRemoteアプリのおかげです。
この不可欠な時計アプリは、自分撮りゲームを盛り上げ、より良い構図、より興味深いポーズなど、より魅力的なショットを撮ることができます。
いつも写真を撮るのに使っています マックのカルト、そして私は途中でいくつかのトリックを学びました。 これが、AppleWatchでより良い自撮り写真を撮るための私の決定的なガイドです。
この投稿には アフィリエイトリンク. マックのカルト リンクを使用して商品を購入すると、手数料が発生する場合があります。
AppleWatchのCameraRemoteアプリを使用して自分撮りを改善する方法
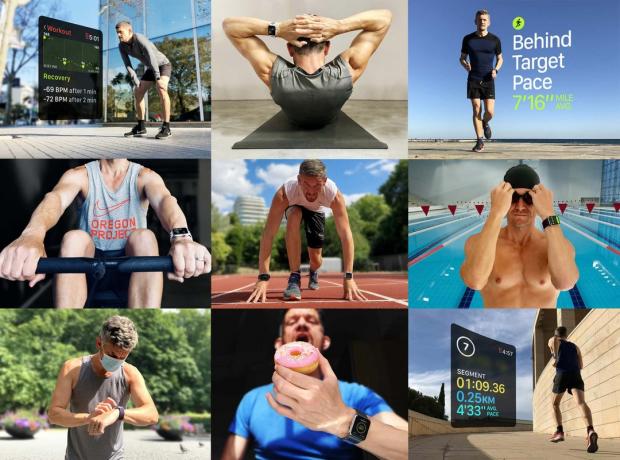
写真:Graham Bower / Cult of Mac
自撮り写真を撮る際の問題
自撮り写真を撮るのは簡単ではありません。 良いショットを撮るのに十分な距離でiPhoneを保持することはほとんど不可能です。 あなたの腕は短すぎます。 カメラを顔に近づけると、奇妙な視点が生まれます。 鼻が大きく見える. また、全身を写真に収めることも困難です。
そして、正面カメラがあります。 Appleは何年にもわたってそれを大幅に改善しました—そしておそらくそれは iPhone14の主要なハードウェアアップグレード —しかし、それでもリアカメラほど良くはありません。 電話の向きを変えることができれば、もっと良い写真を撮ることができたと知ってイライラします。
自撮り棒 あなたに余分な距離を与えますが、それでもあなたは正面カメラを使うことになります。 (さらに、自撮り棒は持ち歩くのが面倒です。)より良い代替手段は、すでにどこにでも持っているもの、つまりAppleWatchを使用することです。
AppleWatchを必要だとは知らなかったカメラ用リモコンに変えましょう
その名前が示すように、Camera Remoteアプリを使用すると、iPhoneカメラをリモートで制御できます。 手首から設定調整、ファインダーチェック、シャッターボタンを押すことができます。
使い方は簡単ですが、少し慣れが必要な癖があります。

写真:Graham Bower / Cult of Mac
カメラ用リモコンアプリはちょっと風変わりです
Camera Remoteウォッチアプリを起動すると、iPhoneのCameraアプリに接続するまでに少し時間がかかります。 これが機能する場合もありますが、機能しない場合もあり、空白の画面で停止します。
これを回避する最も信頼できる方法は、2つのことを行うことです 前 AppleWatchでCameraRemoteアプリを開きます。
- iPhoneのロックを解除します。
- カメラアプリが いいえ 既に実行中。
Camera Remoteウォッチアプリは、CameraiPhoneアプリを自動的に起動する必要があります。 両方のアプリを自分で開くのではなく、これを実行させるのが最善です。
接続が確立されると、iPhoneのカメラからのビューが手首に表示されます。 これはかなりきちんとしています。 空白の画面が表示された場合は、デジタルクラウンを押してウォッチフェイスに戻ります。 iPhoneのロックが解除されていて、カメラアプリが開いていないことを確認してから、もう一度お試しください。
カメラ用リモコンアプリの使い方
Camera Remoteアプリのレイアウトは、iPhoneのCameraアプリに似ています。 画面の大部分はファインダーによって占められています。 下部に大きな白い円形のシャッターボタンがあります。 シャッターボタンの右側には、小さい省略記号(…)ボタンがあります。 その他のオプションについては、これをタップしてください。 ここでは、フロントカメラとリアカメラを切り替えて、ライブフォト、フラッシュ、HDRモードを有効にすることができます。 3秒タイマーのオプションもあります。これについては後で詳しく説明します。
iPhoneカメラアプリと同じように、画面の領域をタップして、画像のその部分の照明とフォーカスを最適化できます。 時計のデジタルクラウンを使用してズームインおよびズームアウトすることもできます。
あなたのiPhoneにはもっと多くのコントロールがあります
Camera Remoteアプリでは、すべてのコントロールにアクセスできるわけではありません。 iPhoneのカメラアプリでのみアクセスできるオプションが他にもあります。
自撮り写真に特に関連するのは、 前面カメラの広角オプション. 画面の下部にある二重矢印アイコンをタップするだけで、より多くの画像が表示されます(iPhone 11以降)。
ポートレートモード(iPhone X以降)およびビデオモードも、使用する場合はiPhoneで有効にする必要があります。 ただし、ビデオモードに切り替えると、カメラ用リモコンアプリを使用してビデオを一時停止および録画できます。
完璧な自分撮りのための正しい角度を見つける
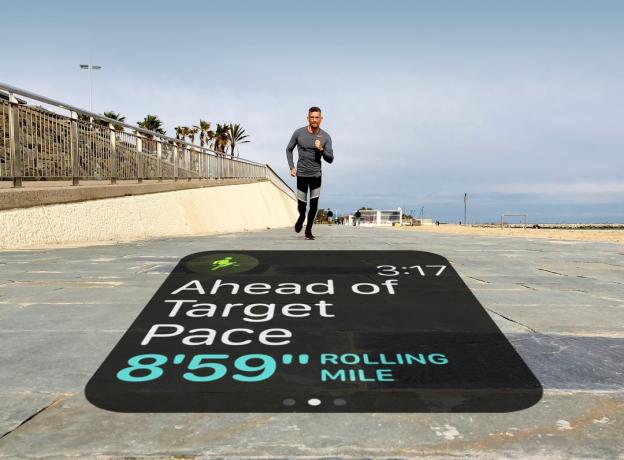
写真:Graham Bower / Cult of Mac
適切な設定をすべて選択したら、iPhoneを所定の位置に配置して撮影する必要があります。 歩道の壁にもたれて、ベンチで支え、木の枝でバランスをとってみました。 何をするにしても、傷から保護するための優れたiPhoneケースがあることを確認してください。 そして、それを盗むことができる人が周りにいないことを確認してください。
iPhoneを歩道に置くと、かなり目を引く視点を生み出すことができます。 しかし、より自然に見えるショットを得るには、iPhoneを目の高さまで上げる必要があります。 このために、私は使用します Joby GorillaPod 台。 この便利なアクセサリーは、ほとんど何でも包むことができる柔軟な三脚脚を備えています。 また、金属表面に取り付けるための強力な磁石を備えています。 とても軽くてコンパクトなので、ワークアウトに簡単に持ち運ぶことができます。
(または、 Pixy、自撮り写真を撮るために特別に設計されたSnapChatの新しいドローン。 それは文字通り空中に浮かんで完璧な角度を見つけます。 ただし、カメラが内蔵されているため、Apple Watch Camera Remoteと一緒に使用することはできません。)
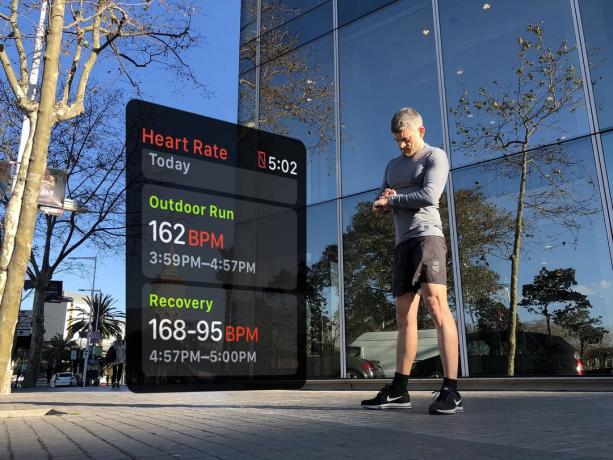
写真:Graham Bower / Cult of Mac
これで、ショットを撮る準備ができました
iPhoneが所定の位置にあるとき、最後のステップは実際にショットを撮ることです。
カメラ用リモコンアプリのファインダーを使用して、見栄えがよくなっていることを確認します。 次に、フレーミングを微調整します。 iPhoneの向きが縦向きの場合、ファインダー画像の上下が時計のディスプレイでトリミングされます。 横向きモードでは、画像全体が上下に黒いバーで表示されます。
次に、3秒タイマーを有効にして、ショットを撮るときに時計を見ないようにします。 ショットを3秒間遅らせると、見上げて微笑むのに十分な時間が与えられます。 説明のために写真を撮るときはタイマーを使いません マックのカルト 画面を見ているはずだから記事。 だから、ショットで Workoutアプリで進捗状況を確認しているようです、私は実際にカメラ用リモコンで自分撮りをしています。
タイマーを有効にしてカメラを使用すると、iPhoneのフラッシュが0.5秒ごとに点滅してカウントダウンします。 次に、ショットが撮影されるときに、ウォッチから触覚のうなりを感じるでしょう。 ランブルが終了するまで待ってから移動してください。
その後、カメラ用リモコンアプリで撮ったばかりの写真を確認できます。 画面の左下隅に表示される小さな正方形をタップするだけです。 必要に応じて、デジタルクラウンを使用してズームインし、詳細を確認します。
Apple WatchCameraRemoteアプリで写真を撮りましょう
癖に頭を悩ませたら、AppleWatchのCameraRemoteは欠かせない小さなアプリです。 それは本当にあなたのiPhoneで自分撮りをするための最良の方法です。 だから、試してみて、創造性を発揮して、自分撮りゲームを盛り上げてみませんか?

